Como adicionar um PDF em uma apresentação do PowerPoint
Por Matheus Bigogno Costa | Editado por Bruno Salutes | 23 de Outubro de 2020 às 16h35

O Microsoft PowerPoint é um editor de apresentação de slides que oferece inúmeros recursos e funções para seus usuários. Inserir um arquivo em PDF é uma delas e pode ser feito de duas maneiras distintas.
- Como converter arquivo do PowerPoint em PDF no seu celular Android
- Pacote Office: como fazer os cursos gratuitos oferecidos pela Microsoft
- PowerPoint ganha recurso de tradução instantânea de apresentações
É possível inserir o arquivo como uma imagem, através de uma captura de tela, ou como um objeto clicável dentro do próprio slide. Confira a seguir o passo a passo para inserir um PDF em uma apresentação do PowerPoint!
Como adicionar um PDF em uma apresentação do PowerPoint
Inserir um PDF como imagem
Passo 1: abra o arquivo PDF que você quer inserir como imagem e deixe-o em segundo plano. Em seguida, abra apresentação do PowerPoint, selecione um slide e acesse a aba “Inserir” no menu superior.
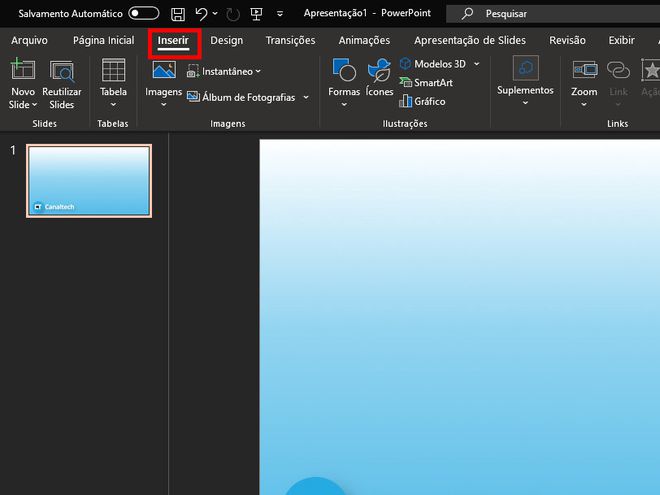
Passo 2: dentro da seção “Imagens”, clique em “Instantâneo” e, em seguida, selecione “Recorte de tela”.
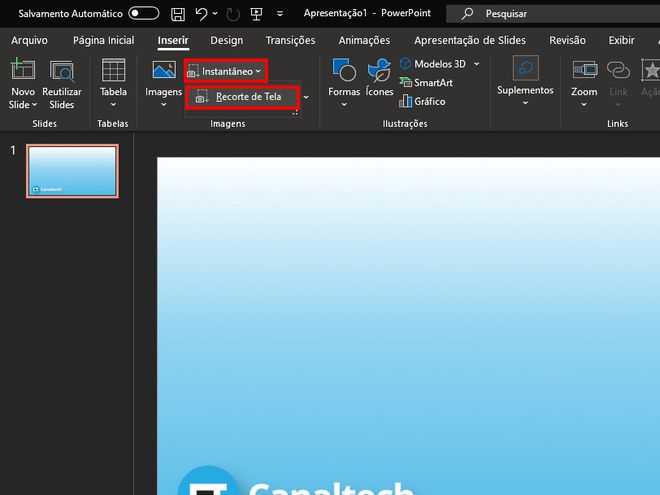
Passo 3: a janela será minimizada e você poderá utilizar o mouse para ajustar a área do print que deve ser inserido no documento. Assim que você soltar o botão esquerdo do mouse, a imagem será inserida automaticamente no PowerPoint.
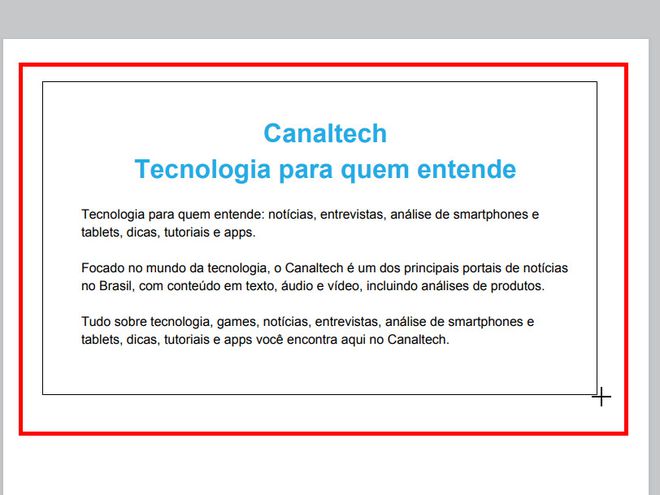
Passo 4: com a imagem inserida no slide, você poderá ajustar sua posição e aumentar o seu tamanho.
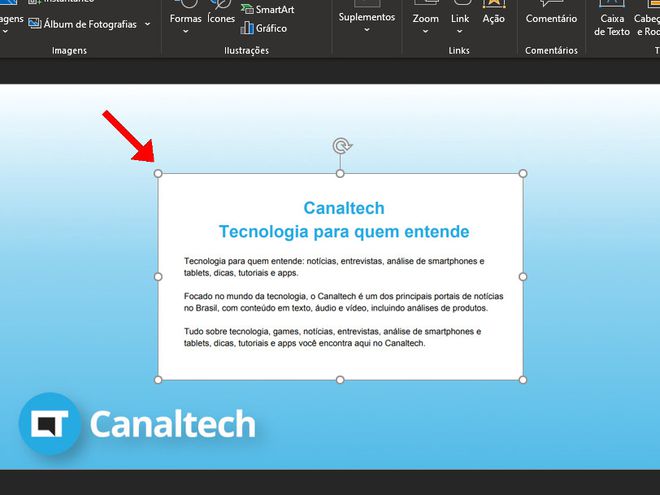
Inserir um PDF como objeto
Passo 1: com o arquivo do PowerPoint aberto, acesse a aba “Inserir” do menu superior e, dentro da seção “Texto”, clique em “Objeto”.
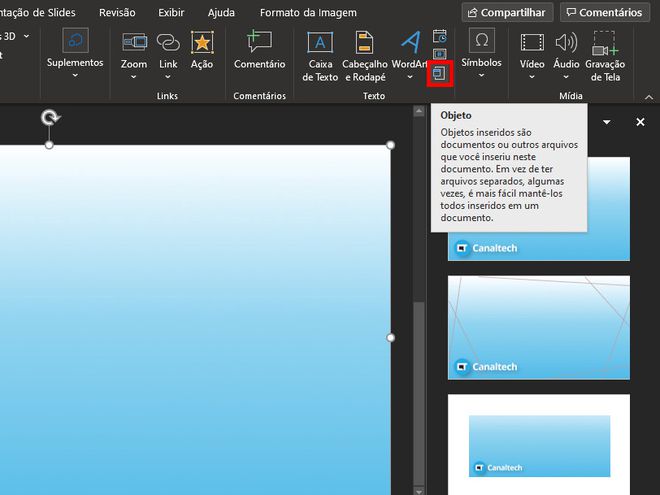
Passo 2: na janela aberta em seguida, marque a opção “Criar do arquivo” e utilize o botão “Procurar” para selecionar o documento PDF que você quer inserir.
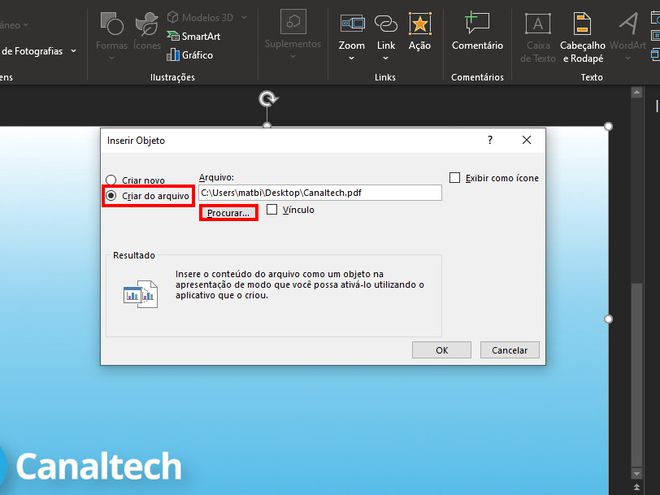
Passo 3: marque a opção “Inserir como ícone” e clique em “OK” para poder prosseguir.
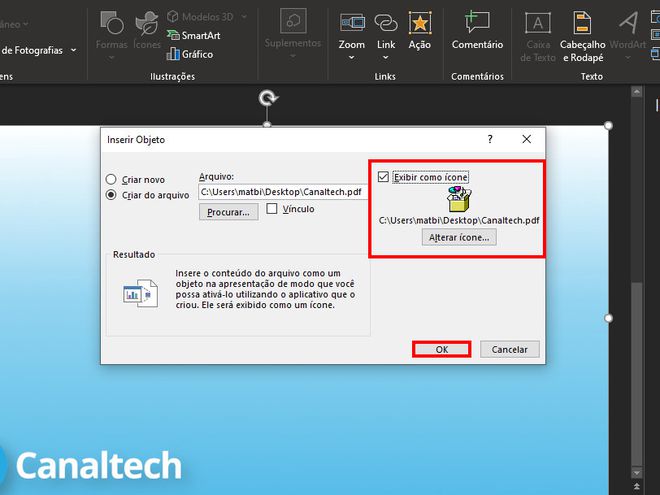
Passo 4: o PDF foi inserido no slide e você pode ajustar sua posição e aumentar o seu tamanho.
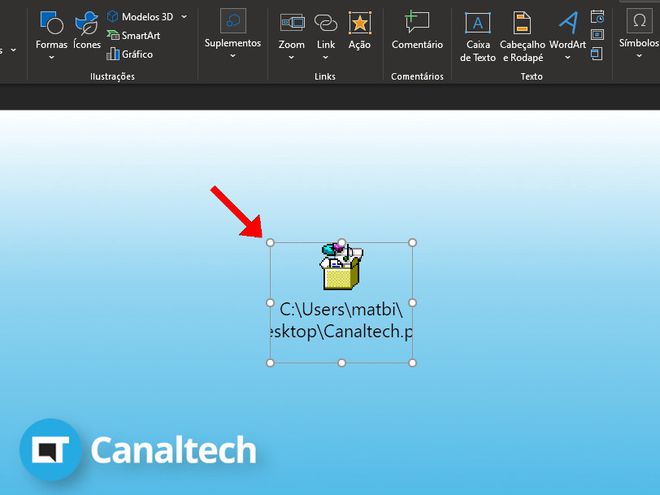
Passo 5: para abrir o PDF enquanto estiver apresentado, clique em “Ação” ainda dentro da aba “Inserir” no menu superior.
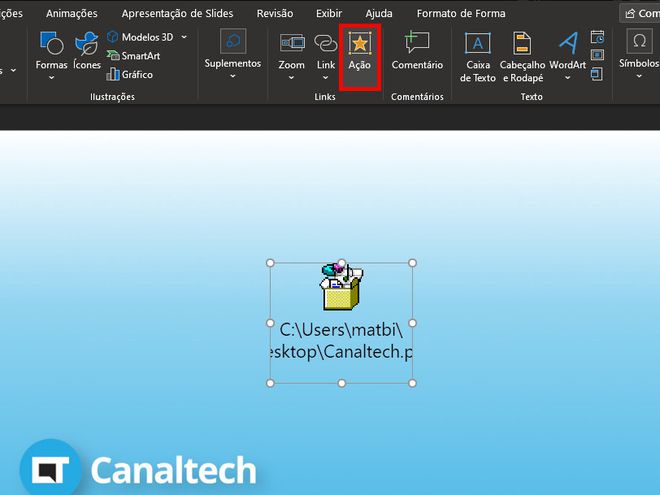
Passo 6: na janela aberta, marque a opção “Ação do objeto”, mantenha selecionada a opção “Ativar Conteúdo” e clique em “OK”. Agora, quando você estiver apresentando, pode abrir o arquivo diretamente no PowerPoint.
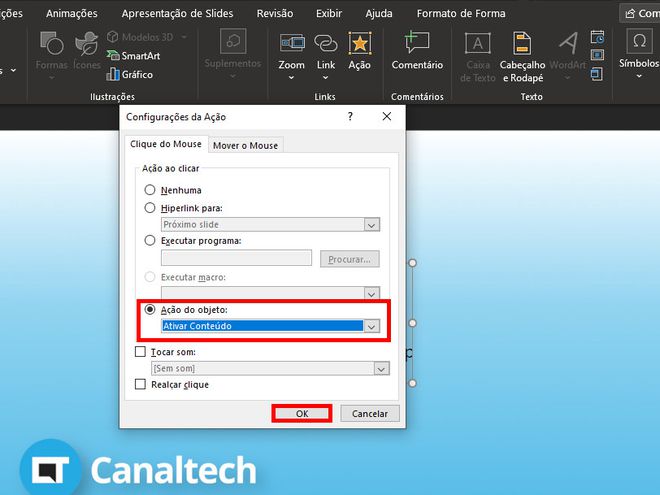
Pronto! Agora você pode inserir um PDF dentro de uma apresentação de slide do PowerPoint de duas maneiras diferentes.