Como criar uma conta no Messenger Kids para crianças usarem
Por Matheus Bigogno Costa | Editado por Bruno Salutes | 09 de Julho de 2020 às 21h20
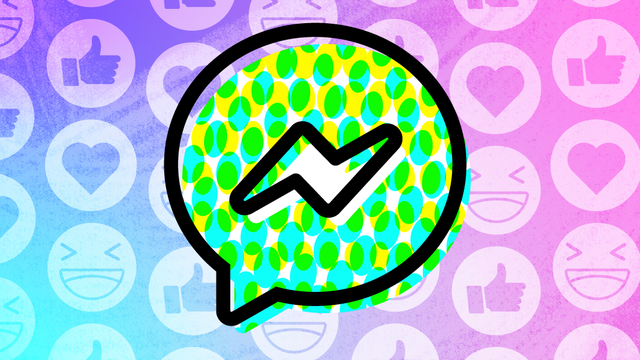

Lançado em abril deste ano no Brasil com novas opções de controle parental, o Messenger Kids é um app que foi desenvolvido pelo Facebook para que as crianças possam conversar na internet de forma segura.
Com o app, as crianças podem enviar mensagens e fazer chamadas de vídeo com parentes e amigos próximos com a supervisão dos pais. E um ponto positivo é que o app não exige que a criança tenha uma conta no Facebook. Tudo pode ser feito diretamente na conta dos pais.
Confira abaixo neste tutorial como criar um perfil e configurar o app para seus filhos utilizarem:
Como criar e configurar um perfil no Messenger Kids
Passo 1: baixe e instale em seu celular o app Messenger Kids (Android | iOS).
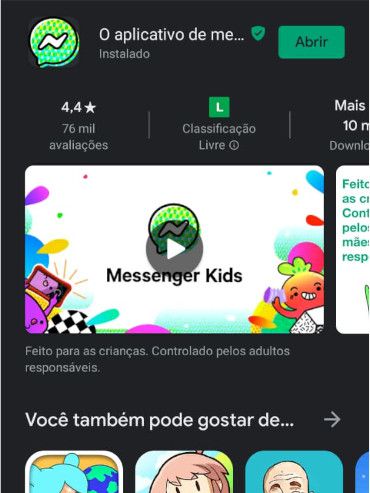
Passo 2: ao abrir o app, clique em “Avançar”.
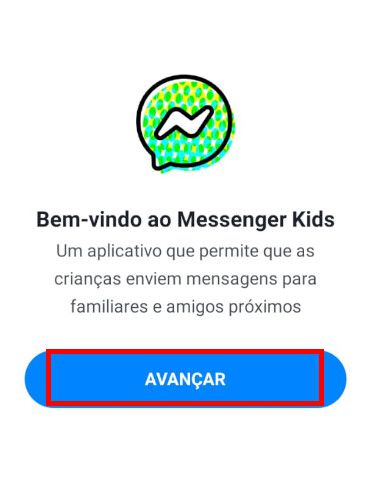
Passo 3: clique em “Confirmar” para utilizar o seu login do Facebook no app.
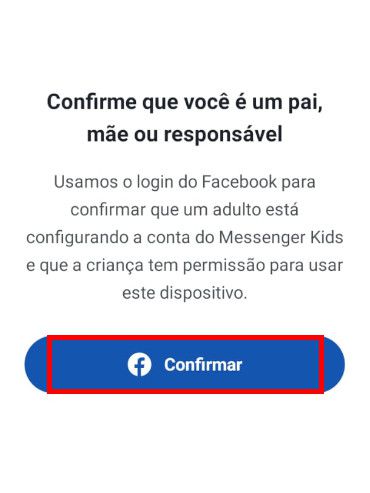
Passo 4: insira sua senha e clique em “Autorizar dispositivo”.
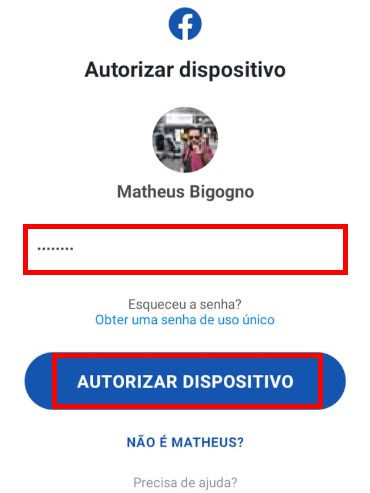
Passo 5: com o seu dispositivo autorizado, insira o nome do seu filho e clique em “Continuar”.
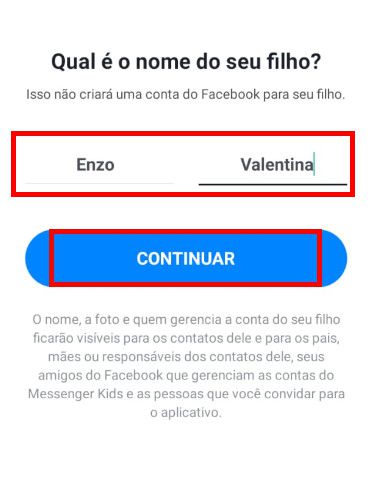
Passo 6: insira o ano que seu filho nasceu e clique em “Continuar”.
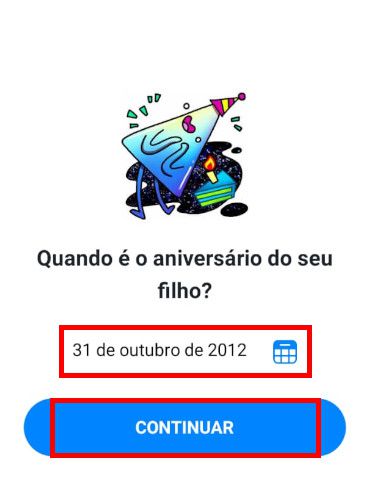
Passo 7: leia as diretrizes do app e clique em “Criar conta”.
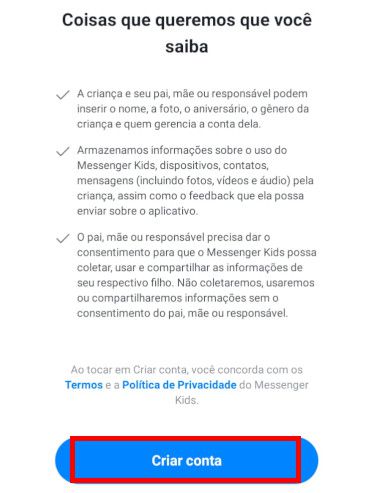
Passo 8: em seguida, escolha algumas das crianças com quem seus filhos vão poder conversar. Se quiser, pode pular esta etapa, clicando em “Pular” no canto superior direito.
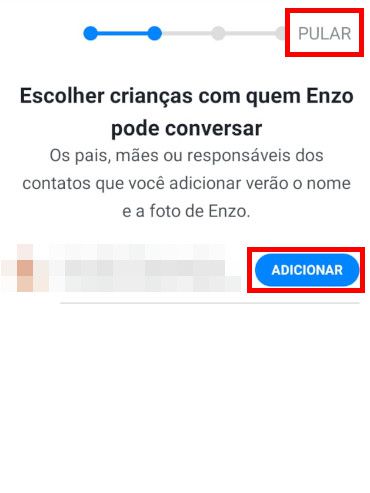
Passo 9: se você tem os pais dos amigos dos seus filhos no Facebook, envie um convite para eles. Se quiser, pode pular esta etapa, clicando em “Pular” no canto superior direito.
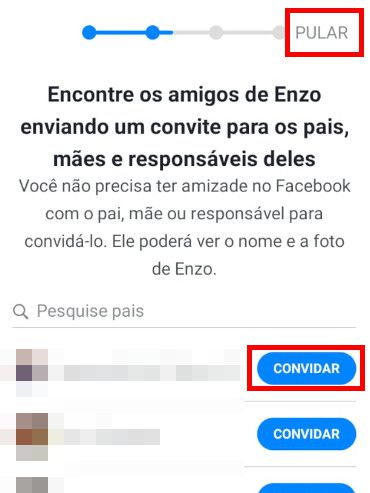
Passo 10: escolha quais familiares ou adultos da sua lista de contatos os seus filhos vão poder conversar. Finalizando a escolha, clique em "Avançar" no canto superior direito.
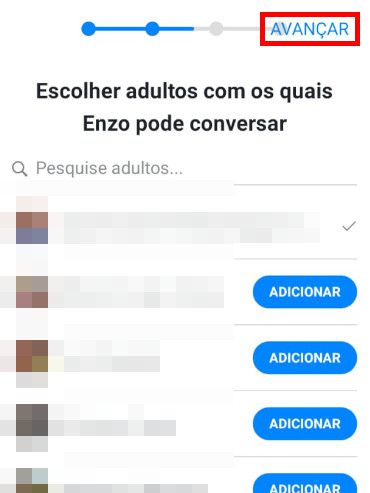
Passo 11: clique em “Permitir” para que outros pais vejam a foto e o nome dos seus filhos.
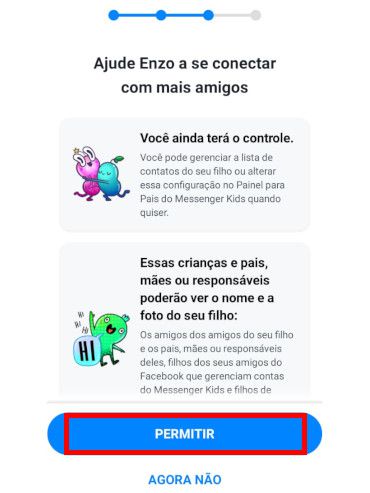
Passo 12: se você quer dar uma certa autonomia para seus filhos adicionarem outros amigos, pode ativar a opção de gerar um código. Não se preocupe, pois ainda será necessário a sua aprovação para que a criança converse com outros contatos.
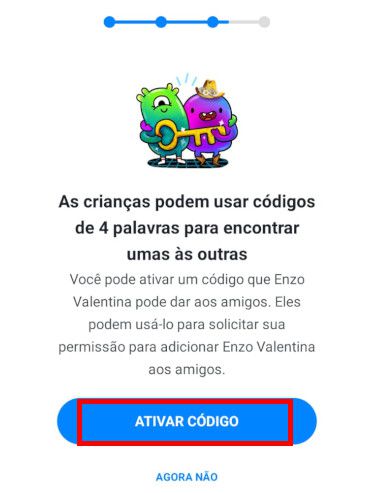
Passo 13: sempre que seu filho enviar ou receber um código, ele pode adicionar amigos no app com a sua permissão.
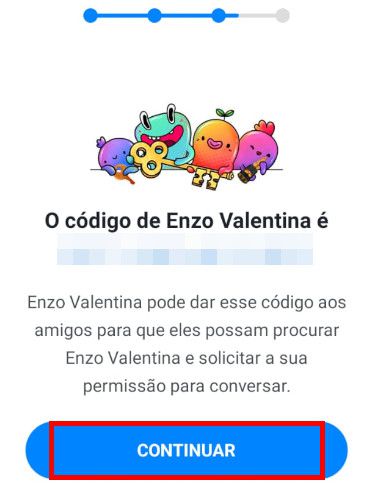
Passo 14: você pode adicionar outros contatos como pai, mãe ou responsáveis pela conta dos seus filhos.

Passo 15: leia o conteúdo e clique em “Concordar” para prosseguir.
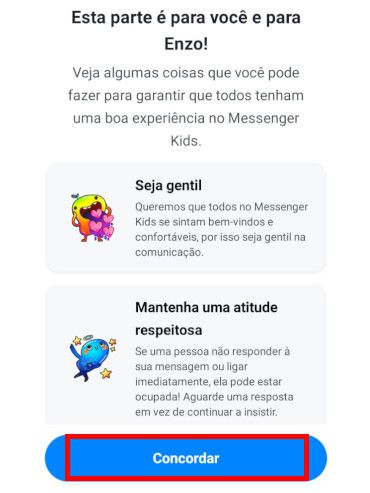
Passo 16: clique em "Permitir" para permitir que o app acesse a Câmera, Microfone e armazenamento do seu celular.
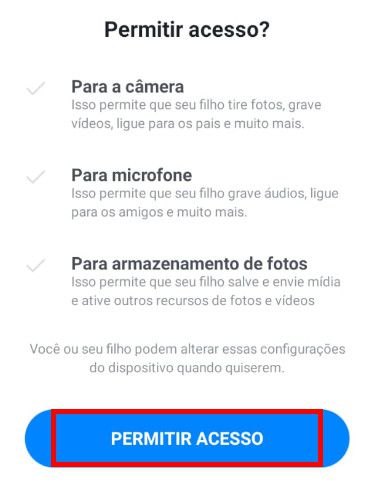
Passo 17: tire uma foto do seu filho ou carregue uma da galeria do seu celular.
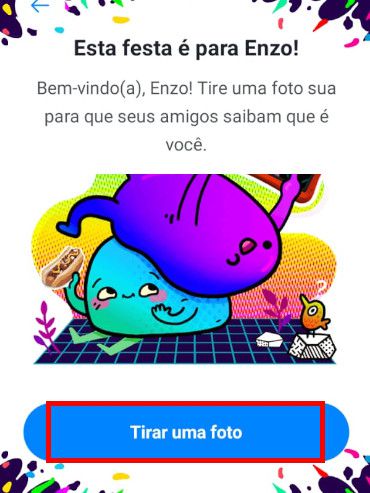
Passo 18: em seguida, escolha uma cor para o app e clique em “Continuar”.
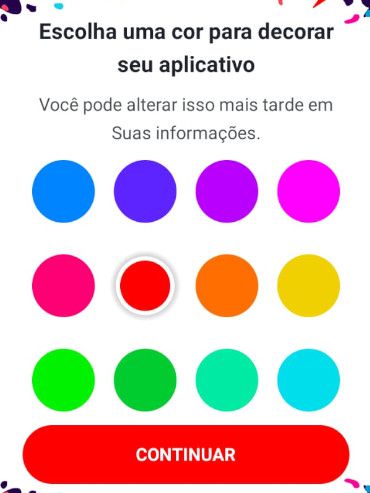
Passo 19: clique em “Avançar” para explorar as funções que o app oferece.
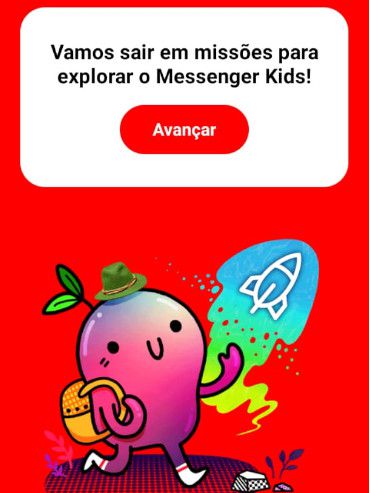
Passo 20: agora que você criou e configurou uma conta no app Messenger Kids, seus filhos vão poder conversar com amigos e familiares. E tudo isso com a sua supervisão.
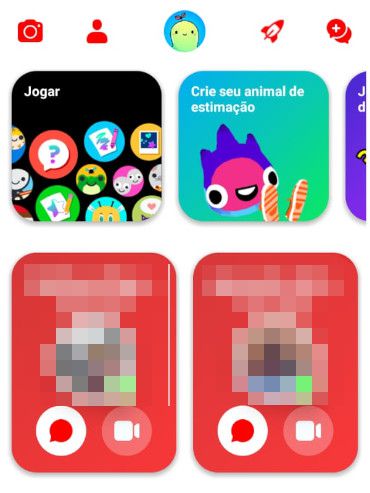
Pronto! Agora você pode criar um perfil e configurar o Messenger Kids para que seus filhos conversem com amigos e familiares.