Como fazer imagens em 360º para o Facebook
Por Durval Ramos | 06 de Julho de 2016 às 11h31


Pegando carona na chegada da realidade virtual, o Facebook finalmente liberou a função que permite que seus usuários enviem e visualizem imagens em 360º. E a boa notícia é que você não precisa de um daqueles óculos estranhos na sua cara para poder aproveitar o recurso, já que a equipe de Mark Zuckerberg se preocupou em fazer com que esse conteúdo possa ser aproveitado por pessoas que estejam visualizando o conteúdo em seu smartphone ou mesmo em seu computador.
Tanto que você mesmo já deve ter encontrado algumas publicações assim em sua rede social. Seja arrastando o mouse pela tela ou girando seu celular para olhar para os lados, a novidade já está entre nós e vem despertando nossa atenção sempre que aparece. Afinal, trata-se de uma nova possibilidade de compartilhar coisas divertidas com seus amigos.
Porém, você sabe como fazer isso? Algumas fotos panorâmicas tiradas em smartphones chegam ao Facebook já com visão em 360º, mas já tem gente fazendo brincadeiras com outras imagens — incluindo algumas montagens. Assim, para não ficar de fora, aprenda e fazer suas próprias versões e convide seus amigos para conferirem seu trabalho.
Passo 1
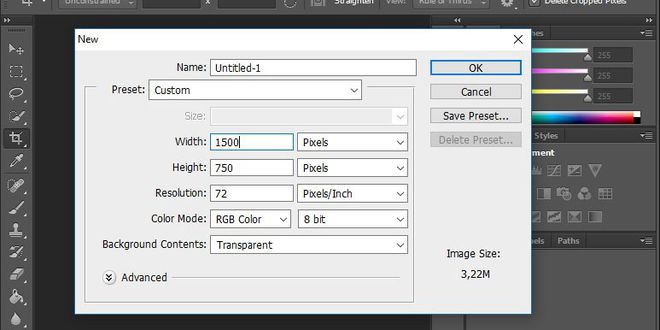
O primeiro ponto é o mais importante para a criação da postagem em 360º: a criação da foto. Como você deve ter imaginado, não é qualquer imagem que serve para a nova função. O ideal é que a imagem tenha uma proporção específica de 2:1, ou seja, a largura deve ter o dobro do tamanho da altura para gerar o efeito desejado.
Assim, crie algo seguindo essa lógica em seu editor de imagem. No nosso caso, vamos criar um arquivo de 1.500 x 750 pixels, mas lembre-se de que você pode optar por tamanhos menores se preferir, contanto que a proporção seja respeitada.
Passo 2
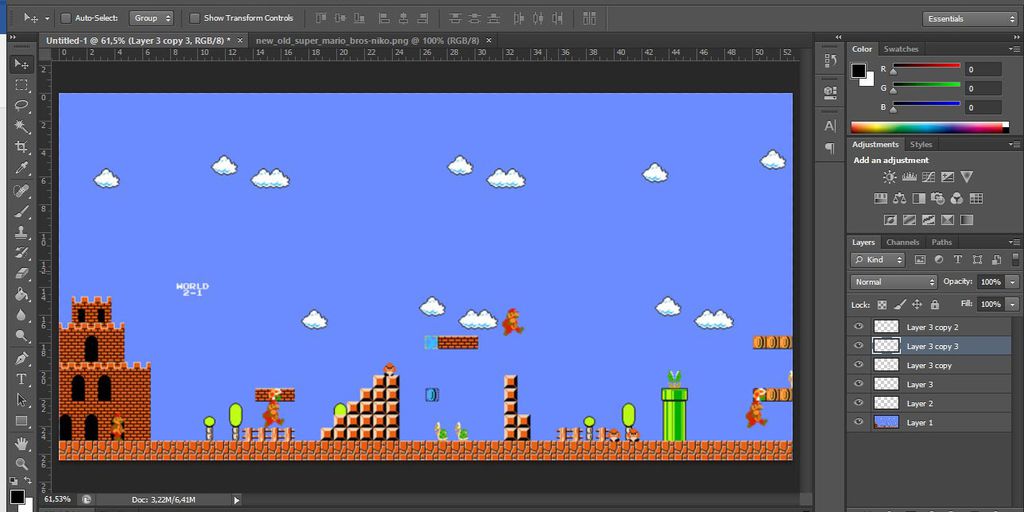
Aqui a criatividade é livre. Edite as fotos da maneira que você desejar ou apenas corrija os pontos que preferir para encaixar todo o conteúdo dentro da área predefinida. O importante é fazer algo que complete a ideia de 360º, então tenha em mente essa noção de continuidade para que toda a brincadeira faça sentido — caso contrário, você terá um amontado de informação desconexa.
Terminado o processo, salve a foto normalmente.
Passo 3
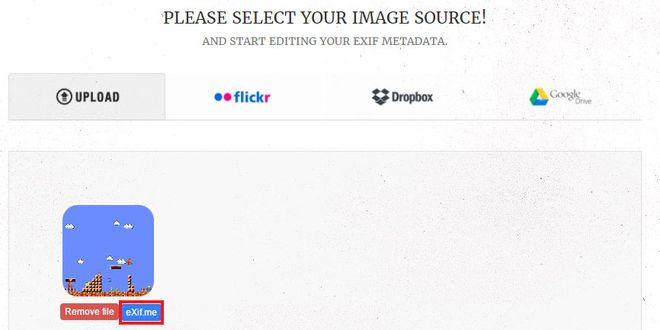
Com sua imagem pronta, chegou a hora de dar os ajustes finais. Para isso, é preciso enviá-la a um outro editor, desta vez online, para que ele faça as alterações necessárias que vão criar o efeito de 360º. Para isso, vamos utilizar o The Exifer, que pode ser acessado por meio deste link.
Para fazer o upload, basta selecionar o arquivo que você acabou de criar ou arrastá-lo para dentro da tela. Ele logo vai exibir uma miniatura, como mostrado acima. Em seguida, clique em eXife.me.
Passo 4
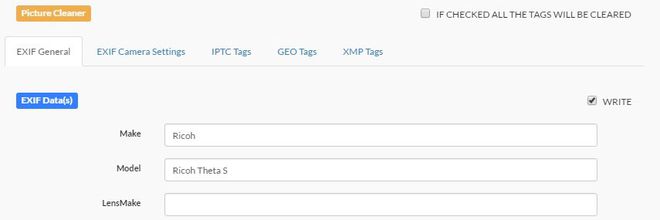
Ao clicar sobre o botão, uma nova janela é exibida. A ideia é que você edite alguns parâmetros da foto. O editor permite que você gerencie desde a localização em que ela foi criada até outros detalhes mais específicos. Mas fique tranquilo, pois não será preciso perder muito tempo com isso. Para nosso objetivo, bastam alguns poucos dados.
No campo Make, insira o termo “Ricoh”. Em seguida, no campo Model, insira "Ricoh Theta S".
E o que isso significa? Essa simples mudança de parâmetros faz com que os sistemas interpretem a sua imagem como uma foto tirada por uma câmera da Ricoh. A Theta S é uma câmera conhecida por tirar imagens em 360º e, ao editar esses dados, você “simula” o dispositivo. Assim, quando enviar para o Facebook, ele vai achar que a foto veio desse aparelho.
Ao terminar o processo de edição, role a tela para baixo e clique em Go.eXifing.
Passo 5
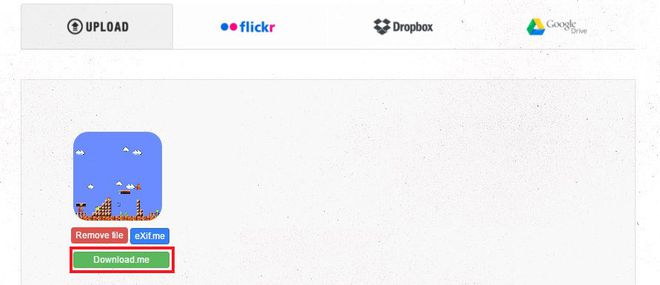
Feche essa tela de edição e volte para a área em que sua miniatura era exibida. Perceba que um novo botão surgiu abaixo da figura. Clique então em "Download.me" para baixar a versão final.
Na hora de fazer o download, lembre-se apenas de renomear o arquivo para ter certeza de que você vai achar a versão editada. O site não altera o nome do arquivo, então pode ser que você se confunda e ache que a edição não deu certo. Parece bobagem, mas é uma dica simples para evitar incômodos futuros.
Passo 6
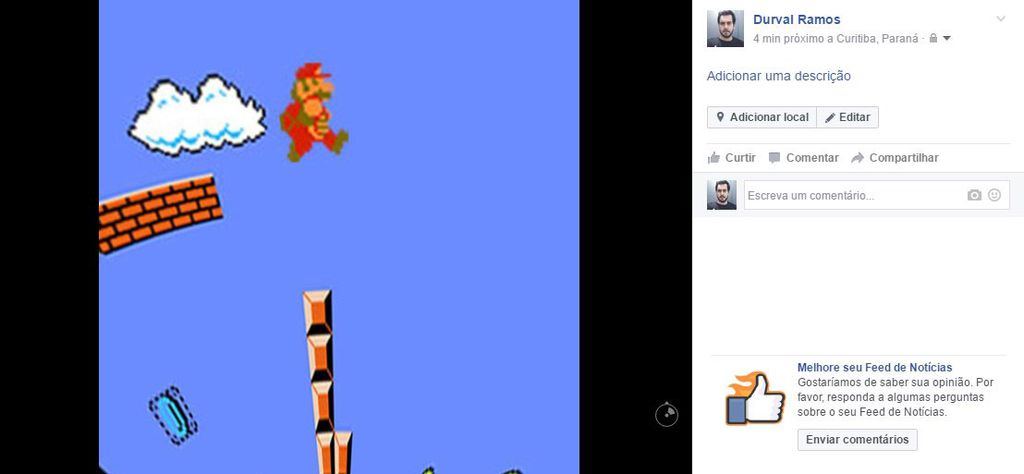
Feito isso, vá para o Facebook e publique a imagem recém-baixada em sua linha do tempo. Repare que, já na miniatura, um pequeno ícone surge no canto indicando que ela vai aproveitar o recurso de 360º. Assim, quando o envio estiver completo, você vai poder olhar para os lados normalmente.
Algumas dicas importantes
Para otimizar a qualidade de suas imagens, tenha sempre em mente o funcionamento do processo. Como o 360º é feito de maneira artificial, pode ser que ele gere algumas distorções que afetam o resultado final.
A ideia de ter uma imagem com uma largura duas vezes maior que a altura é porque o processo de criação é como se o Facebook enrolasse a foto em um enorme cone, o que permite que as pessoas olhem para os lados. Por isso, saiba como aproveitar melhor o espaço.
Por isso, aproveite muito mais a área superior da foto. Não coloque muita informação na parte inferior, pois ela toda vai ser comprimida e gerar um efeito bem bizarro para quem olha. Também evite deixar desenhos incompletos nas laterais, pois é bem estranho ver uma construção ou uma pessoa pela metade no 360º.
Dito isso, você já pode começar a brincar e a experimentar várias opções de imagens para criar seus próprios passeios em realidade virtual. E, por mais que nem você e nem os seus amigos tenham óculos especiais para isso, a simples ação de brincar com imagens mais amplas vale a pena.