Como visualizar seus números de cartão de crédito salvos no Chrome
Por Matheus Bigogno Costa | Editado por Guadalupe Carniel | 27 de Setembro de 2021 às 15h00
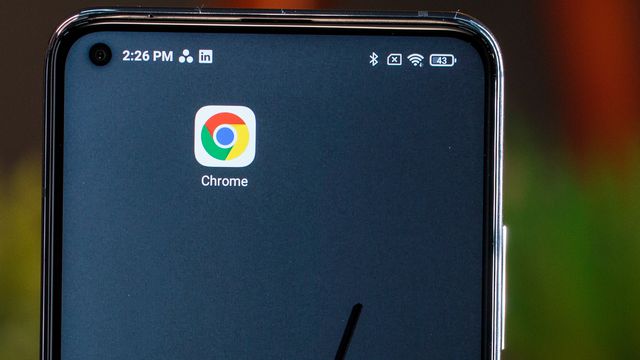
Além de realizar login automático, armazenar as suas senhas e endereço residencial, o Google Chrome (Android | iOS | Windows | macOS) também é capaz de guardar os métodos de pagamento que você utiliza com frequência.
- Como gerenciar perfis no Google Chrome
- Como ativar o modo Lista de Leitura no Google Chrome
- Mozilla Firefox ou Google Chrome: qual navegador é melhor?
Esse recurso é bastante útil para evitar a necessidade de digitar esse tipo de informação toda vez que for realizar uma compra online. No entanto, se você esqueceu o número do cartão de crédito, ou quer remover um que está salvo no navegador, saiba que isso pode ser feito de maneira rápida.
- Chrome://flags: como acessar funções secretas do navegador
- Como desativar o preenchimento automático de senhas no Chrome
Confira abaixo o passo a passo para visualizar seus números de cartão de crédito salvos no Google Chrome no celular e no PC!
Como visualizar seus números de cartão de crédito salvos no Chrome
No celular
Passo 1: abra o Google Chrome em seu celular e toque no ícone de “Três pontos” no canto superior direito.
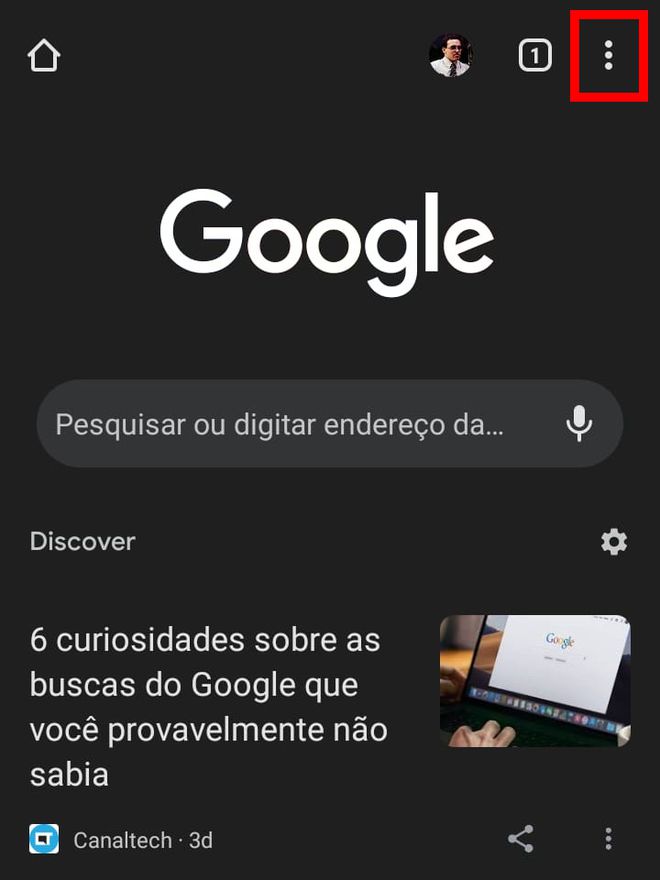
Passo 2: no menu aberto, selecione “Configurações”.
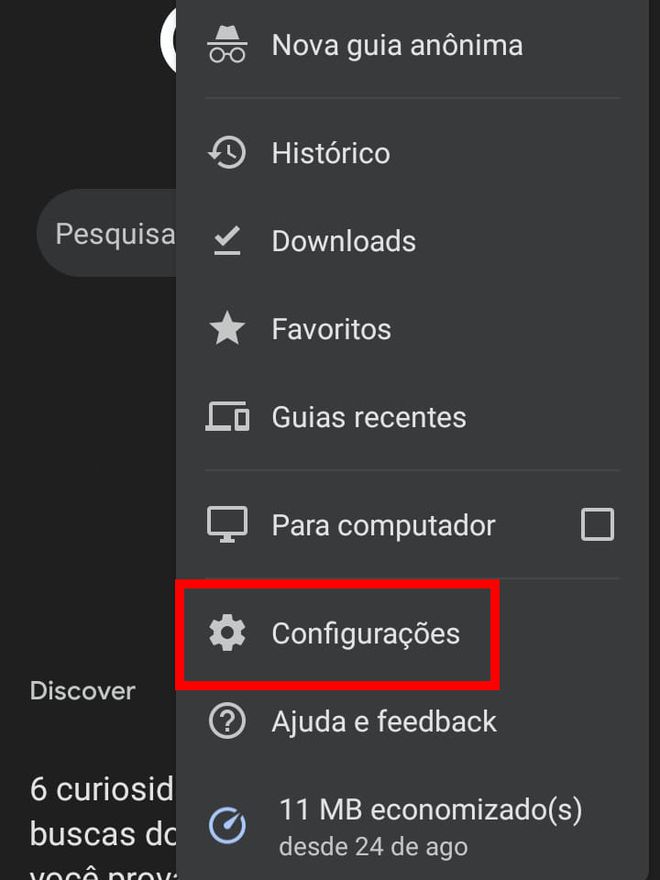
Passo 3: toque em “Formas de pagamento”.
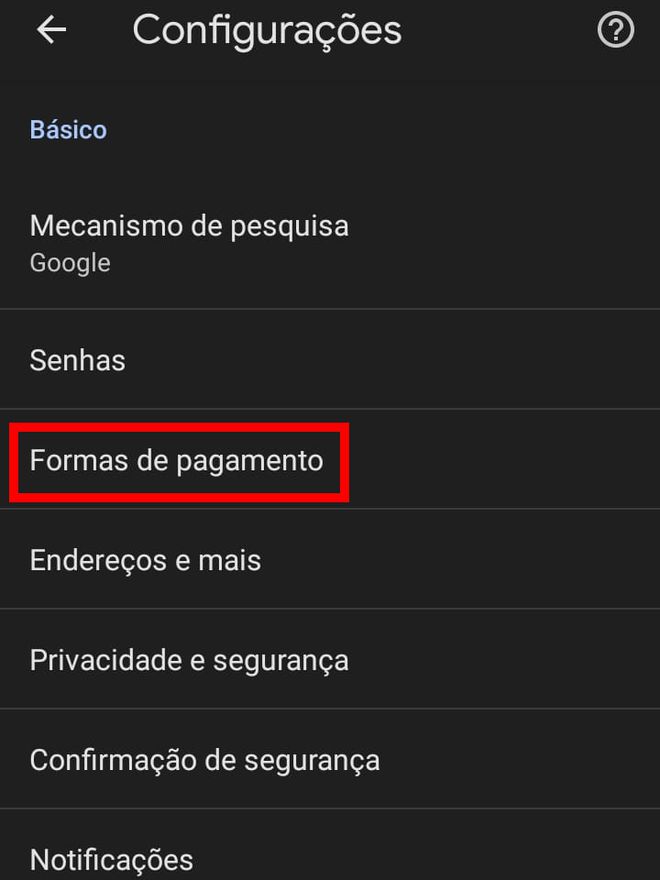
Passo 4: em seguida, você poderá visualizar todos os cartões salvos em seu perfil. Para ver o número de um, basta apenas clicar nele. Para excluí-lo, toque no ícone de “Lixeira” no canto superior.
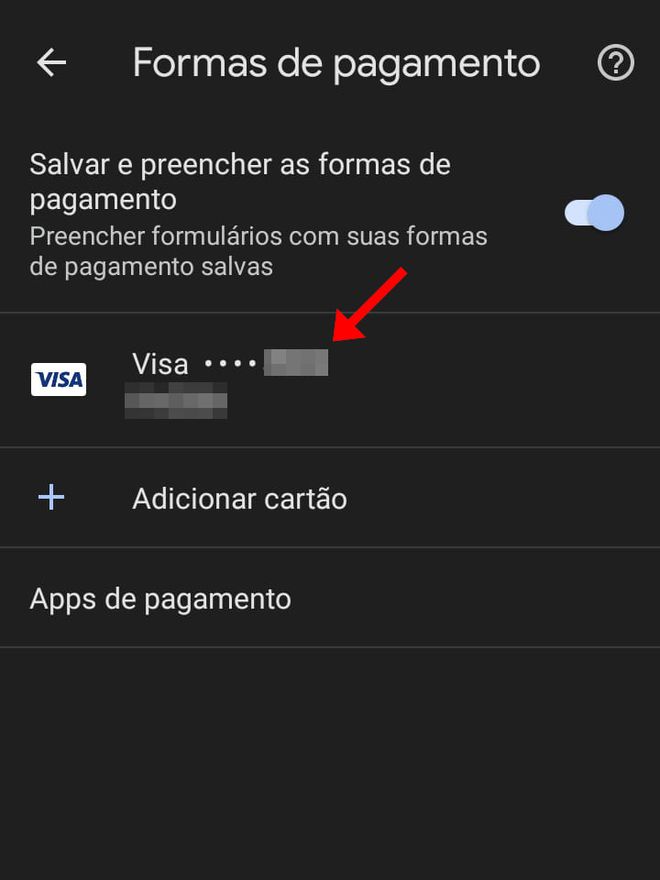
Passo 5: caso queira, desabilite a opção de salvar e preencher automaticamente as suas formas de pagamento no navegador.
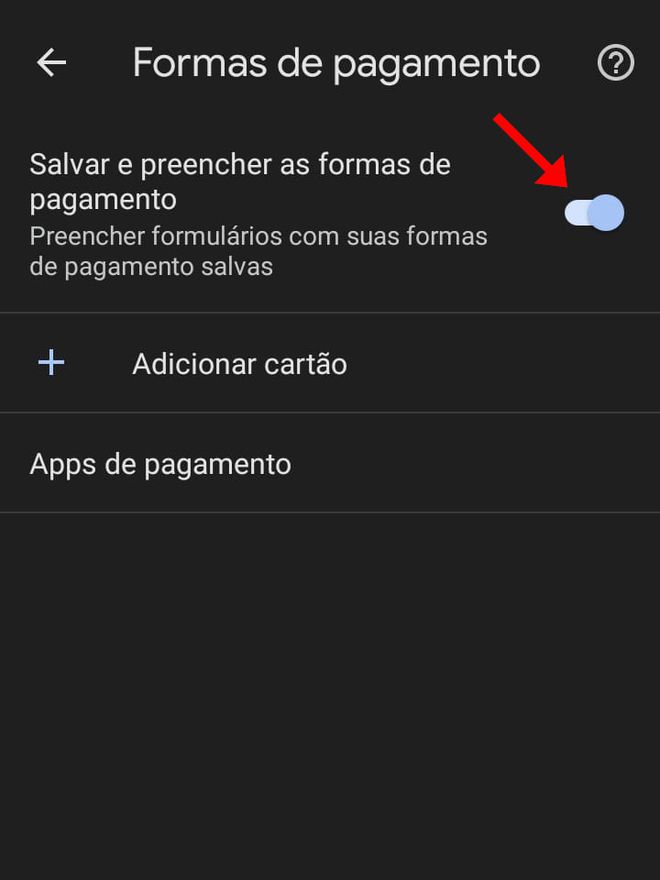
No PC
Passo 1: abra o Google Chrome, clique no ícone de “Três pontos” no canto superior direito e selecione “Configurações”.
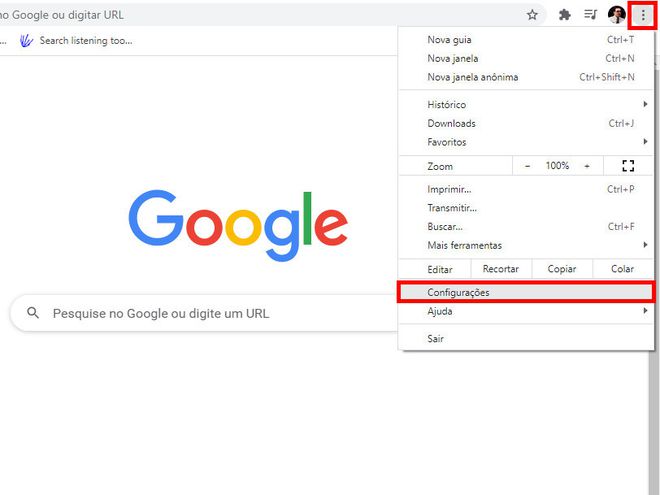
Passo 2: em seguida, clique em “Formas de pagamento”.
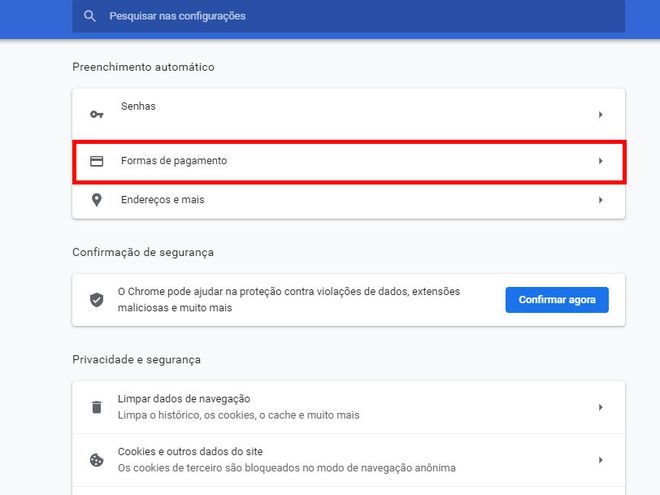
Passo 3: todos os cartões ficarão salvos no canto inferior da página. Para acessar mais opções, clique nos “Três pontos”.
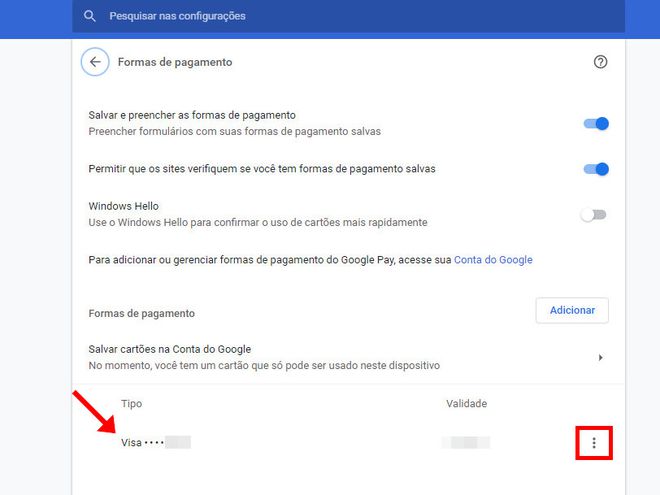
Passo 4: para visualizar o número do cartão, selecione “Editar” no menu aberto em seguida. Caso queira, também pode removê-lo.
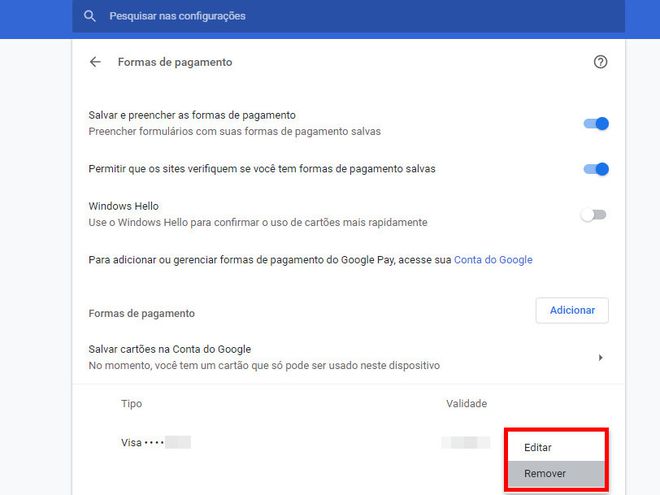
Passo 5: também é possível desabilitar a opção de salvar e preencher automaticamente as suas formas de pagamento no navegador.
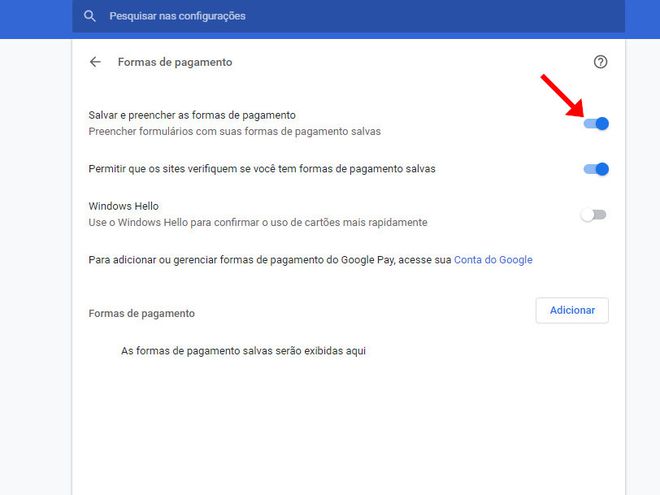
Pronto! Agora você pode visualizar quais e acessar o número dos cartões de crédito salvos no Chrome.