Como usar o gerenciador de senhas do Firefox no celular
Por Matheus Bigogno Costa | Editado por Guadalupe Carniel | 08 de Outubro de 2021 às 22h00
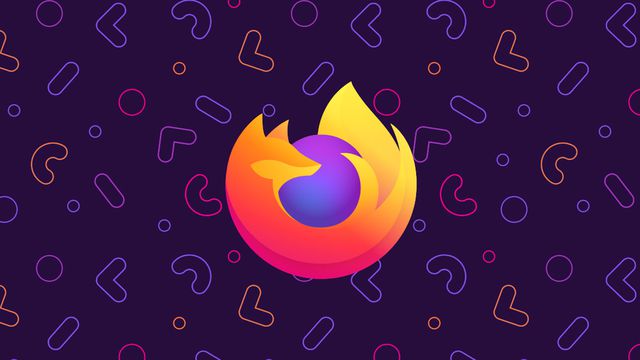
Depois da mais recente atualização do Firefox (Android | iOS | Windows | macOS) , agora o navegador da Mozilla para celular possui um gerenciador de credenciais nativo — antigamente, esse processo era realizado através do app complementar Lockwise.
- Como pesquisar guias abertas no Firefox
- Como ativar o Picture-in-Picture no Firefox
- Como usar e configurar o Firefox no Android
Agora, a novidade tornará o processo de preenchimento automático tão intuitivo quanto as ferramentas presentes no Google Chrome e no Microsoft Edge. Se você ficou interessado em usar o recurso, confira abaixo como usar o gerenciador de senhas do Firefox no celular!
- Como instalar e gerenciar extensões no Firefox
- Como personalizar a barra de navegação do Firefox no Android
Como usar o gerenciador de senhas do Firefox no celular
Antes de prosseguir verifique se o app do Firefox está atualizado para a versão 93. Para fazer isso, acesse a aba de “Configurações” e toque em “Sobre o Firefox”.
Passo 1: abra o app do Firefox e toque nos “Três pontos” do lado direito da barra de navegação.
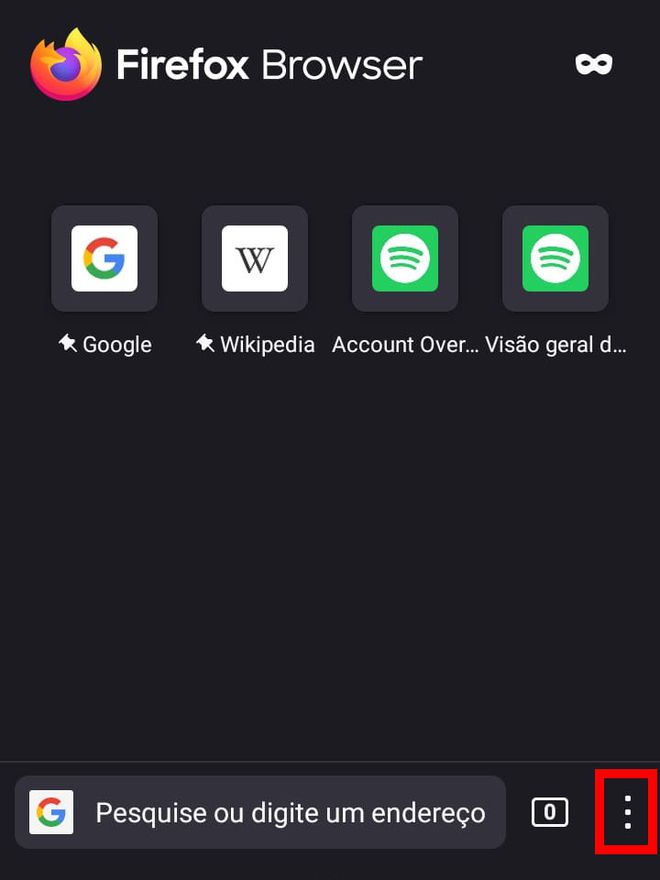
Passo 2: no menu aberto, selecione “Configurações”.
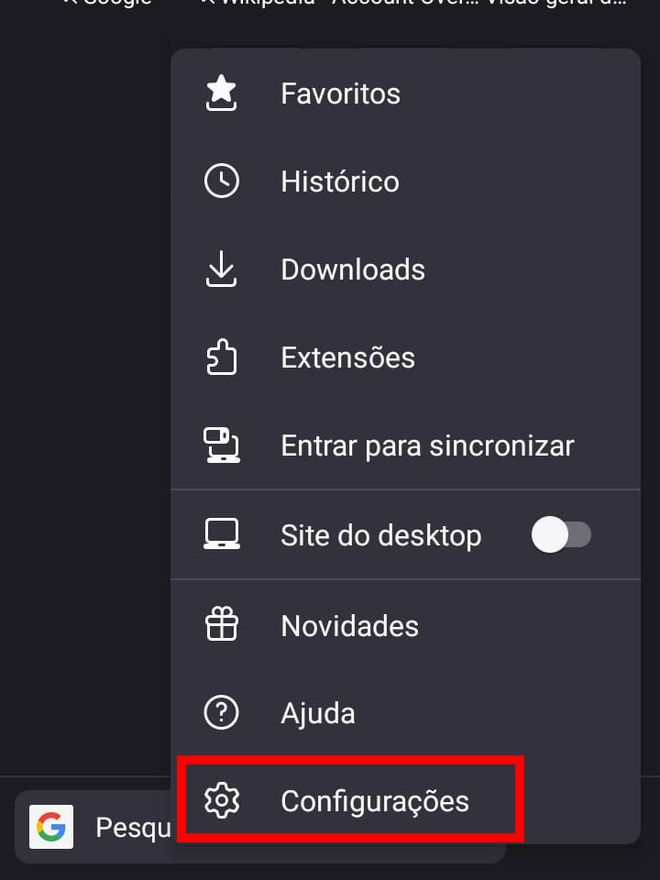
Passo 3: clique em “Contas e senhas”.
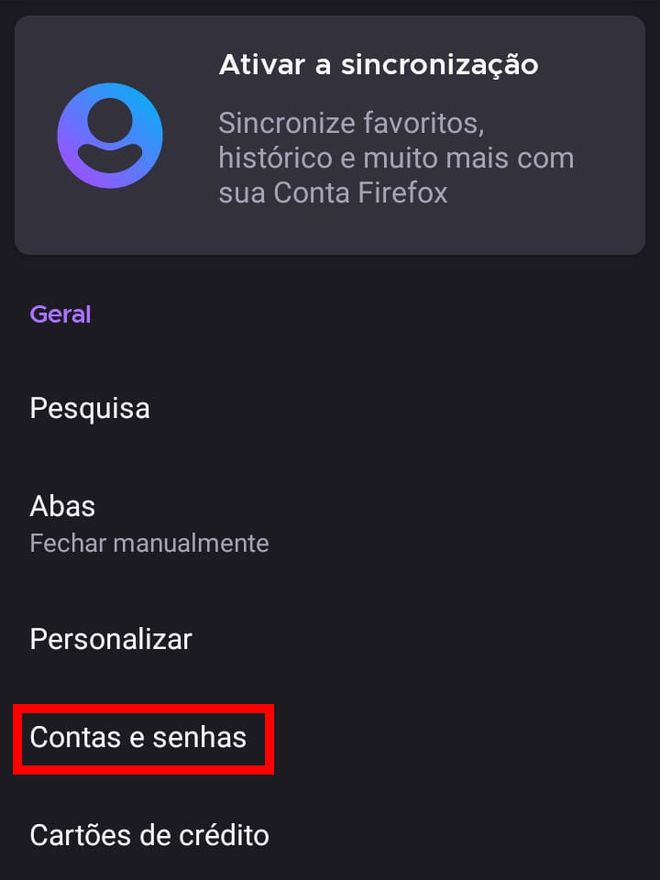
Passo 4: na aba seguinte, toque em “Contas salvas”.
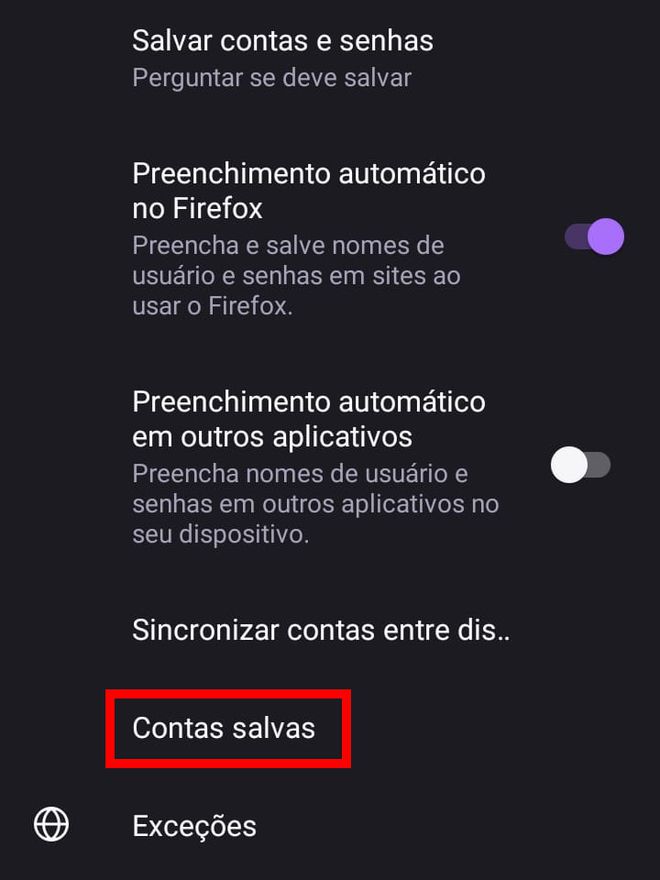
Passo 5: feito isso, você poderá visualizar todas as credenciais armazenadas no navegador. Para incluir mais uma, clique em “Adicionar conta” e insira a senha do seu celular.
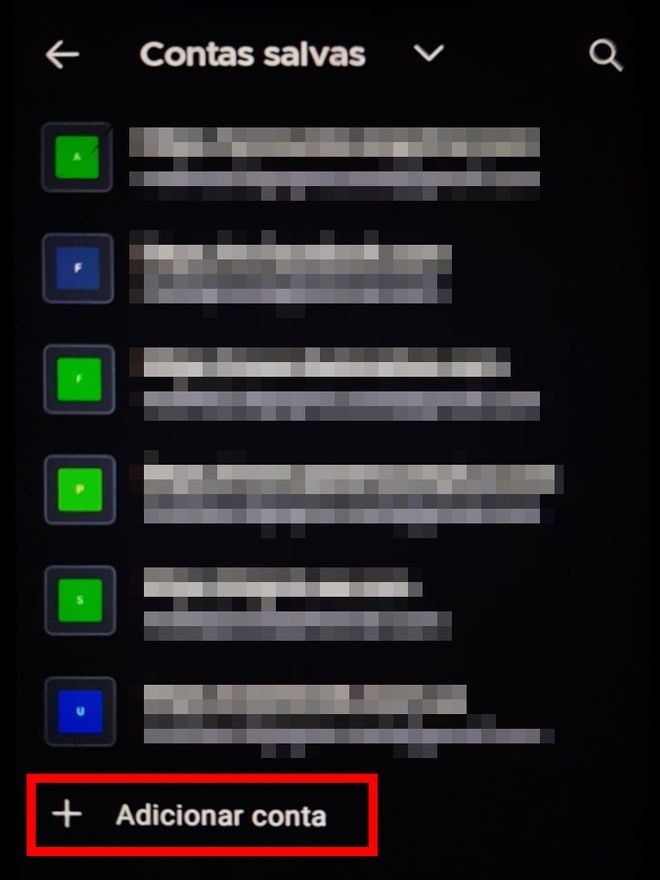
Passo 6: preencha os campos "Site", "Nome de usuário" e "Senha". Finalizada esta etapa, toque no ícone de “Confirmar” no canto superior direito para salvar a conta.
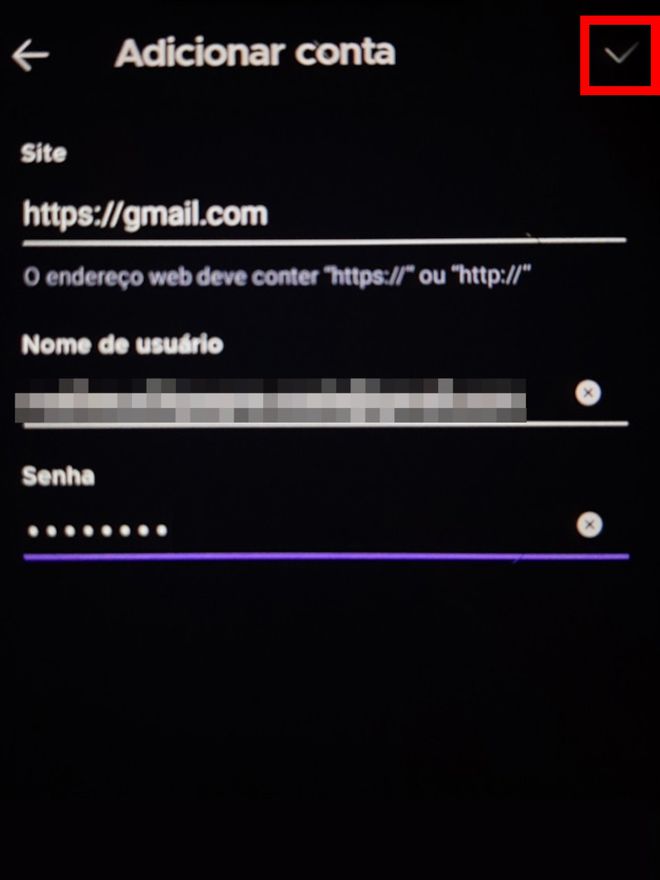
Passo 7: para editar ou excluir alguma conta salva, abra-a e toque no ícone de “Três pontos” no canto superior direito. Também é possível utilizar esta aba para visualizar ou copiar alguma senha ou nome de usuário armazenado.
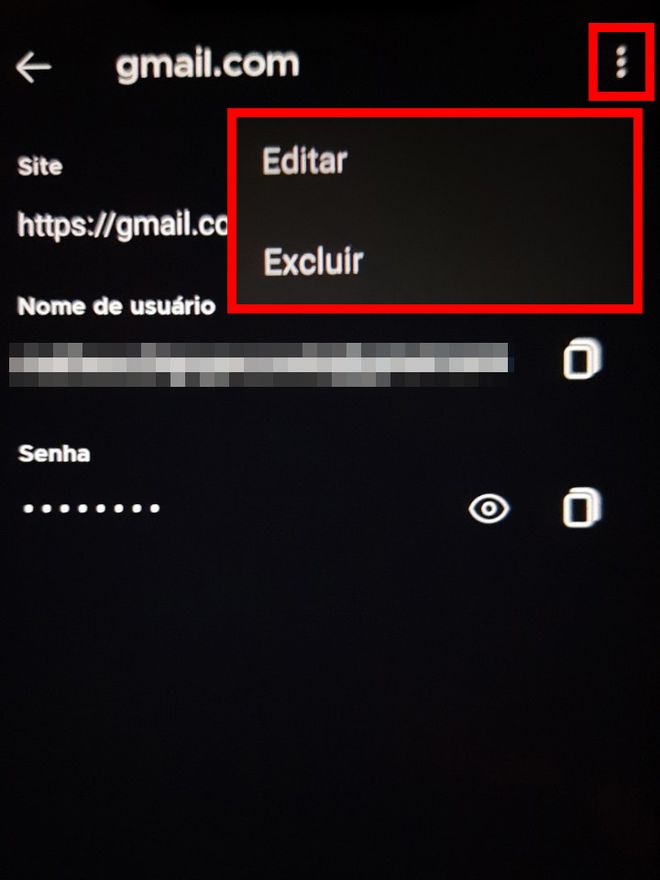
Passo 8: feito isso, ao acessar um site, as suas credenciais serão armazenadas e poderão ser preenchidas automaticamente.
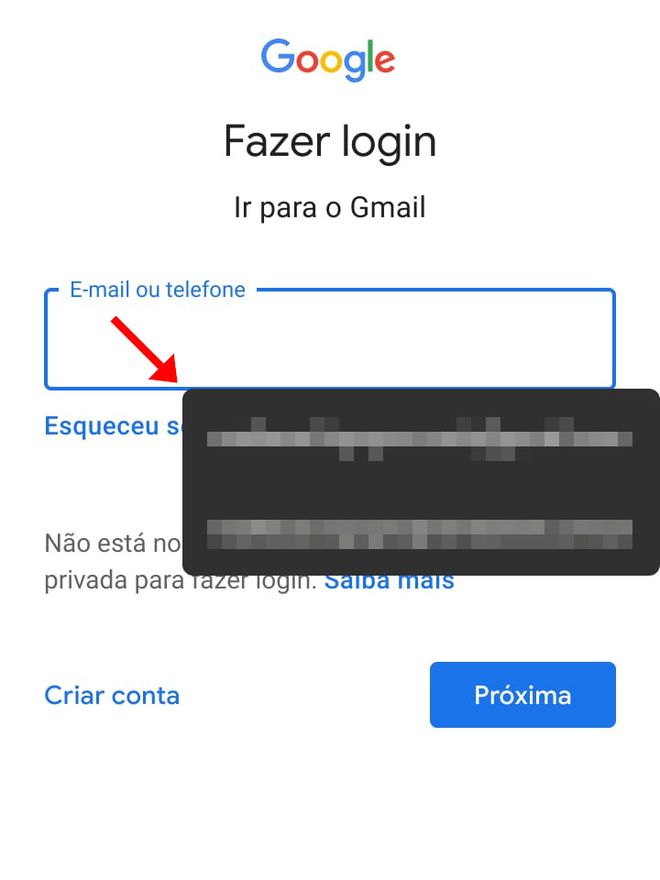
Pronto! Agora você pode usar o gerenciador de senhas do Firefox no celular.