Como limpar o histórico de navegação do Microsoft Edge
Por Matheus Bigogno Costa | Editado por Bruno Salutes | 11 de Junho de 2021 às 20h50

Desde sua reformulação em 2020, o Microsoft Edge (Android | iOS | macOS | Windows) vem ganhando cada vez mais espaço no mercado. Além de ter sido lançado para novas plataformas, o navegador ganhou novas funções e está entre os cinco navegadores mais usados do mundo.
- Como ver senhas salvas no Microsoft Edge
- Como ativar o modo escuro no Microsoft Edge
- Como usar o recurso Coleções no Microsoft Edge
Se você passou a usar recentemente o browser e quer manter a sua privacidade, ou até mesmo eliminar arquivos em cache e cookies, saiba que limpar o histórico de navegação do Edge é um procedimento bastante rápido e prático e pode ser realizado no PC ou celular. Confira abaixo o passo a passo!
- Como remover guias do Edge do Alt + Tab no Windows 10
- Como ativar ou desabilitar sugestões de senha no Microsoft Edge
Como limpar o histórico de navegação do Microsoft Edge no PC
Passo 1: abra o Microsoft Edge em seu PC, clique no ícone de “Três pontos” e, no menu aberto, selecione “Histórico” ou utilize o comando “Ctrl + H”.
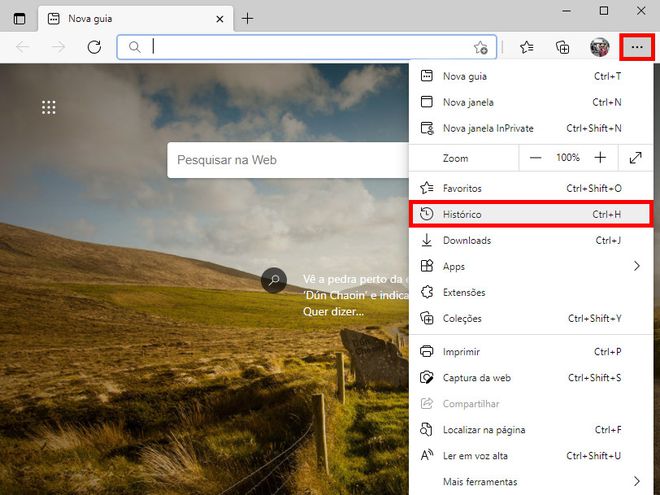
Passo 2: clique novamente nos “Três pontos” e, em seguida, em “Limpar dados de navegação”. Você será levado a uma nova janela, então clique em “Limpar agora”.
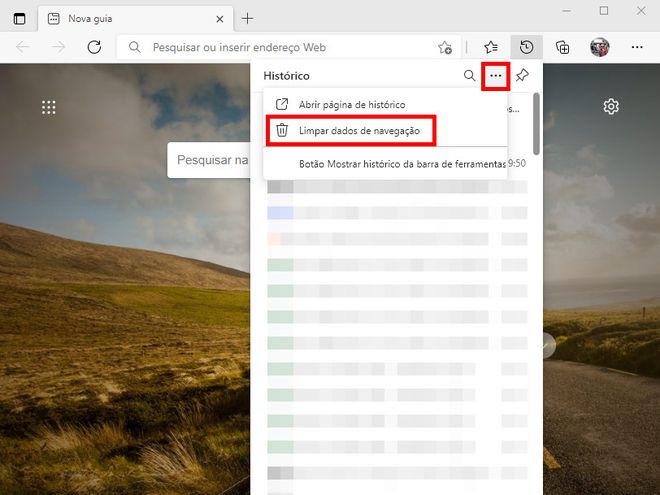
Passo 3: se você quer excluir sites específicos, selecione o item “Abrir página de histórico”.
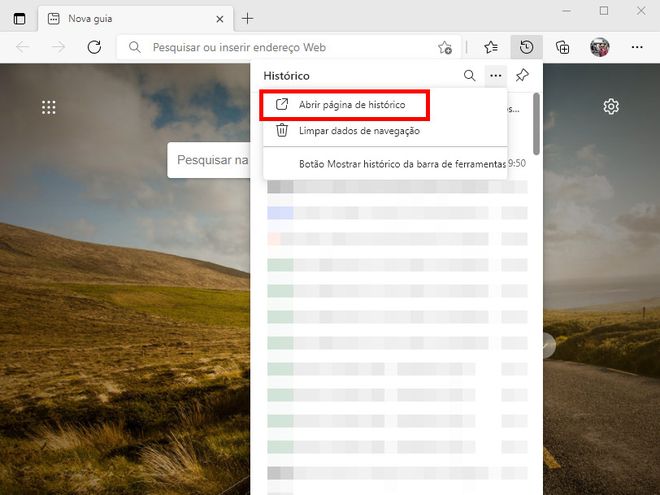
Passo 4: selecione os sites que quer remover e clique em "Excluir" ou clique apenas no ícone "X".
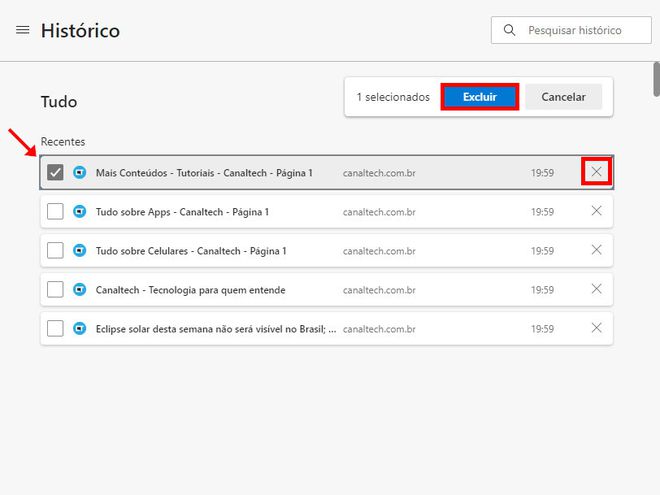
Passo 5: nesta mesma aba, é possível também excluir todo o histórico de navegação clicando na “Lixeira”.
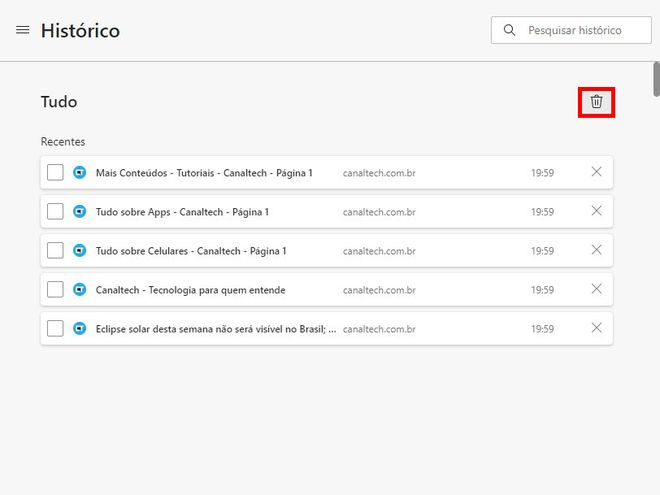
Passo 6: você será levado a uma nova aba. Selecione o intervalo de tempo para excluir o histórico e clique em “Limpar agora”.
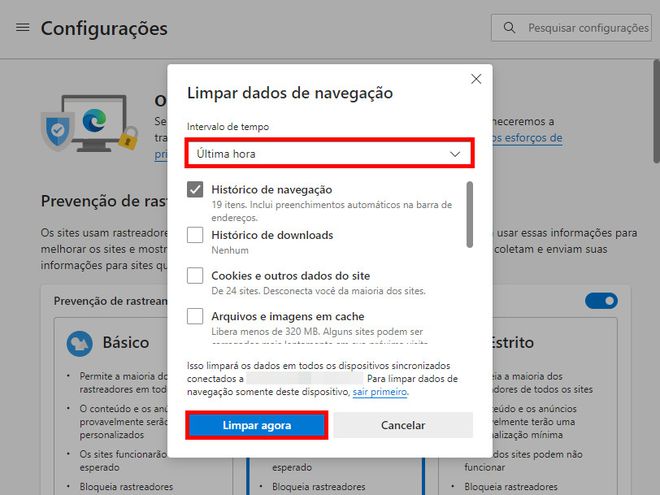
Passo 7: para escolher o que você quer limpar dos dados de navegação, como cache e cookies, acesse a aba de “Configurações” do Edge.
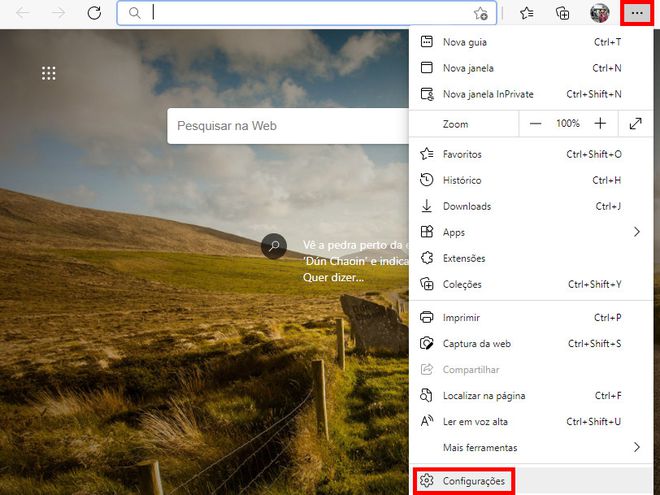
Passo 8: em seguida, acesse a aba “Privacidade, pesquisa e serviços” no menu esquerdo.
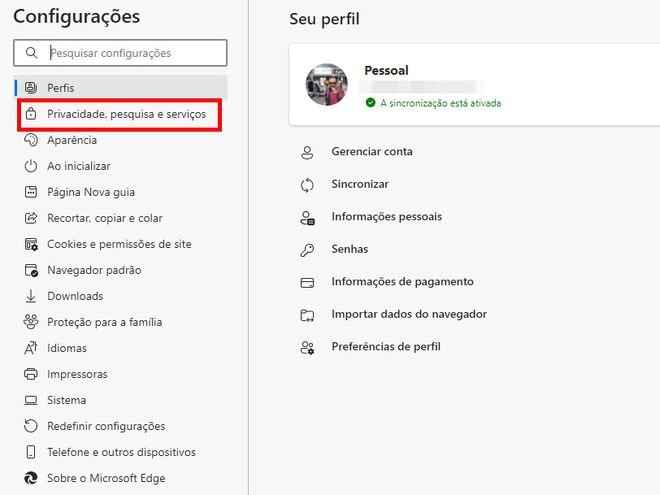
Passo 9: dentro da seção “Limpar dados de navegação”, clique em “Escolher o que limpar”.
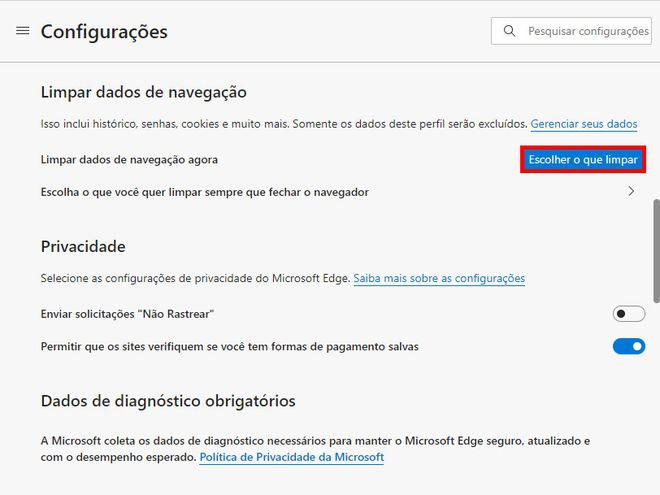
Passo 10: na janela aberta em seguida, similar à do passo 6, selecione o intervalo de tempo e marque novas opções como “Histórico de downloads”, “Cookies e outros dados do site”, “Arquivos e imagens em cache” e outras opções. Finalizados os ajustes, clique em “Limpar agora”.
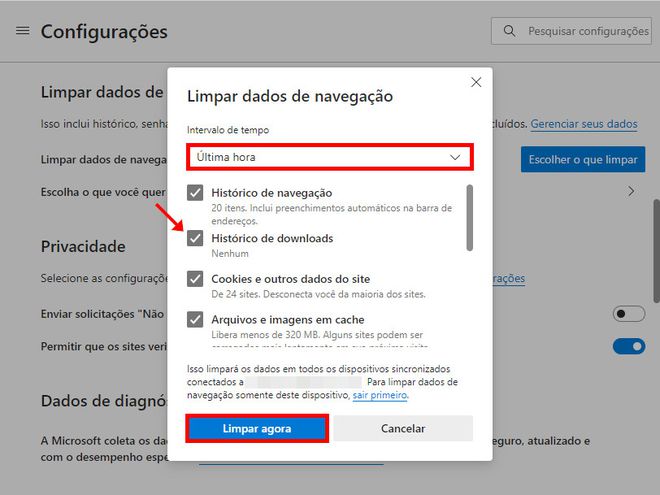
Como limpar o histórico de navegação do Microsoft Edge no celular
Passo 1: abra o app do Microsoft Edge em seu celular e toque no ícone de “Três pontos” ao centro do menu inferior.
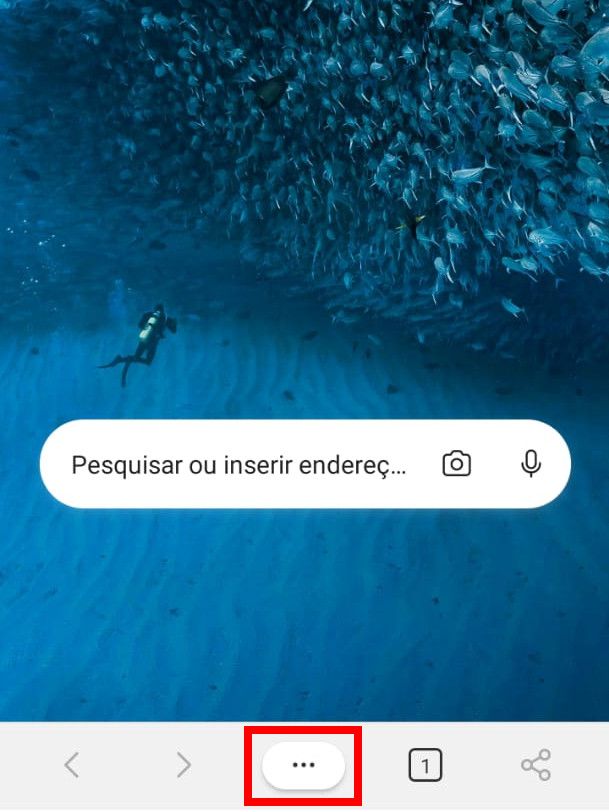
Passo 2: no menu aberto em seguida, selecione o item “Histórico”.
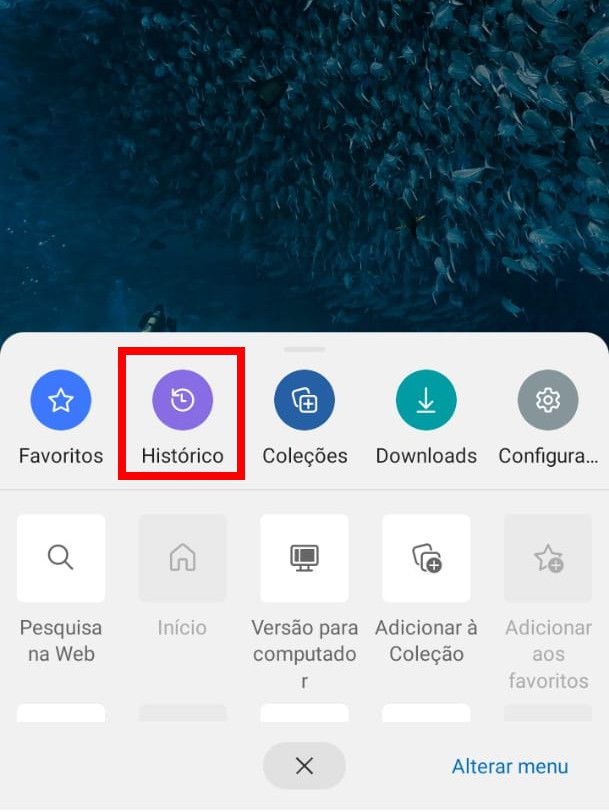
Passo 3: feito isso, para apagar apenas um site, pressione o dedo alguns instantes sobre uma das opções. No menu aberto em seguida, clique em “Excluir”.
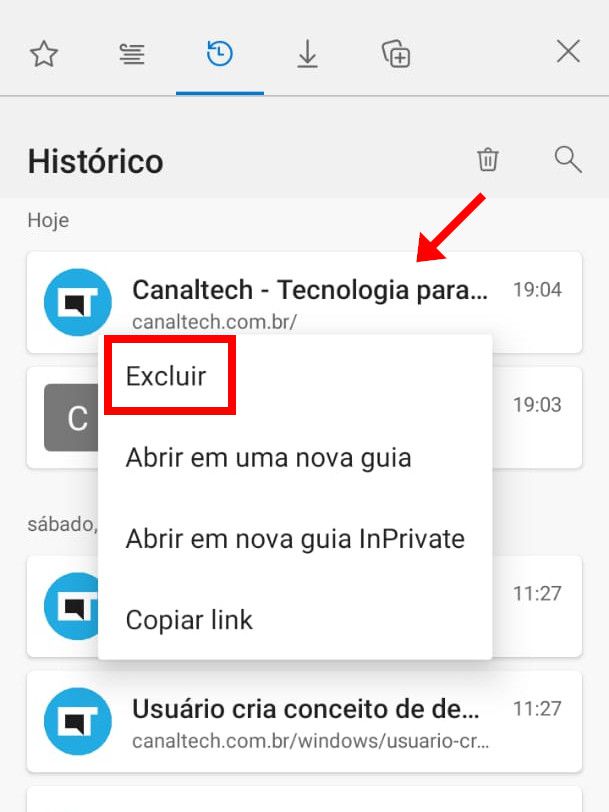
Passo 4: para apagar todo o histórico de navegação, clique no ícone de “Lixeira” no canto superior direito.
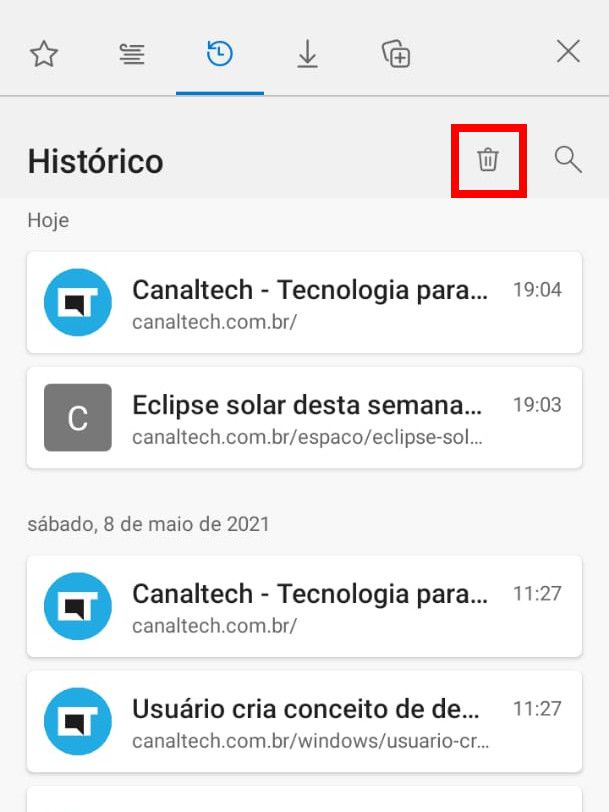
Passo 5: na pop-up exibida em seguida, clique em “Limpar” e lembre-se que esta ação não poderá ser desfeita.
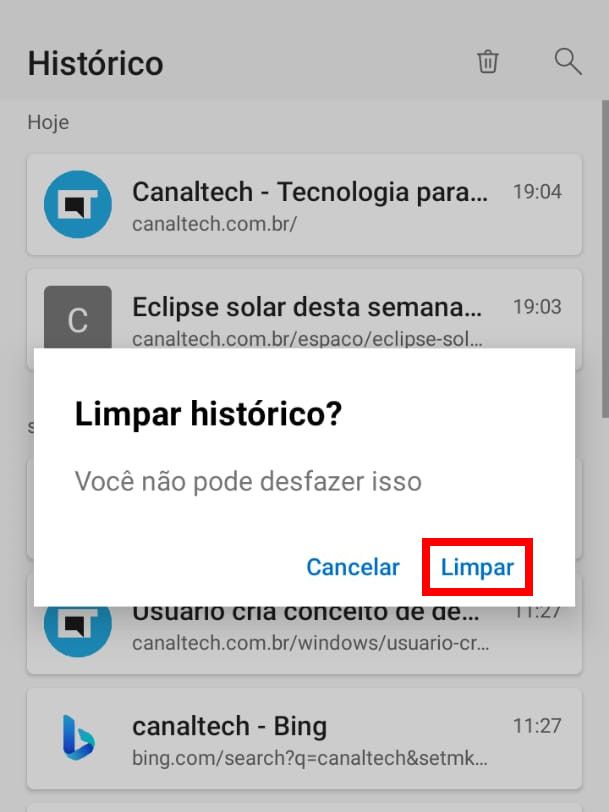
É importante ressaltar que, no PC ou no celular, o processo de limpar o histórico de navegação impactará em todos os seus dispositivos sincronizados com a conta do Microsoft Edge.
Pronto! Agora você pode limpar o histórico de navegação do Microsoft Edge no PC e no celular.