Como instalar aplicativos no Microsoft Edge
Por Matheus Bigogno Costa | Editado por Bruno Salutes | 26 de Abril de 2021 às 16h10

Atualmente, a maioria dos navegadores conta com uma série de apps ou plugins capazes de adicionar novas funcionalidades, mudar sua aparência ou até mesmo esconder conteúdos. Esses aplicativos são chamados de extensões e podem ser obtidos diretamente nas lojas oficiais de cada navegador.
- Como ativar o modo escuro no Microsoft Edge
- Como usar o recurso Coleções no Microsoft Edge
- Aprenda a configurar sua página inicial no Microsoft Edge
Depois da recente reformulação do Edge em 2020 pela Microsoft, agora é possível baixar extensões diretamente de uma loja oficial ou até mesmo permitir que o navegador instale apps de outras lojas, como a do Google Chrome. Instalar aplicativos no Microsoft Edge é algo bastante rápido e prático. Confira abaixo o passo a passo!
- 4 motivos para você usar o Microsoft Edge como navegador principal
- Microsoft Edge: confira 4 dicas incríveis para explorar o novo navegador
Como instalar aplicativos no Microsoft Edge
Passo 1: abra o Microsoft Edge em seu PC, clique no ícone de “Três pontos” no canto superior direito e, no menu aberto em seguida, selecione a opção “Extensões”.
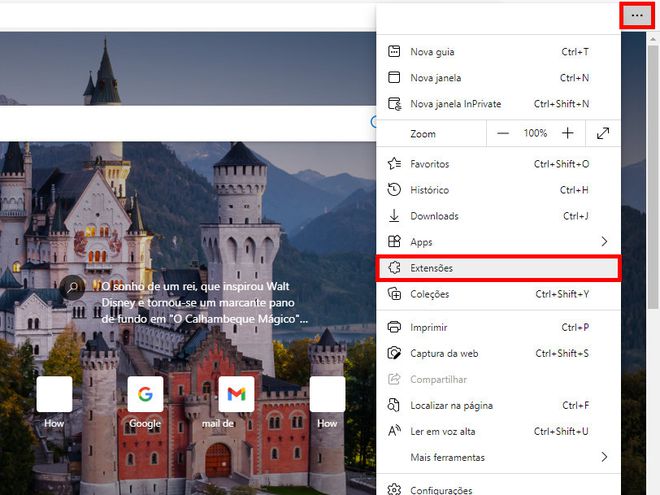
Passo 2: na aba aberta em seguida, clique em “Obter extensões do Microsoft Edge”.
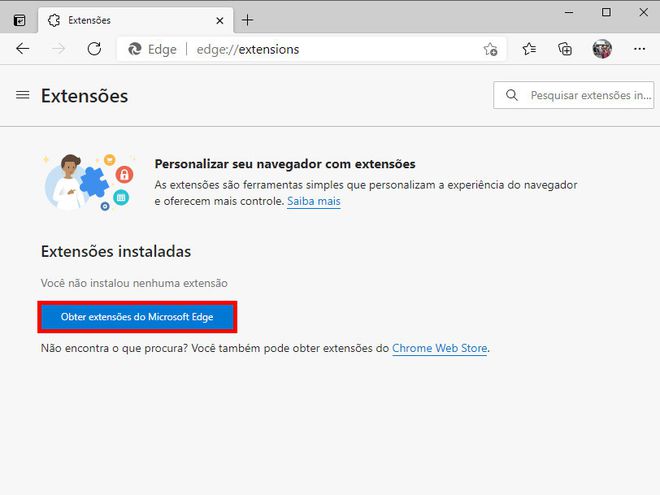
Passo 3: com a loja do Edge aberta, localize quais extensões você quer instalar e usar.
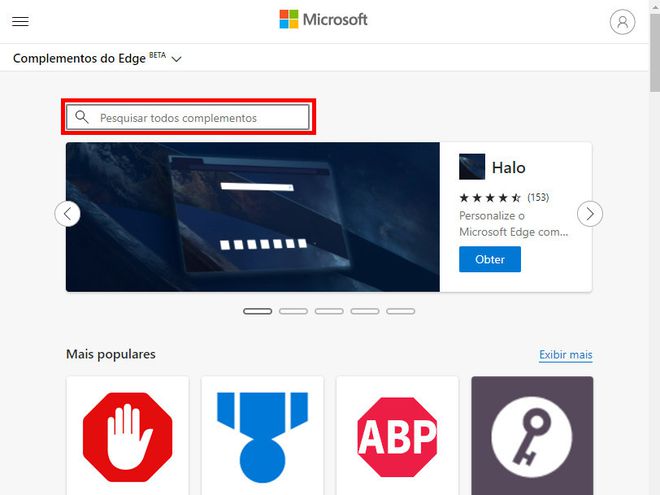
Passo 4: abra a página de uma extensão e clique sobre o item “Obter”.
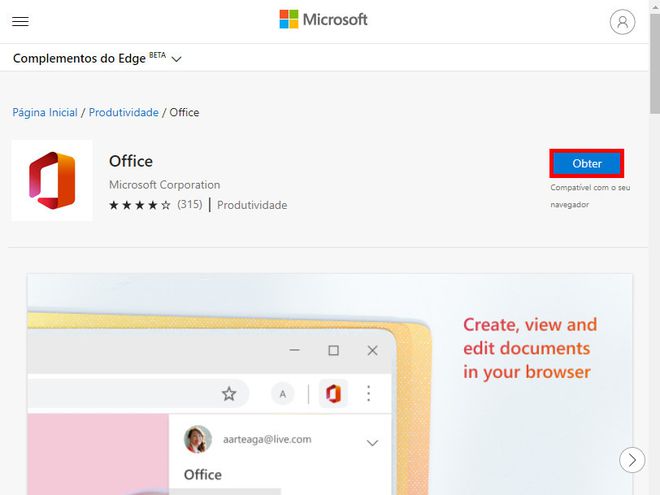
Passo 5: na pop-up exibida em seguida, clique em “Adicionar extensão” e aguarde até que ela seja devidamente instalada.
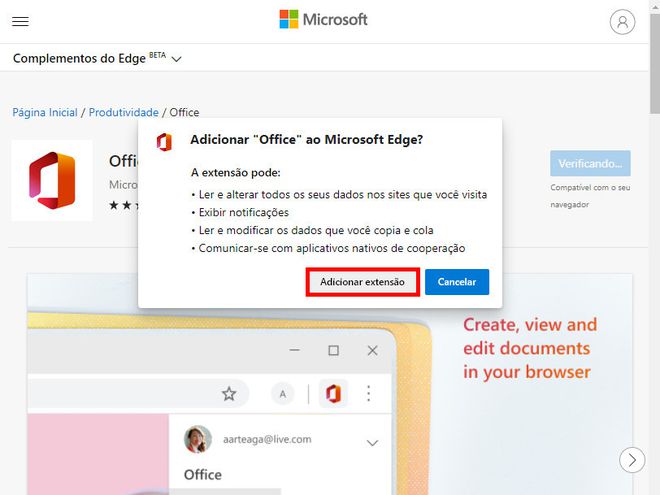
Como instalar extensões do Google Chrome no Edge
Caso a loja do Edge não possua a extensão que você busca, pode procurá-la também na loja do Google Chrome.
Passo 1: abra o Microsoft Edge em seu PC, clique no ícone de “Três pontos” no canto superior direito da tela e, no menu aberto, selecione o item “Extensões”.
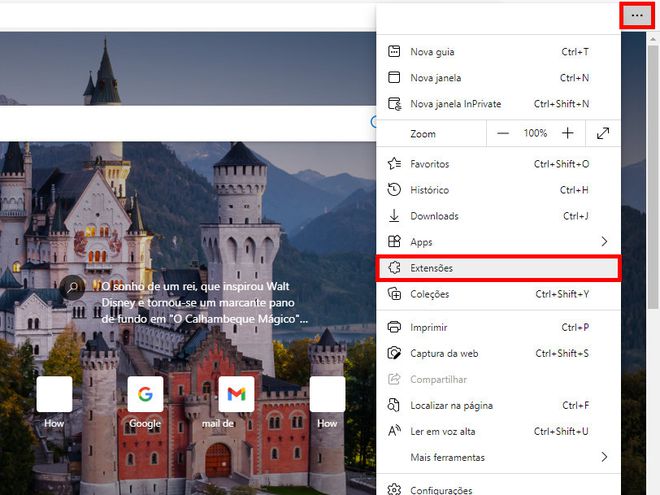
Passo 2: na aba aberta em seguida, clique em “Chrome Web Store”.
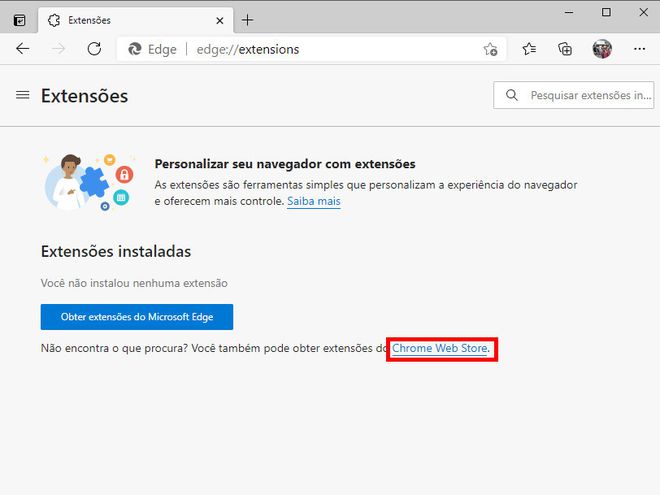
Passo 3: permita que a loja adicione extensões ao navegador clicando em “Permitir extensões de outras lojas” no canto superior da tela.
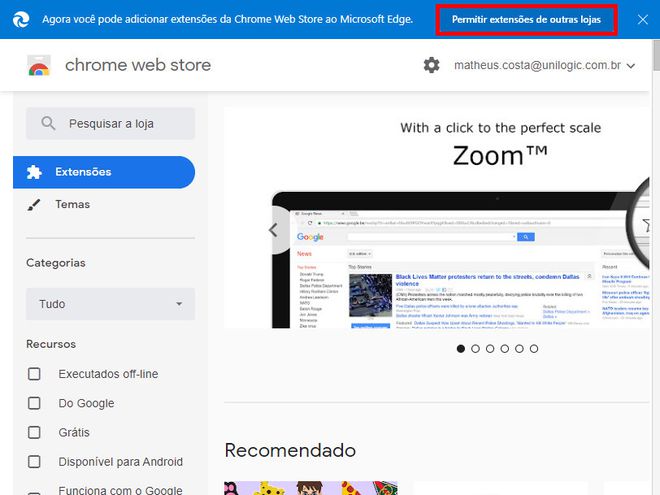
Passo 4: na pop-up exibida em seguida, clique em “Permitir”. Feito isso, localize qual das extensões da loja você quer instalar no Edge.
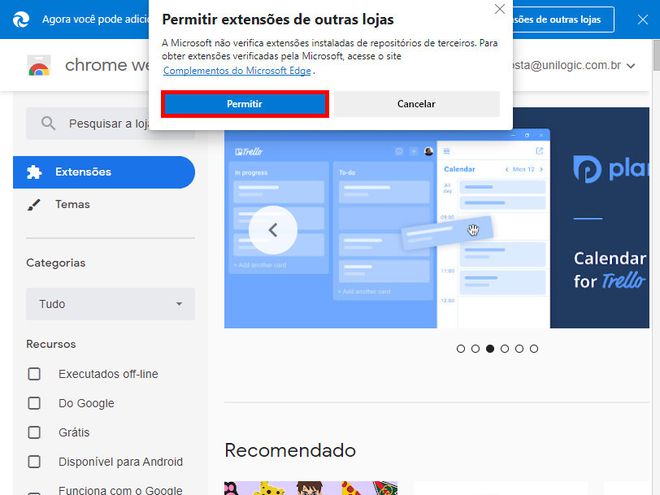
Passo 5: abra a página de uma extensão e clique em “Usar no Chrome”.
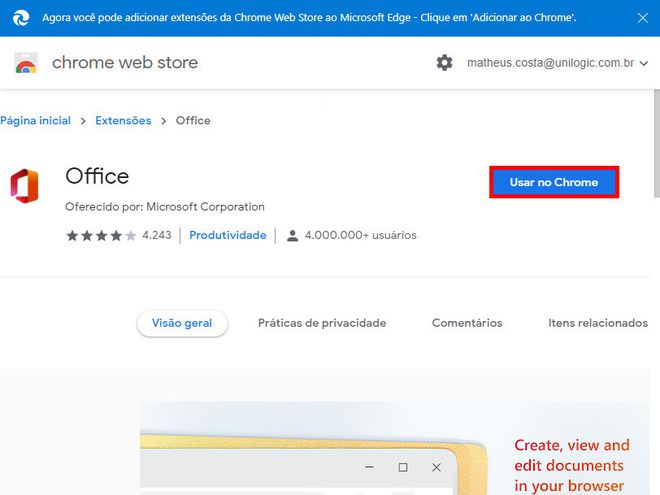
Passo 6: na pop-up exibida em seguida, clique em “Adicionar extensão” e aguarde até que ela seja devidamente instalada.
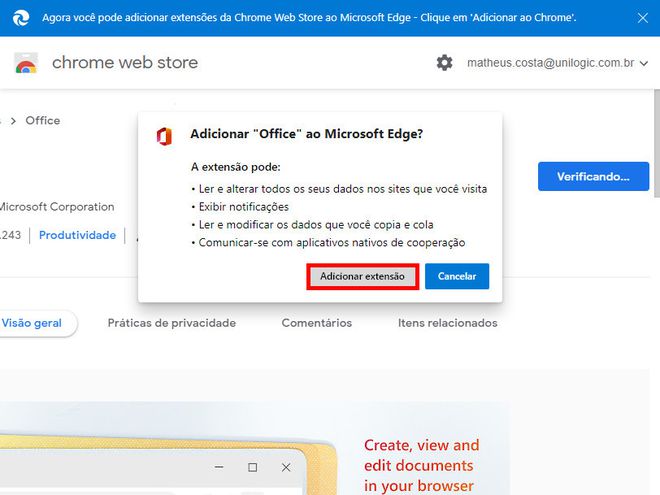
Para mais informações sobre como instalar extensões do Chrome no Edge, confira nosso tutorial abaixo:
Pronto! Agora você pode instalar aplicativos e extensões no Microsoft Edge através da loja oficial do navegador ou da loja do Google Chrome.