Como impedir sincronização do Chrome para Android
Por Matheus Bigogno Costa | Editado por Bruno Salutes | 07 de Agosto de 2020 às 19h30

Se você possui outros dispositivos que estão conectados na mesma conta do Google Chrome que você usa no seu celular Android, pode ter notado que o navegador realiza a sincronização dos seus dados como histórico, senhas e até mesmo páginas marcadas como favoritas.
- Como desativar as notificações do Google Chrome no seu smartphone Android?
- Como recuperar o histórico de navegação do Chrome usando sua conta Google
- 8 funções poucos conhecidas do Google Chrome para celular
Mas, caso você queira mais privacidade ao acessar a internet, pode desativar este recurso. Basta apenas acessar as configurações do app no celular e desativar a função, ou escolher quais informações você quer que a sua conta do Chrome sincronize. Confira abaixo o passo a passo!
Como impedir sincronização do Chrome para Android
Passo 1: abra o app do Google Chrome no seu celular Android e clique no ícone de “Três pontos” no canto superior direito.
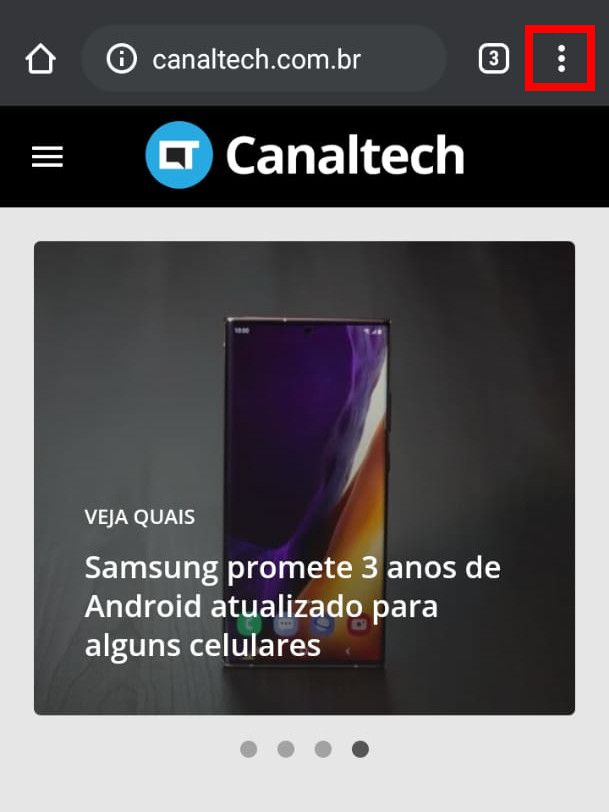
Passo 2: com o menu aberto, selecione a opção “Configurações”
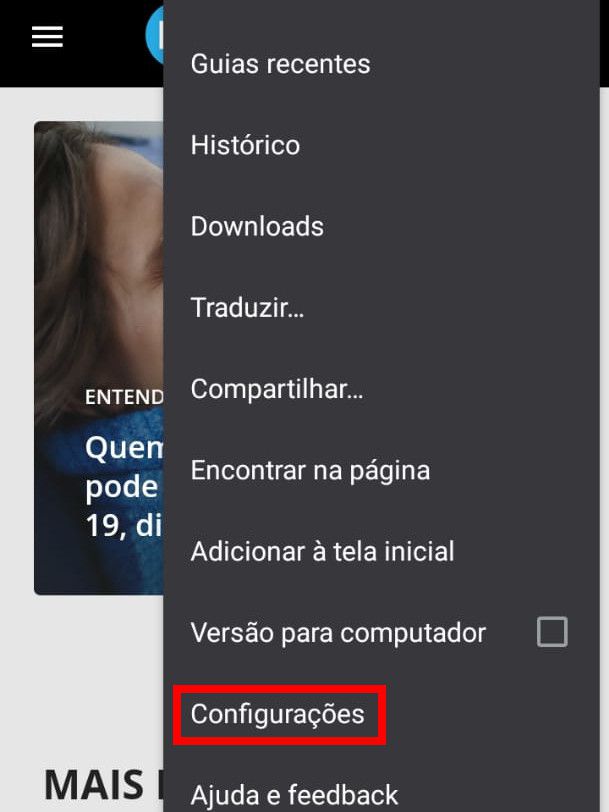
Passo 3: no menu de configurações, clique em “Serviços do Google e de sincronização” para realizar os ajustes.
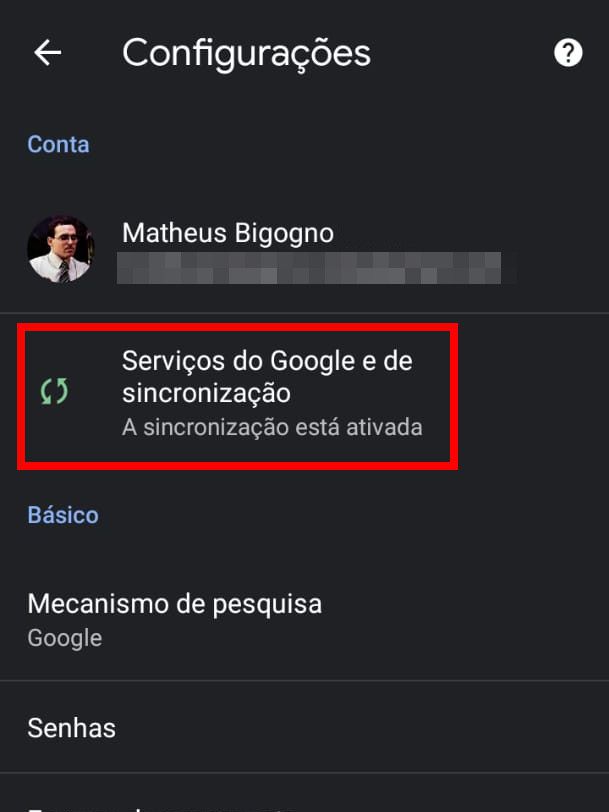
Passo 4: se você quiser interromper toda a sincronização dos dados, desabilite o item “Sincronizar seus dados do Chrome”.
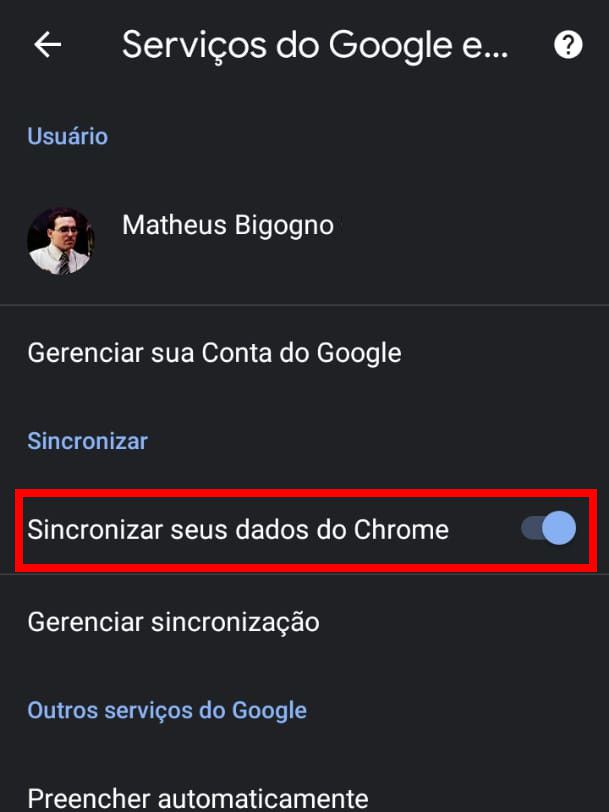
Passo 5: se quiser configurar quais itens você quer que sejam sincronizados na sua conta, mantenha a opção “Sincronizar seus dados do Chrome” habilitada e clique em “Gerenciar sincronização”.
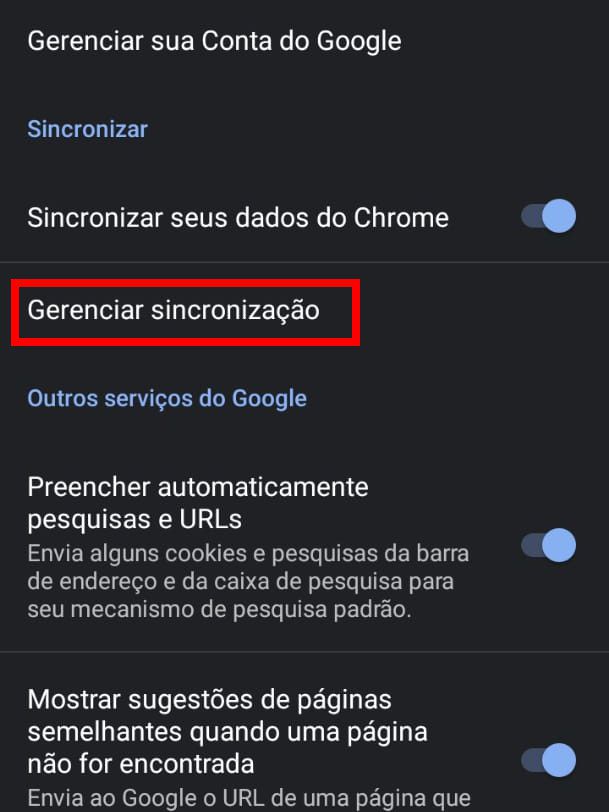
Passo 6: na aba seguinte, desabilite a opção “Sincronizar tudo”.
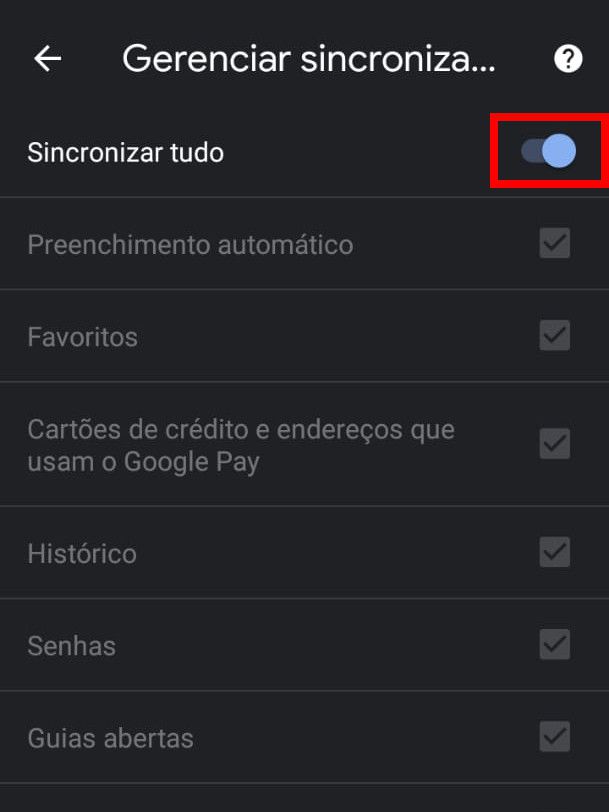
Passo 7: desmarque os itens que você não quer que o Chrome sincronize.
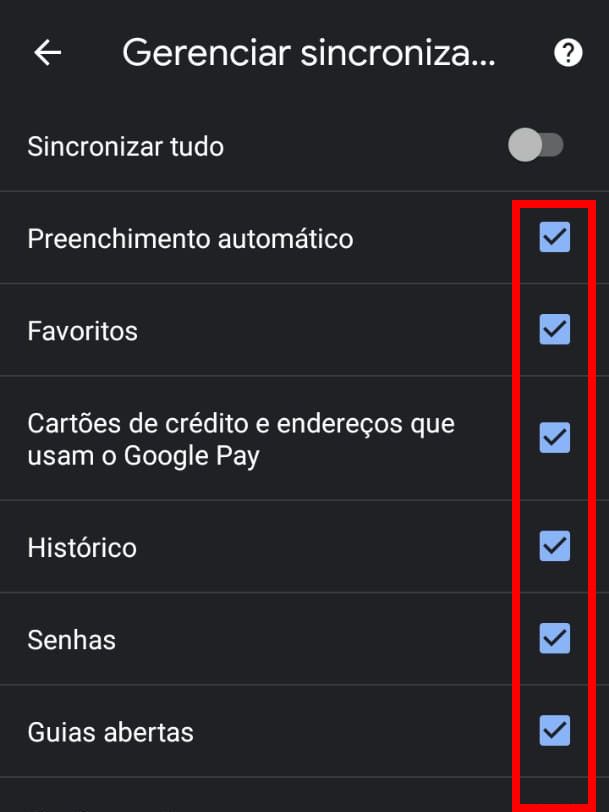
Passo 8: se você quiser deslogar da sua conta no Google Chrome e encerrar completamente a sincronização e armazenamento de dados, volte à aba de “Configurações” e clique no seu perfil.
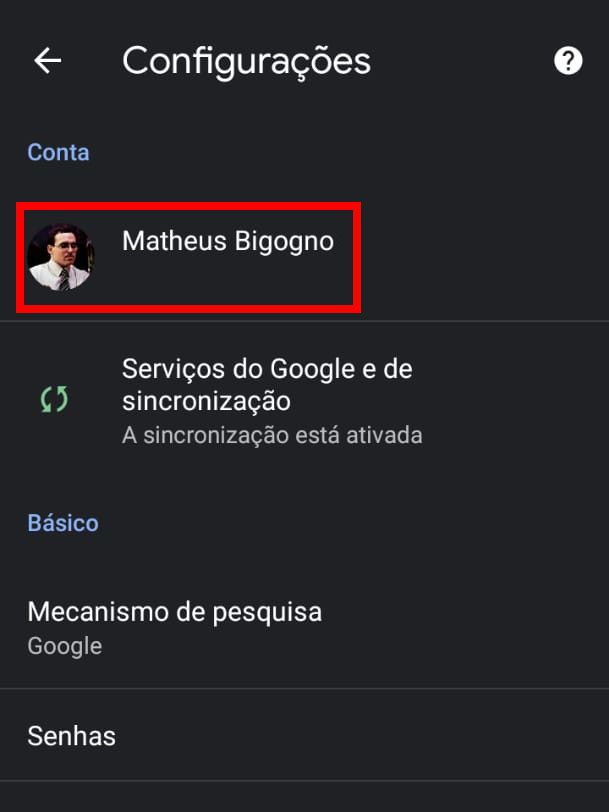
Passo 9: clique em “Sair e desativar a sincronização”.
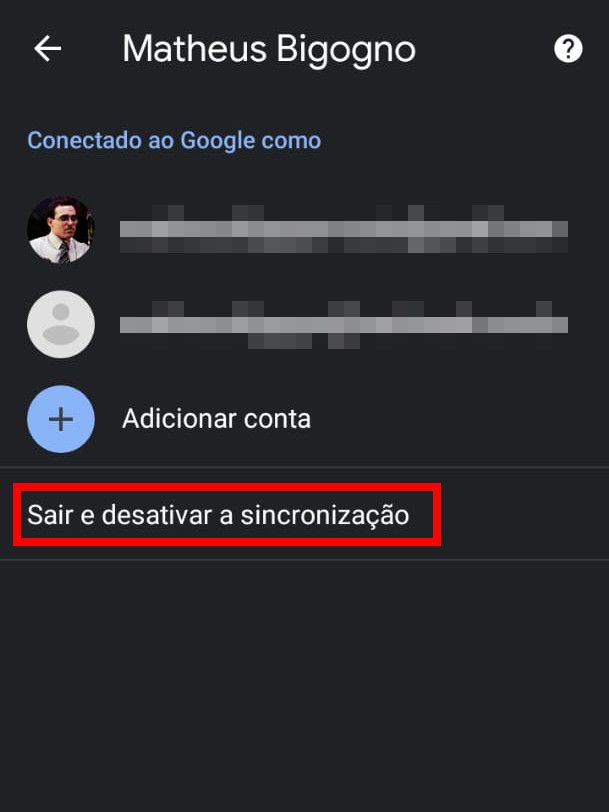
Passo 10: clique em “Continuar” na pop-up exibida para finalizar o procedimento.
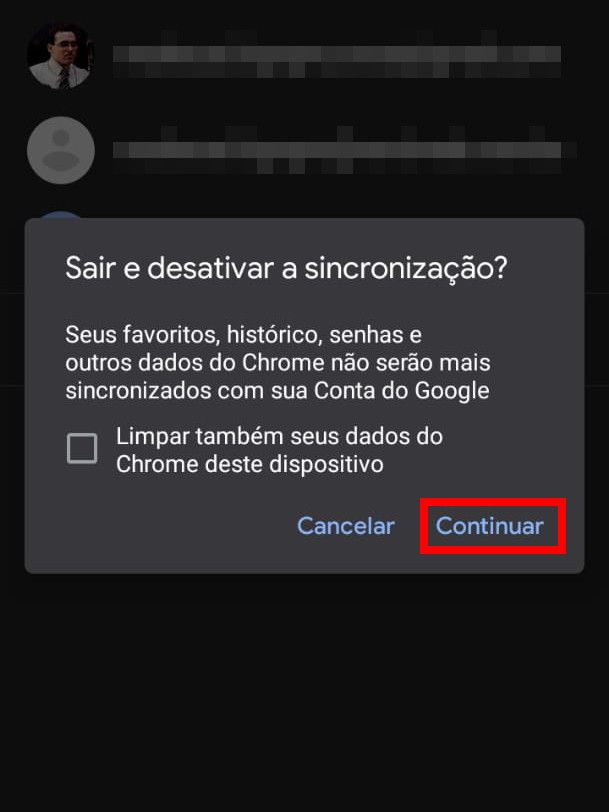
Pronto! Agora você pode desativar o recurso de sincronização de dados do Google Chrome no seu celular Android.