Como criar um atalho de usuário do Google Chrome
Por Matheus Bigogno Costa | Editado por Guadalupe Carniel | 18 de Novembro de 2021 às 19h00

Ao adicionar um novo usuário no Google Chrome (Android | iOS | Windows | macOS), o navegador cria um atalho para ele, algo que ajuda a facilitar o acesso e a navegação. Caso você ou outra pessoa tenha desativado essa opção, é possível ativá-la novamente.
- Como ativar o modo Lista de Leitura no Google Chrome
- Qual a diferença do Google Chrome para o Chrome Canary?
- Mozilla Firefox ou Google Chrome: qual navegador é melhor?
Como criar atalhos para os perfis do Chrome
Por isso, confira abaixo o passo a passo para adicionar um novo usuário, e como reativar a opção de atalho para os perfis salvos no navegador, caso ela esteja desativada!
Adicione um perfil no Google Chrome
Abra o Google Chrome no PC, clique no ícone com a sua conta no canto superior direito e, no menu aberto em seguida, selecione “Adicionar”.
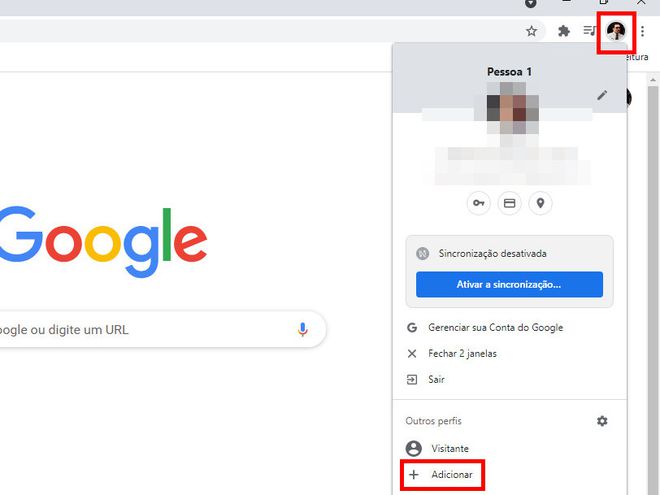
Crie um atalho para o novo usuário
Em seguida, efetue o login com a sua conta Google ou continue sem uma. Insira um nome, escolha a cor, mantenha selecionada a opção “Criar um atalho na área de trabalho” e clique em “Concluído”.
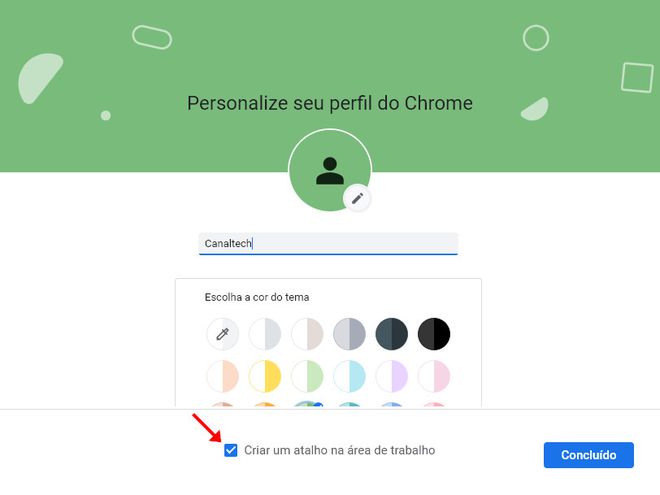
Feito isso, o atalho de perfil será criado e adicionado na sua área de trabalho.
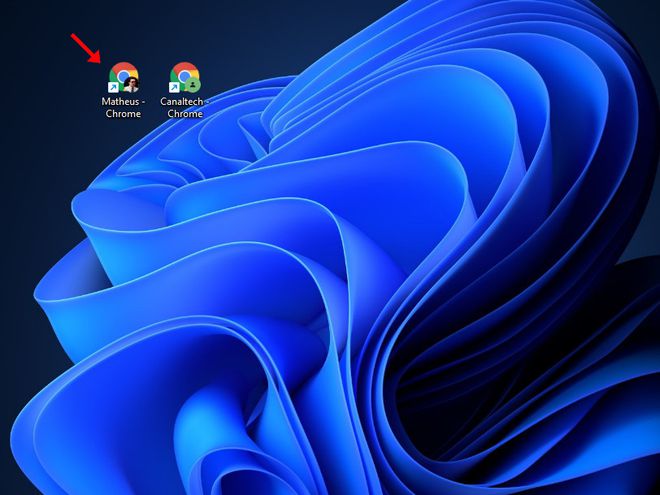
Edite um perfil do Chrome
Caso você já possua um perfil adicionado no navegador, mas ele não tem um atalho na área de trabalho, clique no ícone com sua foto e acesse a aba de “Configurações”.
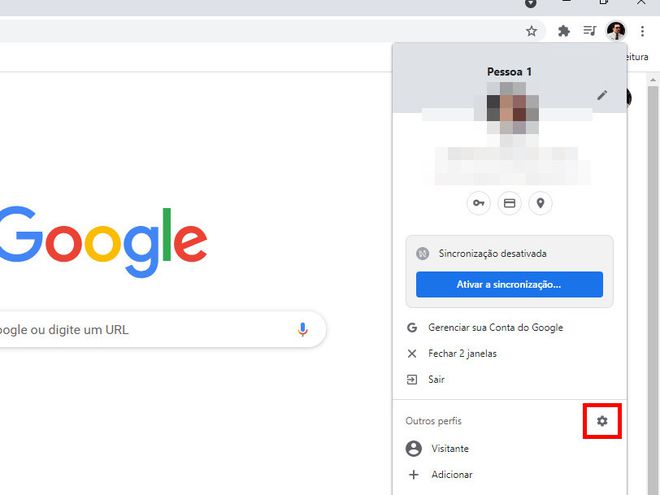
Clique nos “Três pontos” de um perfil e, no menu aberto, selecione “Editar”.
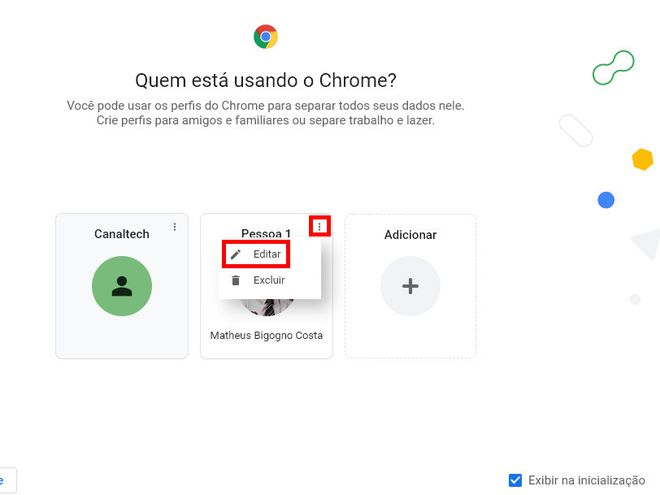
Ative a opção de criar um atalho
Role a página seguinte até o final e habilite novamente a opção “Criar atalho na área de trabalho”.
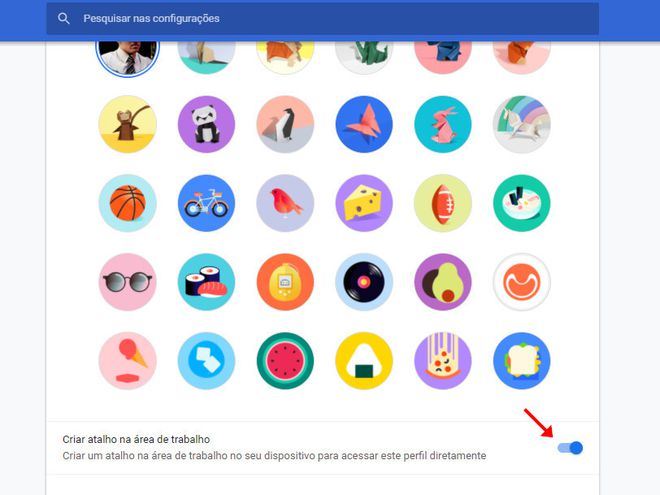
Pronto! Agora você pode criar ou reativar um atalho de usuário do Google Chrome.