Como configurar proteção contra mineração de bitcoin no Firefox
Por Matheus Bigogno Costa | Editado por Bruno Salutes | 27 de Julho de 2020 às 13h00
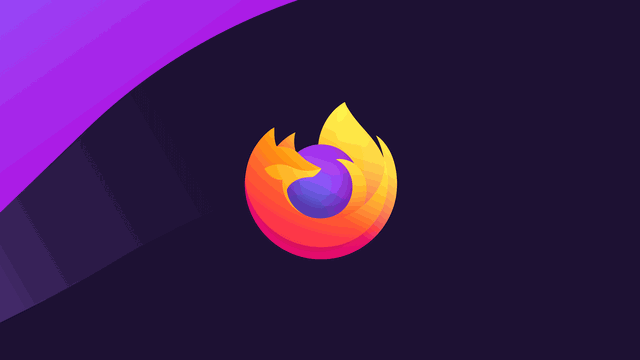

Atualmente, inúmeras empresas têm investido em ferramentas para aumentar a segurança de seus usuários. O Mozilla Firefox conta com um recurso que evita que os computadores sejam utilizados para minerar bitcoins.
- 5 extensões que você pode usar para melhorar o desempenho do Mozilla Firefox
- Dica: aprenda a definir a sua página inicial no Mozilla Firefox
- 6 dicas básicas para usar a internet com segurança
Esta prática maliciosa pode fazer com que o seu PC gaste mais energia e reduza o desempenho de processamento. Confira abaixo o passo a passo para ajustar a proteção nativa do Firefox.
Como configurar proteção contra mineração de bitcoin no Firefox
Passo 1: abra o Firefox em seu PC e clique no ícone de “Três linhas” no canto superior direito.
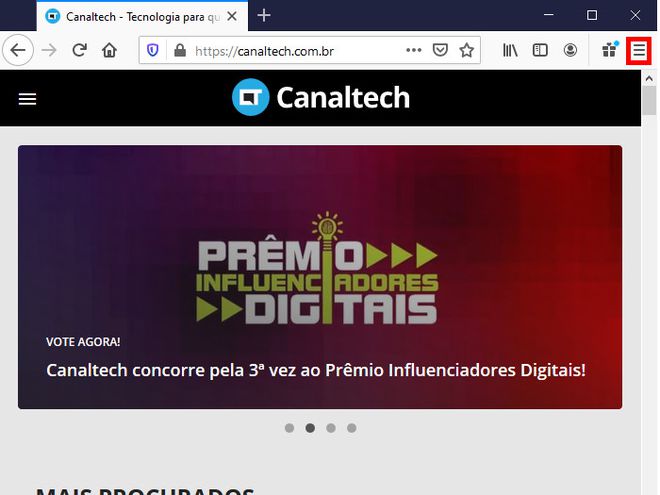
Passo 2: com o menu aberto, selecione o item “Opções”.
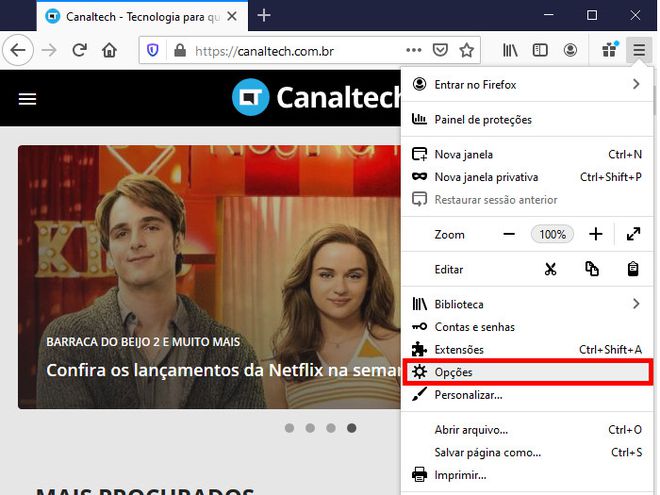
Passo 3: no menu lateral esquerdo, clique em “Privacidade e Segurança”.
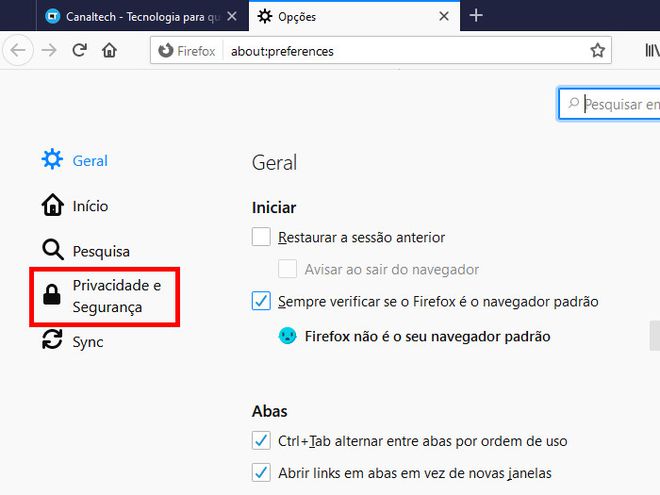
Passo 4: por padrão, a proteção contra “Criptomineadores” já vem ativada, mas você pode fazer um ajuste maior nas configurações de segurança do navegador.
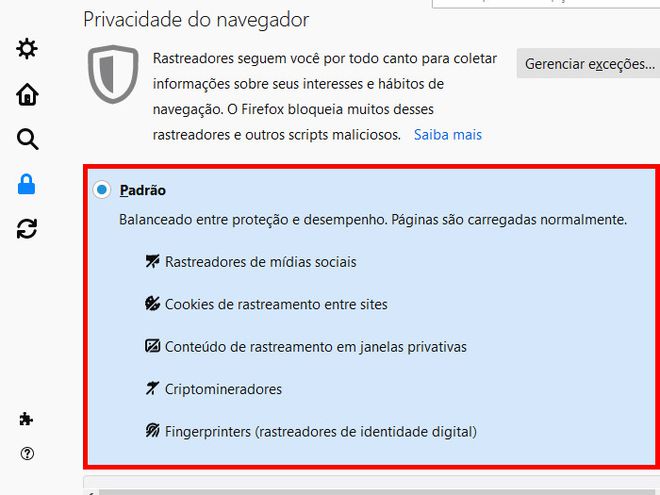
Passo 5: se você quiser uma segurança mais rigorosa, pode ativar o modo “Rigoroso” do Firefox. Fique atento, pois algumas configurações podem afetar a funcionalidade dos sites que você acessa.
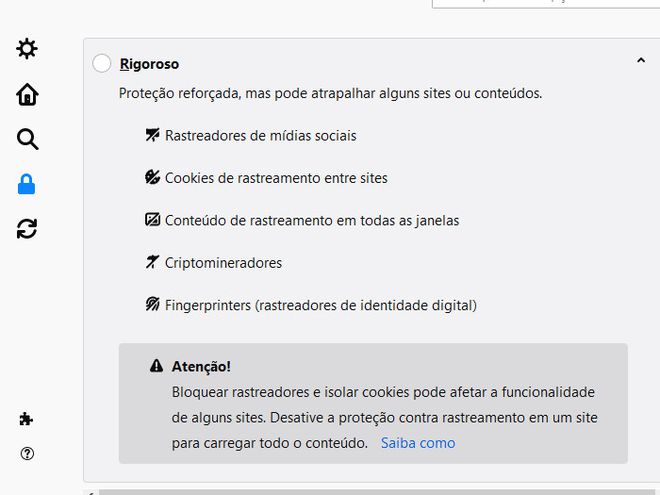
Passo 6: mas, se você quiser configurar manualmente a sua proteção, selecione o item "Personalizado". Nele, você pode configurar melhor as opções de "Cookies" e o "Conteúdo de rastreamento" na sua navegação. Caso prefira, você pode desmarcar alguma das opções.
Lembre-se de manter a opção "Criptomineradores" sempre marcada ao realizar os ajustes. Para aplicar as mudanças, clique em "Recarregar todas as abas".
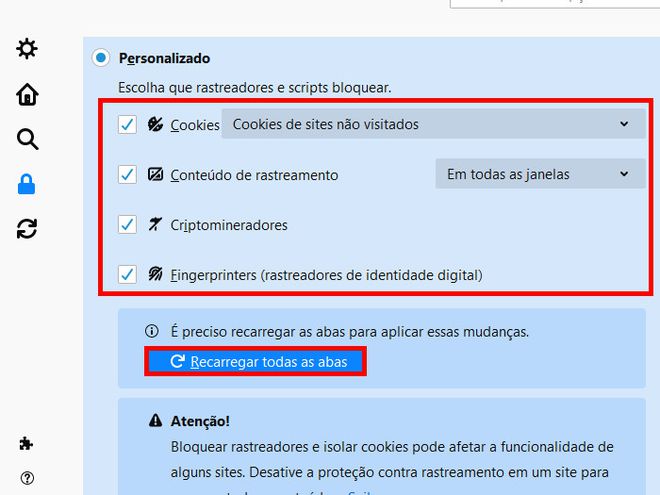
Pronto! Agora você pode configurar a proteção nativa do Firefox e navegar mais seguro.