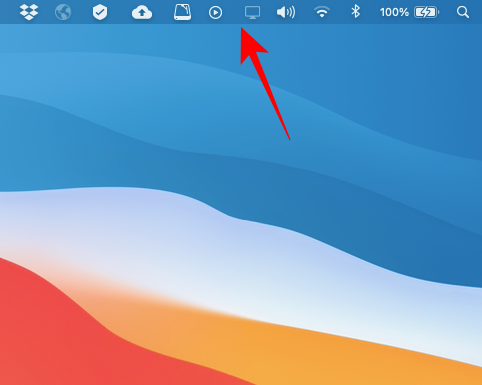Como personalizar os ícones da barra de menus do Mac
Por Lucas Wetten | Editado por Bruno Salutes | 30 de Junho de 2021 às 22h40

O macOS 11.0 Big Sur apresentou uma série de novidades agradáveis à barra de menus do macOS, como, por exemplo, a Central de Controle, antes presente apenas nos dispositivos iOS e iPadOS.
- Como ocultar e exibir o Dock e a barra de menus do Mac
- Como organizar apps no Dock do Mac
- Como ocultar aplicativos recentes no Dock do Mac
Contudo, mesmo antes do lançamento do macOS Big Sur, a barra de menus do Mac já trazia muitas informações relevantes para o dia a dia, desde dados básicos - como data, horário e nível de carga da bateria, caso se trate de um MacBook - até recursos muito úteis, como o controle de volume, as conexões Wi-Fi e Bluetooth, além de atalhos significativos, como do Spotlight e da Siri.
- Como organizar o Dock do Mac com separadores
- Como alterar e personalizar ícones do Mac
- Como adicionar o atalho de um site no Dock do Mac pelo Google Chrome
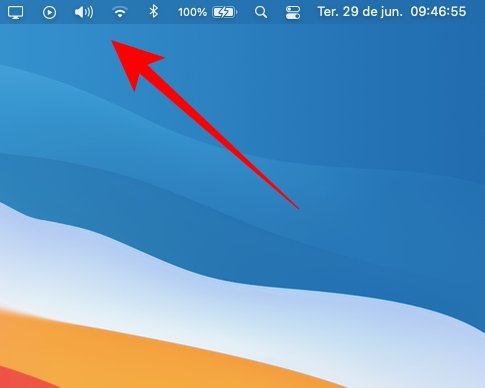
Tudo isso, no entanto, é totalmente personalizável: você pode não só remover itens que não fazem sentido para a sua rotina de uso - e adicionar outros no lugar -, como também alterar a ordem dos ícones de recursos na barra de menus, arrastando-os de um lado para o outro, conforme fique melhor para você.
No tutorial abaixo, aprenda a organizar e personalizar os ícones dos recursos da barra de menus do seu Mac:
Passo 1: abra as Preferências do Sistema do seu Mac e entre em "Dock e Barra de Menus".
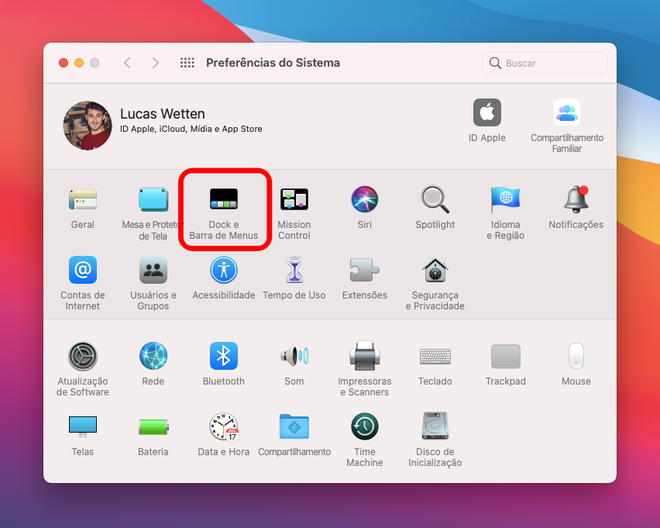
Passo 2: na barra lateral, vá descendo item por item da seção "Central de Controle" - este são os recursos que já estão presentes invariavelmente na Central de Controle do seu Mac. Caso você veja necessidade de também adicionar um acesso rápido para algum deles na barra de menus, basta ativar, de maneira individual, na tela de cada um.
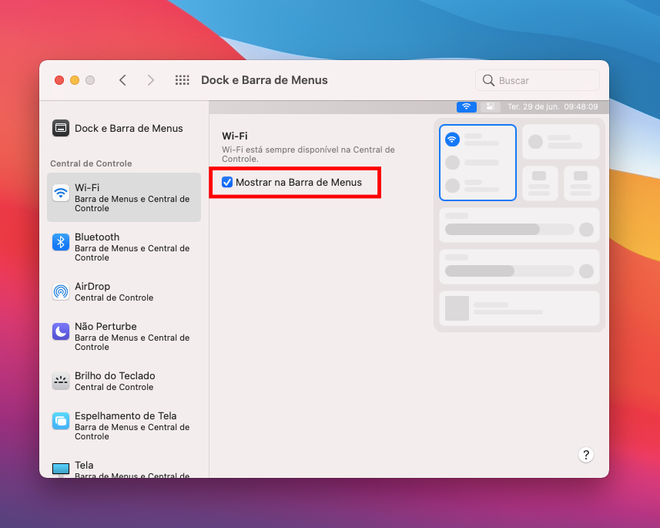
Passo 3: já os ícones dos recursos que você não vê necessidade de ter um acesso rápido na barra de menus - visto que estes itens já estão presentes na Central de Controle do seu Mac -, desative-os.
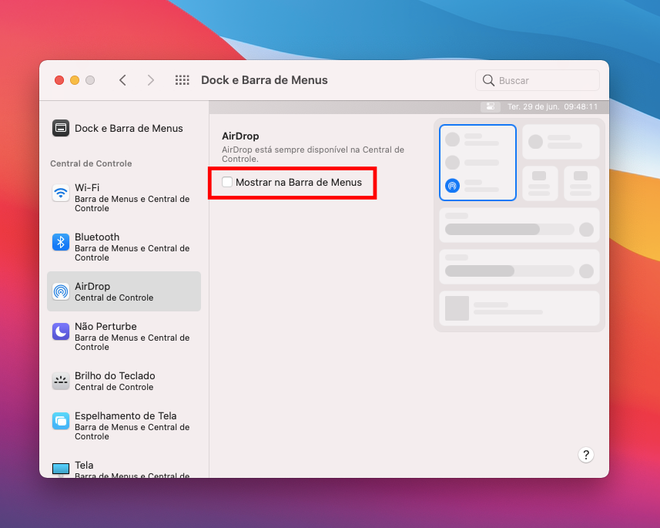
Passo 4: você vai notar que os ícones de alguns recursos podem ser selecionados para aparecer somente quando estiverem ativos. É o caso do Modo Não Perturbe, do Espelhamento de Tela, da Reprodução de Som, entre outros - ative-os ou não, conforme você avalia a necessidade de cada recurso.
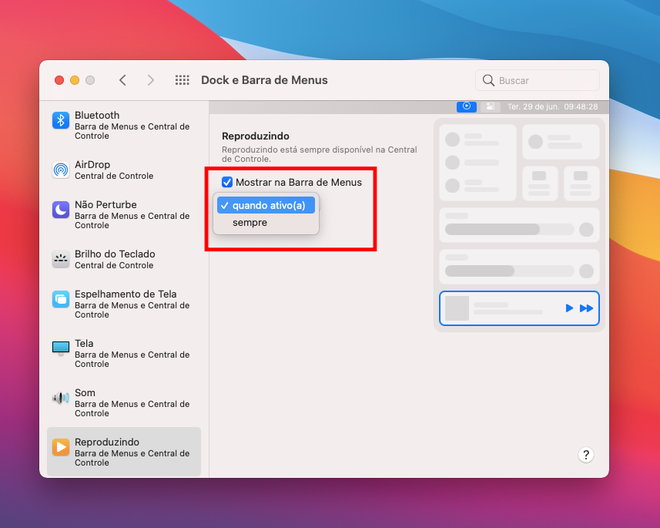
Passo 5: ao descer mais a barra lateral, você vai encontrar o bloco de "Outros Módulos" - aqui você encontra recursos extras para adicionar à barra de menus do seu Mac, caso você veja necessidade para tal - ou então, apenas adicioná-los à Central de Controle do seu Mac.
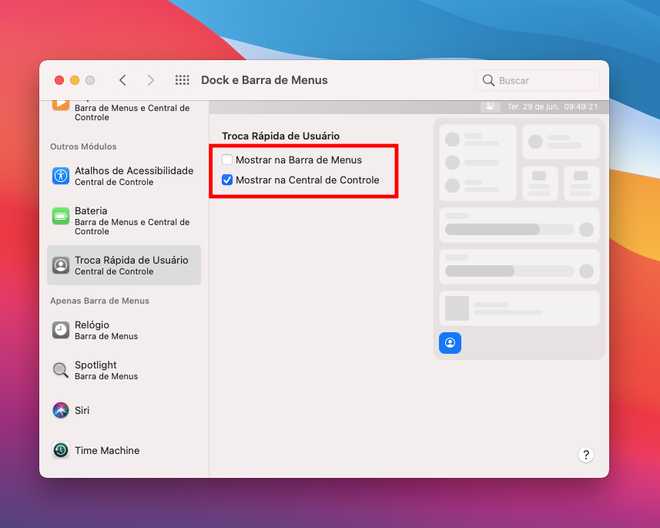
Passo 6: com a barra de menus do seu Mac definida, vamos ver como organizá-los. Para trocar um ícone de lugar, basta clicar nele com a tecla ⌘ Command acionada e arrastá-lo para algum dos lados, sem soltar o clique na tecla.
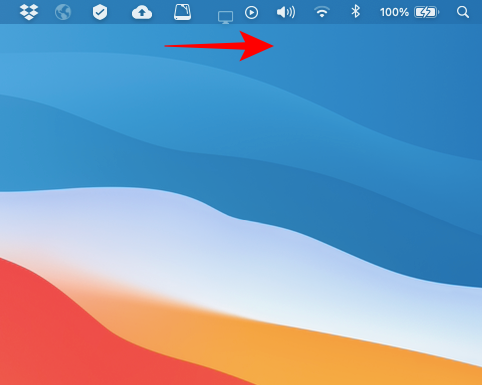
Passo 7: e pronto, solte a tecla ⌘ Command para situar o ícone em sua nova posição.