Como limpar o cache do MacBook
Por Thiago Furquim | Editado por Bruno Salutes | 10 de Dezembro de 2021 às 18h00
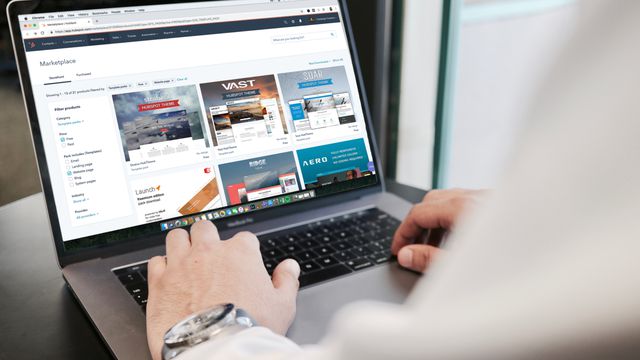
O Mac pode se tornar mais devagar para executar tarefas por diversos fatores, como muitos apps abertos em simultâneo, ou falha em um dos componentes internos. No entanto, um dos motivos mais comuns é o acúmulo de arquivos e dados nos dispositivos de armazenamento, e as informações em cache é um dos principais responsáveis pelo problema. Quer saber como corrigir isso e limpar o cache do Mac? Então, veja a seguir.
O que significa cache
O cache é um termo elaborado para classificar arquivos temporários que ficam armazenados no computador com propósito de serem executados recorrentemente. Ou seja, o Mac salva uma imagem ou uma informação para não precise ser baixado novamente. Você pode notar isso ao visitar um site no Safari que, ao ser aberto novamente, carrega mais rápido.
Alguns aplicativos do macOS também salvam arquivos em cache, como o Fotos, Mapas e outros apps de terceiros. Embora seja um recurso que realmente ajuda a simplificar tarefas, ele pode sobrecarregar o local de armazenamento do computador por salvar imagens e arquivos que não são importantes. No uso constante do dia a dia, isso pode se tornar uma verdadeira dor de cabeça.
Para entender melhor como o cache funciona, você precisa saber os três tipos mais usuais de cache:
- Do sistema
- Do navegador
- Do usuário (de aplicativos)
Logo, apagar esses dados libera espaço considerável do disco, torna o processamento de dados do computador mais eficiente e preserva a privacidade, já que dados pessoais — incluídos em sites e aplicativos — são completamente removidos. Não menos importante, você evita que informações antigas te impeçam de acessar informações atualizadas em um site ou app.
O que é o cache do Mac?
Remover arquivos em cache do Mac é uma tarefa fácil, porém você precisa ter bastante cuidado com essa ação. Os arquivos temporários funcionam por um propósito, manter a harmonia e a rapidez da execução de informações no sistema. Removê-los é uma boa saída para evitar problemas de lentidão e falta de espaço, mas isso não significa que deva ser uma rotina.
Como o cache ajuda a tornar o carregamento de sites e apps mais rápidos, você pode ter um problema maior de consumo da sua internet, ou perder uma informação importante de um trabalho que esqueceu de salvar ou teve qualquer outro imprevisto. Em geral, utilize esse procedimento como último recurso.
Sendo assim, faça um backup do seu Mac por segurança antes de apagar os arquivos. Depois, veja quais os procedimentos para remover a maior quantidade de cache no Mac: do sistema e dos navegadores Safari e Google Chrome.
1. Como limpar o cache do Mac manualmente
- No Finder, clique em "Ir" e selecione a opção "Ir para a pasta...". Depois, digite o comando ~/biblioteca/Caches na caixa de diálogo;
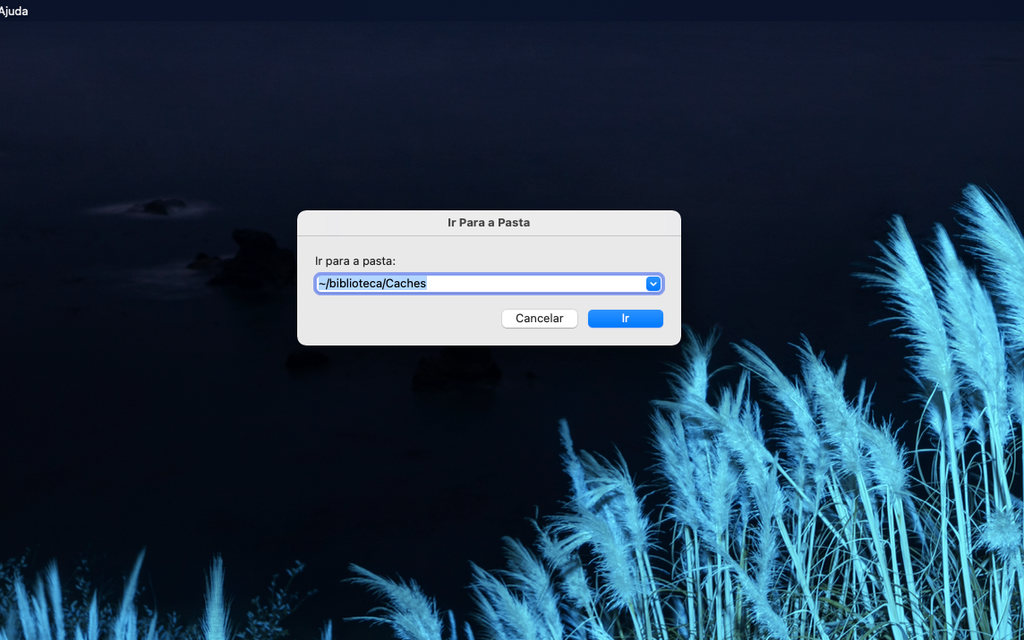
Acesse rapidamente a pasta de arquivos em cache no Mac (Captura de tela: Thiago Furquim) - Selecione todas as pastas com o atalho ⌘ Command + A e arraste as pastas para lixeira;
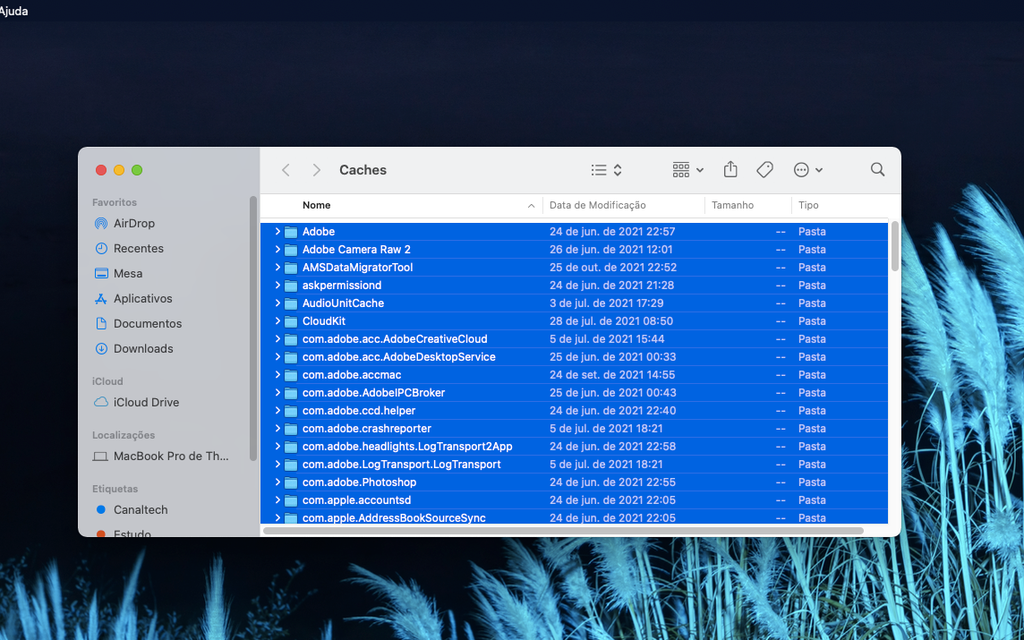
Mova para lixeira os arquivos temporários do Mac (Captura de tela: Thiago Furquim) - Por fim, exclua os arquivos da lixeira.
2. Como remover o cache do Safari
- No Safari, clique no menu "Safari" e "Preferências...". Depois, clique no botão "Avançado" e selecione a opção "Mostrar o menu do desenvolvedor na barra do menu";
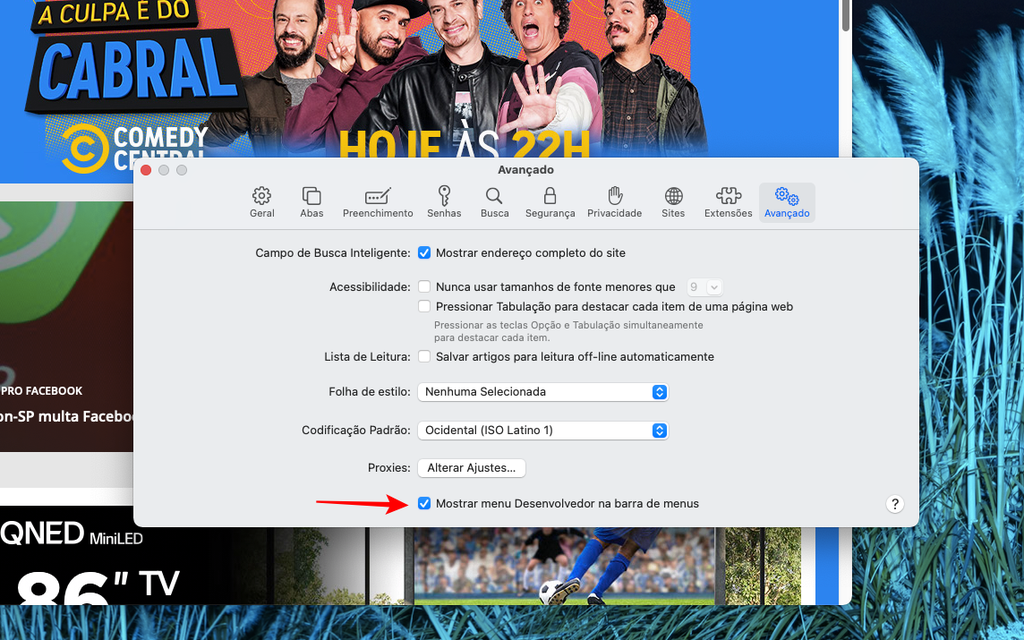
Habilite o menu de desenvolvedor no Safari (Captura de tela: Thiago Furquim) - Clique no menu "Desenvolvedor" e selecione "Esvaziar cache". Você também pode usar o atalho ⌘ Command + ⌥ Option + E para isso.
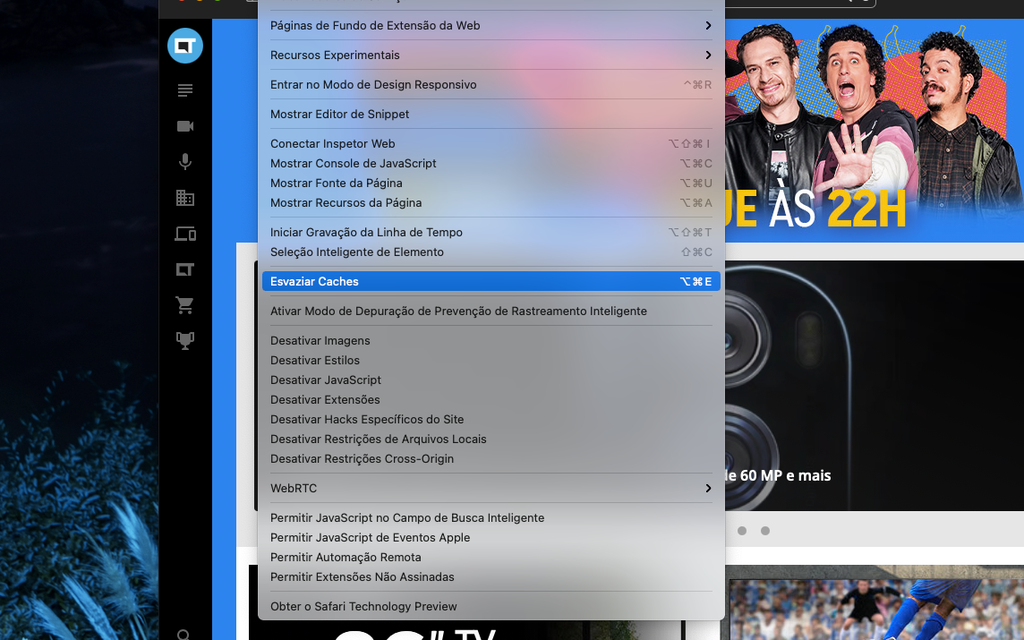
Esvazie os arquivos em cache do Safari (Captura de tela: Thiago Furquim)
3. Como remover o cache do Google Chrome
- Para limpar no Google Chrome, clique no botão com três pontos (no canto superior direito da tela) e vá em "Configurações". Depois, clique em "Privacidade e Segurança" e selecione "Limpar dados de navegação";
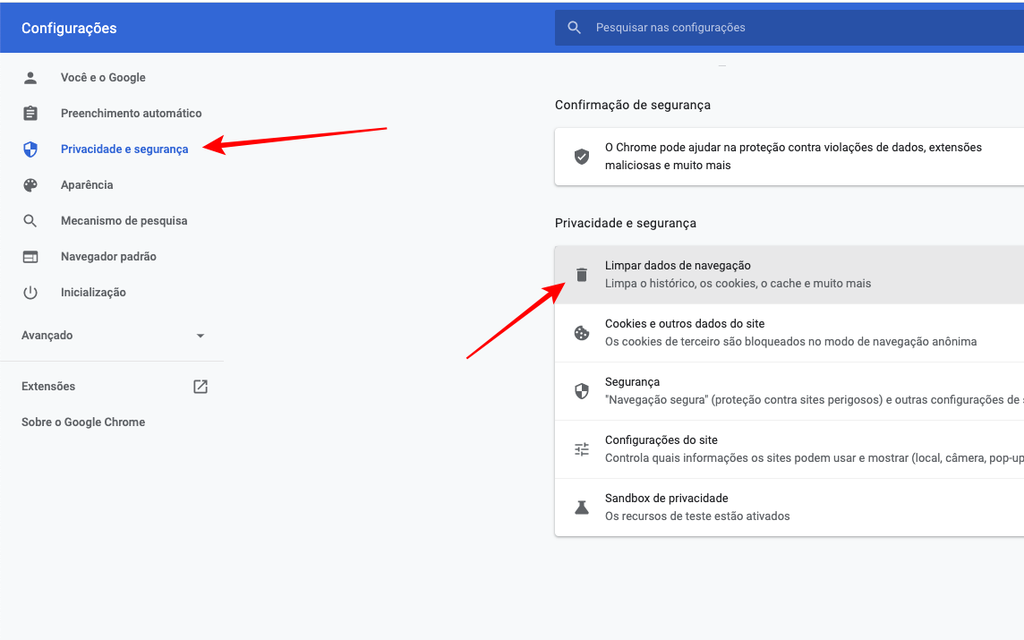
Limpe os dados de navegação do Google Chrome (Captura de tela: Thiago Furquim) - Em "Período", recomendamos que opte por para excluir em "Todo o período". Depois, marque a caixa "Imagens e arquivos armazenados em cache" e clique em "Limpar dados".
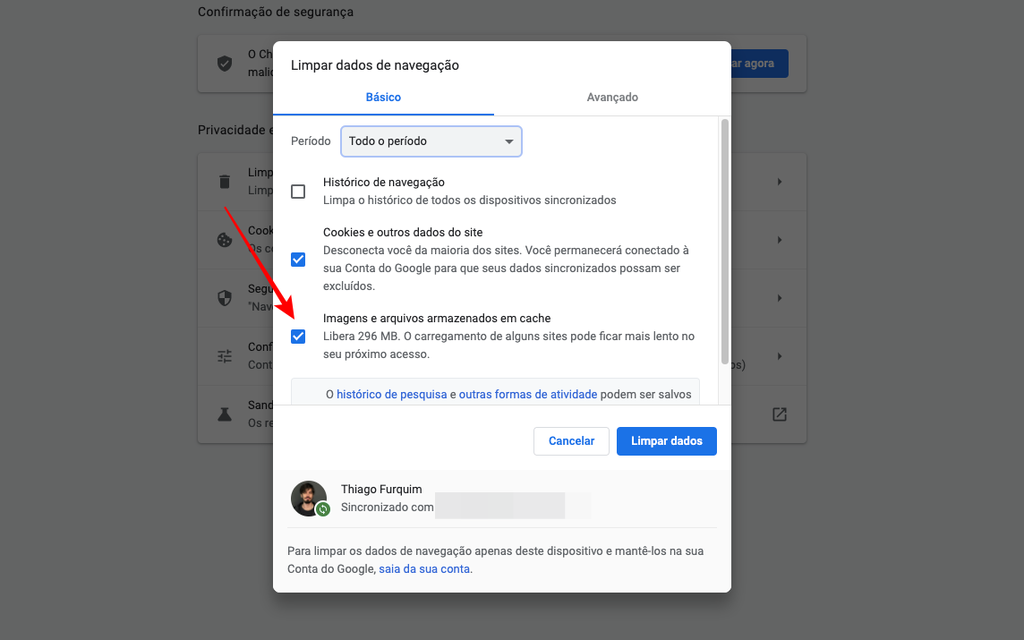
Selecione todo o período para limpar completamente o cache do Google Chrome no Mac (Captura de tela: Thiago Furquim)