Aprenda a digitalizar documentos no iPhone
Por Matheus Bigogno Costa | Editado por Guadalupe Carniel | 05 de Março de 2020 às 11h25
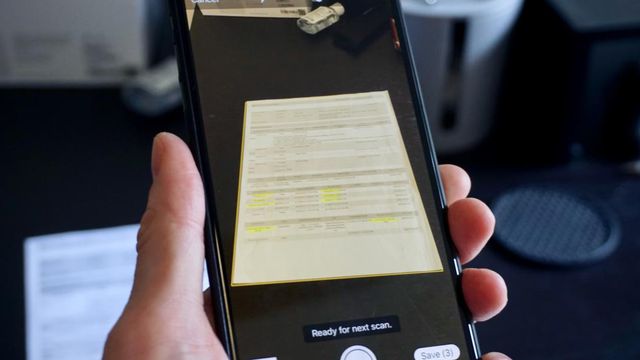
:watermark(wm/prd.png,-32p,center,1,none,15)/i408129.png)
Digitalizar documentos de forma rápida é algo que é crucial e necessário na atualidade. Muitos usuários não possuem uma scanner em casa, porém, diversos aplicativos mobile como o Notas do iPhone permitem digitalizar os documentos diretamente no smartphone utilizando a câmera.
Confira neste tutorial como digitalizar documentos diretamente no iPhone sem baixar nenhum aplicativo extra. O procedimento foi realizado em um iPhone SE equipado com o iOS 13, porém, ele pode ser realizado em qualquer dispositivo iOS.
- 10 dicas para deixar seu iPhone mais rápido, principalmente os mais antigos
- iOS 13: conheça 13 recursos escondidos do sistema operacional
Como digitalizar documentos no iPhone
Passo 1: abra o aplicativo Notas que está disponível na página inicial de seu iPhone.
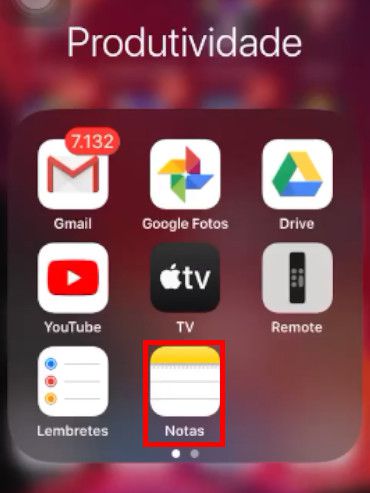
Passo 2: à direita do menu inferior, selecione o ícone para adicionar uma nova nota.
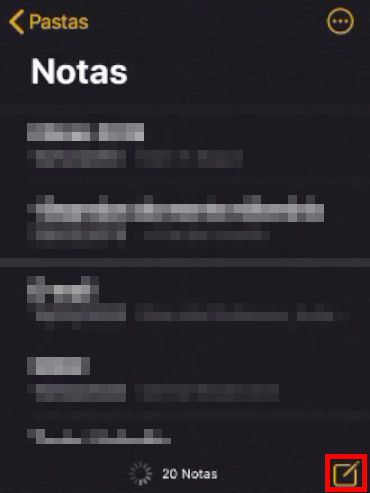
Passo 3: selecione o ícone de câmera para que ele abra outro menu de opções.
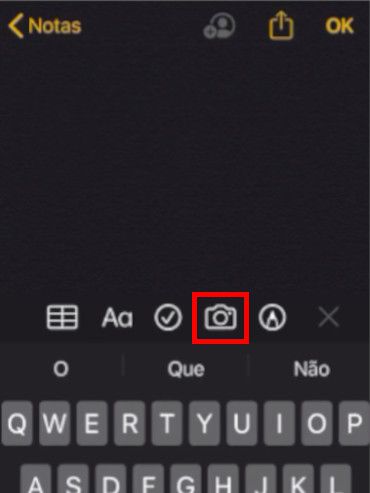
Passo 4: clique na opção “Escanear Documentos”. Você pode ainda tirar uma foto ou gravar vídeos através desta opção.
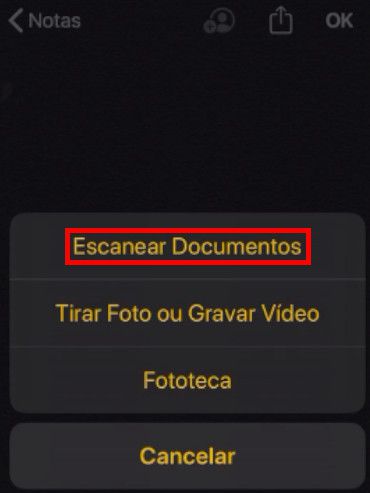
Passo 5: enquadre o documento com a câmera, alinhando o celular de forma horizontal, para que a digitalização não fique tão inclinada.
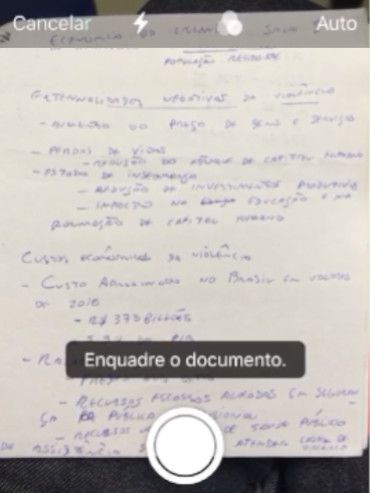
Passo 6: ajuste os cantos da imagem para que ela tenha o formato do documento que você digitalizou. Concluídas as mudanças, clique na opção “Manter Escaneamento”.
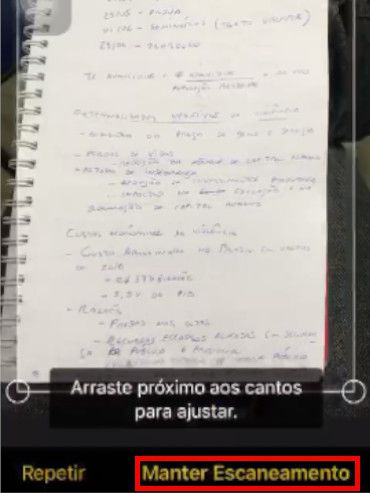
Passo 7: com a primeira imagem salva, você pode digitalizar outros documentos na mesma nota que já foi criada. Se a formatação não ficou do jeito que você queria, ainda é possível selecionar a opção “Cancelar” no menu superior e efetuar novamente o escaneamento. Caso tenha finalizado, clique no botão “Salvar”, no canto inferior direito.
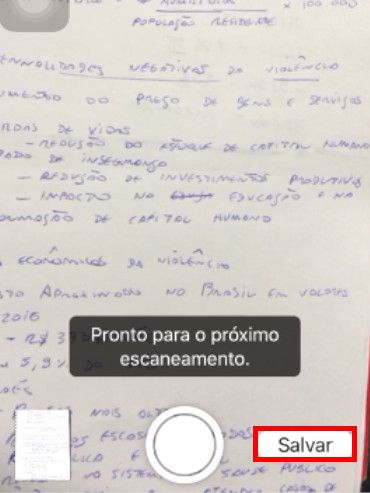
Passo 8: para transformar a digitalização em PDF, basta apenas clicar na imagem que foi escaneada. Você ainda pode ajustá-la rotacionando a imagem ou ainda efetuar um corte retangular. Para compartilhar, basta apenas selecionar a opção “Compartilhar” do menu superior à direita.
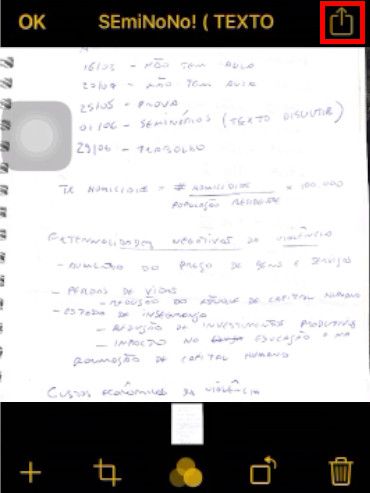
Passo 9: selecione para qual rede social ou e-mail você gostaria de enviar o documento que você acabou de digitalizar.
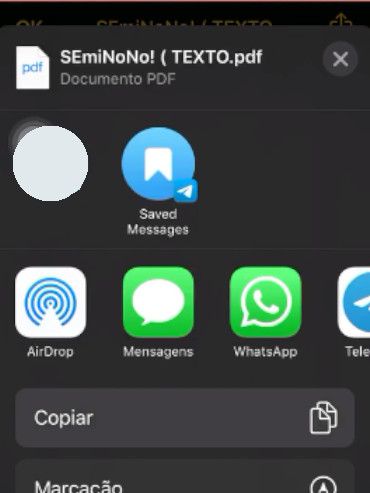
Pronto! Agora você pode escanear documentos diretamente do iPhone sem a necessidade de baixar algum aplicativo extra para executar esta atividade.