Como apagar gravações de voz do iPhone
Por Thiago Furquim | Editado por Bruno Salutes | 06 de Julho de 2021 às 22h40
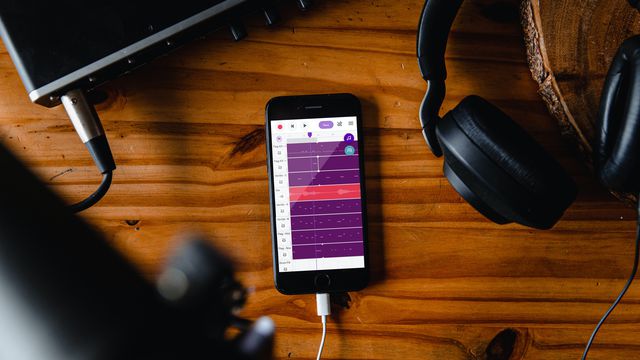
:watermark(wm/prd.png,-32p,center,1,none,15)/i408129.png)
O app Gravador do iPhone certamente dispensa o uso de equipamentos da categoria para gravações simples de voz. Com interface bastante intuitiva, basta tocar no botão de gravar do aplicativo para captar com bastante precisão o som ambiente, seja para se ouvir, gravar reuniões, realizar entrevistas, entre outros.
- iPhone esquentando é normal? Saiba quando se preocupar
- Como cadastrar contatos de emergência no iPhone
- Como transferir imagens e vídeos do iCloud para o Google Fotos
- Como usar o Falar Digitação do iPhone para ouvir correções de textos
Embora seja simples descartar áudios que você não gostou, se você costuma utilizar com frequência, ou apenas quer proteger sua privacidade, deve notar que o arquivo excluído ainda continua armazenado na pasta de "Apagadas" por 30 dias (nas configurações padrões). A depender do tamanho e do conteúdo gravado, pode não ser nada conveniente mantê-los no dispositivo por tanto tempo.
Neste artigo, vamos te ensinar de maneira simples a como apagar permanentemente os áudios que você descartou e como diminuir o tempo de acúmulo na pasta de gravações apagas. Siga os dois tutoriais em passo a passo abaixo.
Apagando o áudio definitivamente do Gravador
Passo 1: na tela inicial, abra o app Gravador.
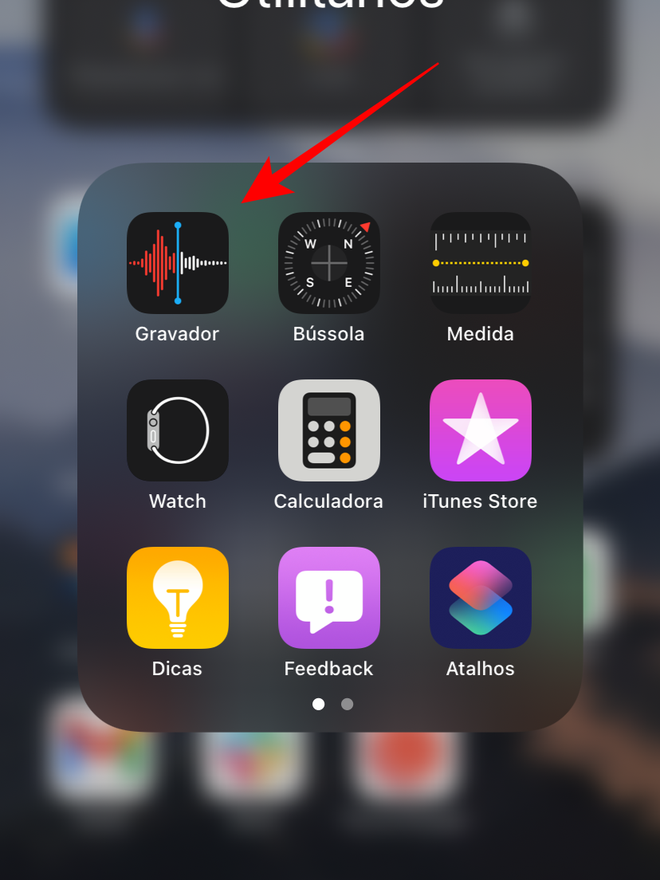
Passo 2: to topo da tela, toque no botão de voltar para acessar as opções de pasta do app.
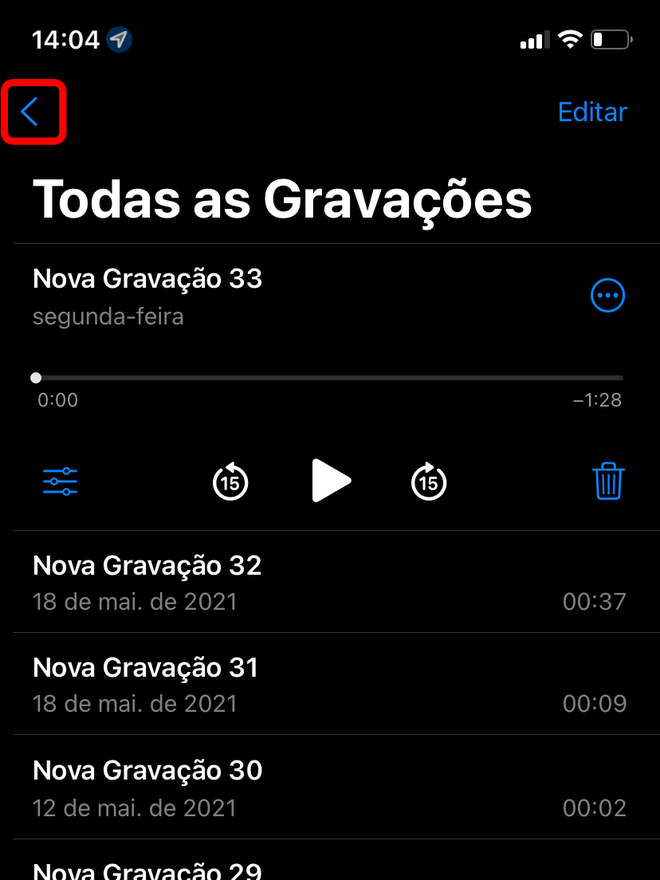
Passo 3: selecione a pasta "Apagadas".
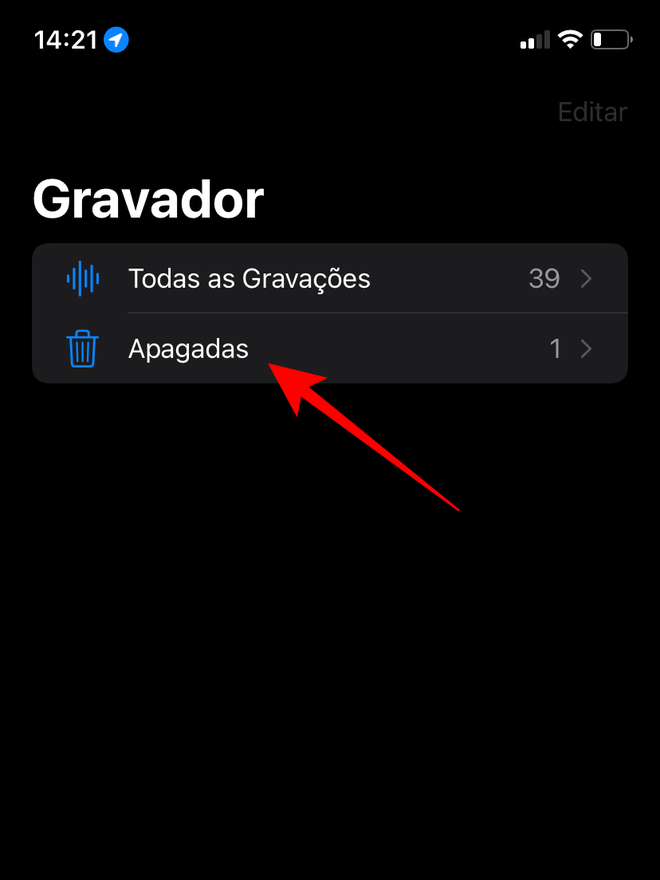
Passo 4: arraste uma gravação para o lado e toque em "Apagar".
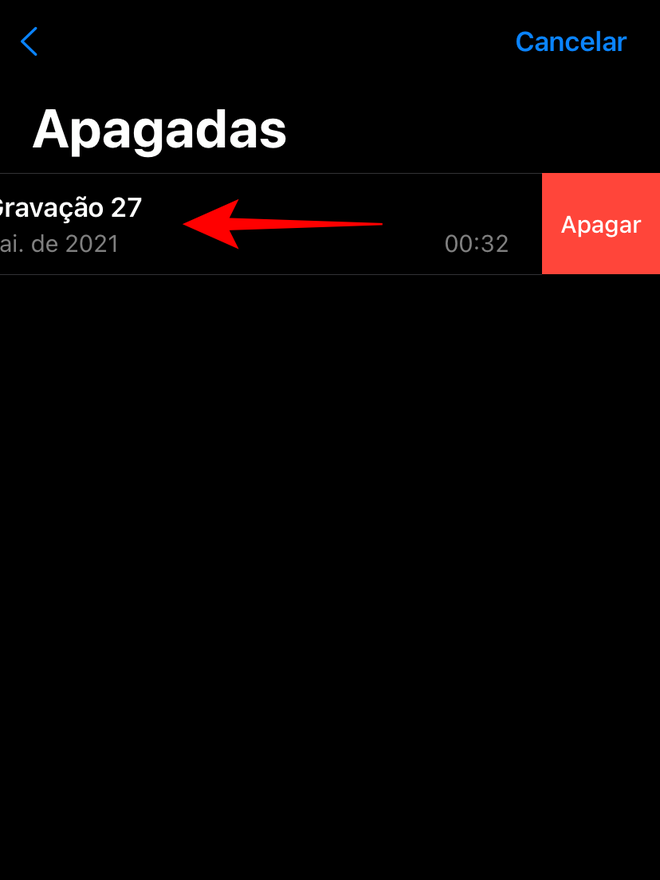
Passo 5: conclua a tarefa tocando em "Apagar Permanentemente".
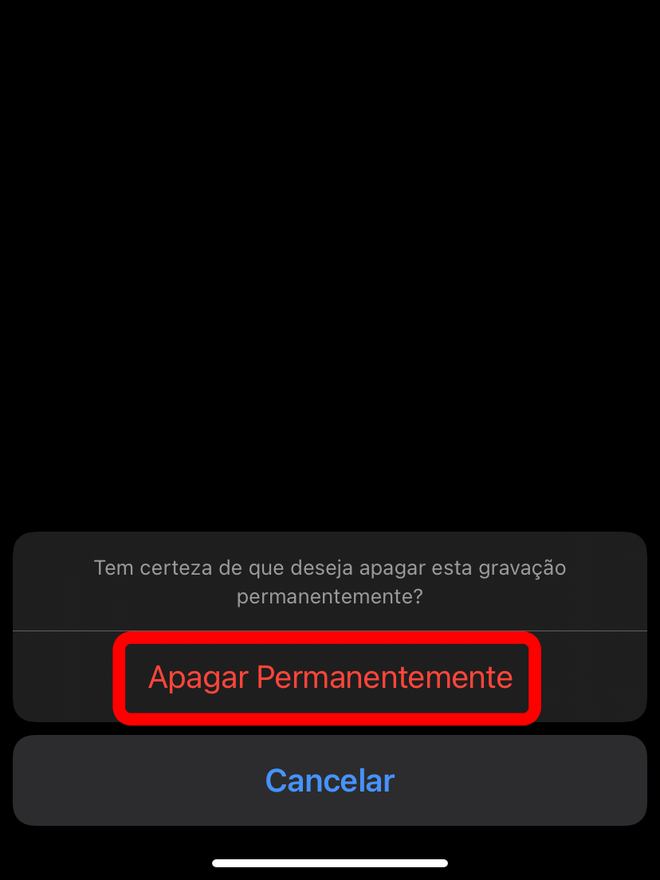
Diminuindo o tempo de limpeza dos áudios apagados
Passo 1: volta à tela inicial do iPhone e toque no app Ajustes.
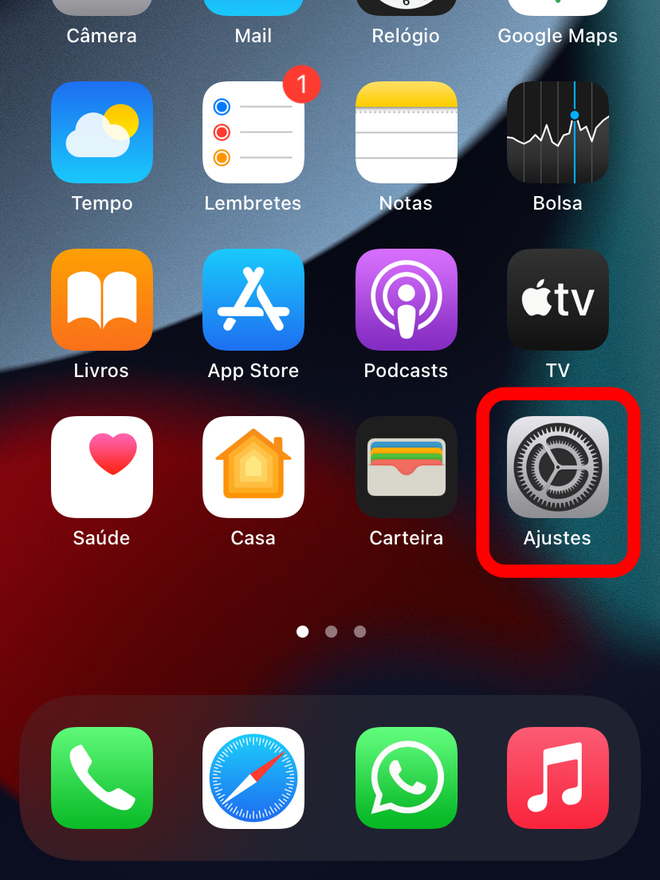
Passo 2: role a tela para baixo e toque na seção "Gravador".
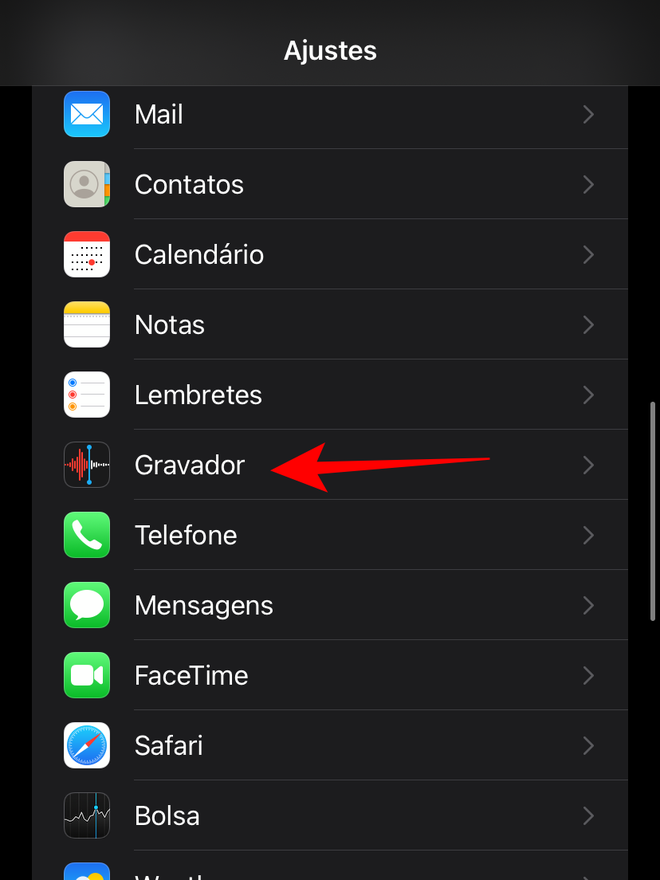
Passo 3: toque em "Limpar Apagadas".
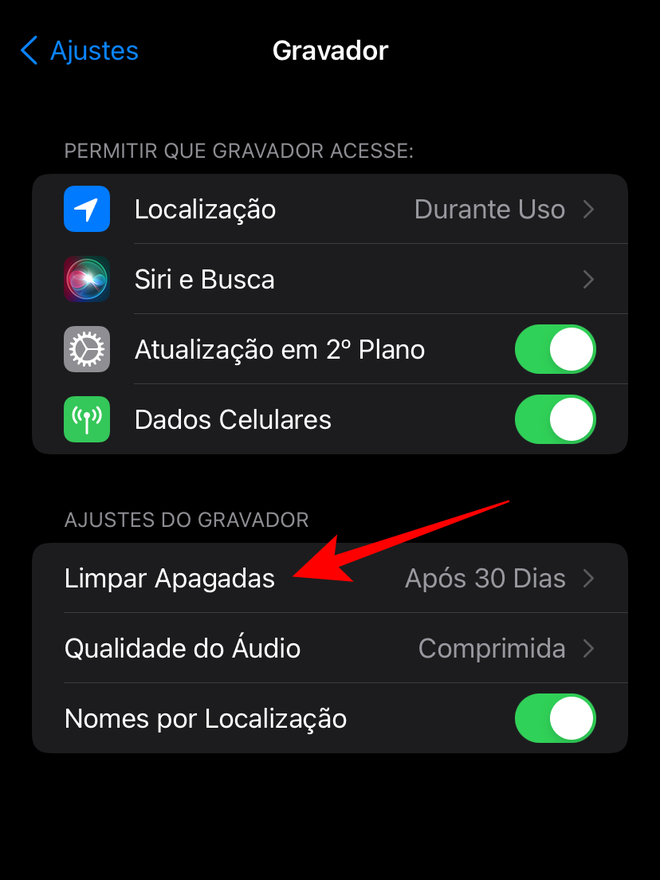
Passo 4: determine um período de exclusão dos áudios apagados.
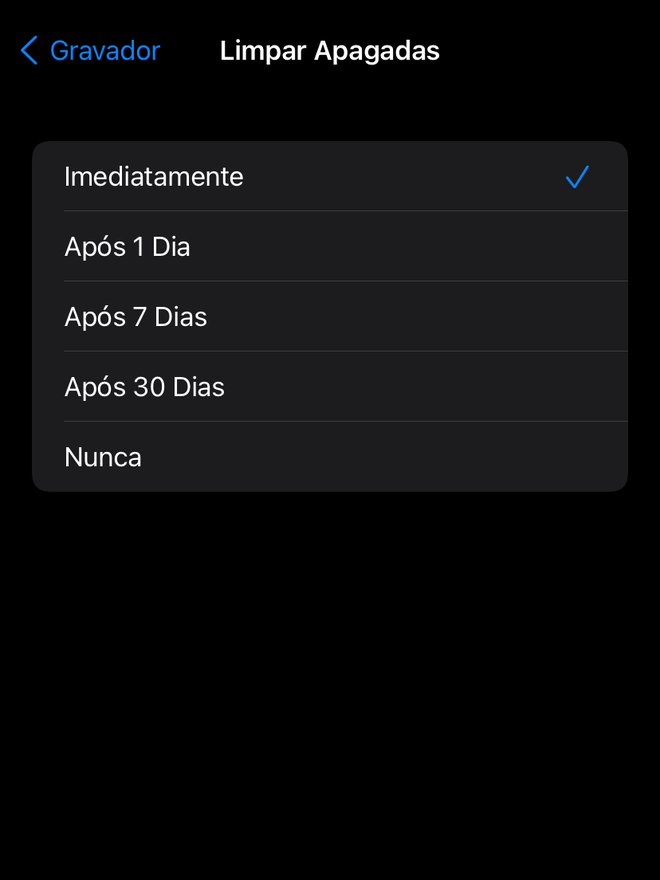
Opte pela exclusão imediata, assim você garantirá que nenhum áudio apagado irá acumular ou poderá ser acessado no seu iPhone!