Google Classroom: como usar a sala de aula virtual como estudante ou professor
Por Ariane Velasco | Editado por Bruno Salutes | 09 de Abril de 2020 às 12h30
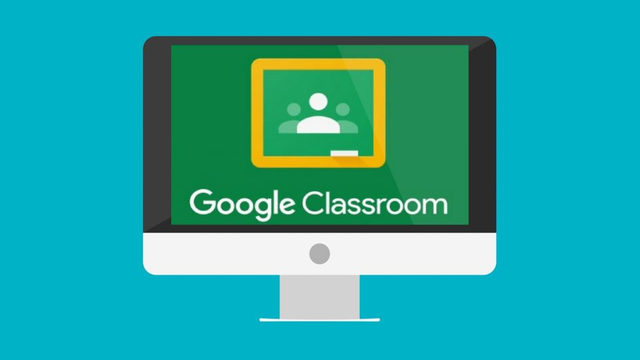

O Google Classroom (ou Google Sala de Aula) é uma plataforma que permite que professores e estudantes se conectem e acessarem livros em PDF e atividades, seja como complemento para aulas presenciais ou Ensino à Distância (conhecido também como EAD). O aplicativo pode ser baixado gratuitamente e é bem fácil de usar.
- Principais sites com cursos online grátis e áreas de estudo diversificadas
- Escola Virtual do governo: saiba como fazer cursos online gratuitamente
- 10 sites que oferecem videoaulas gratuitas e em português
Google Classroom: como usar a conta de estudante
O Google Classroom funciona de maneiras diferentes para professores e estudantes. Por isso, é necessário entender a diferença entre ambos. A seguir, veja como usar o aplicativo com a conta de estudante:
Passo 1: baixe o Google Classroom na App Store ou Google Play.
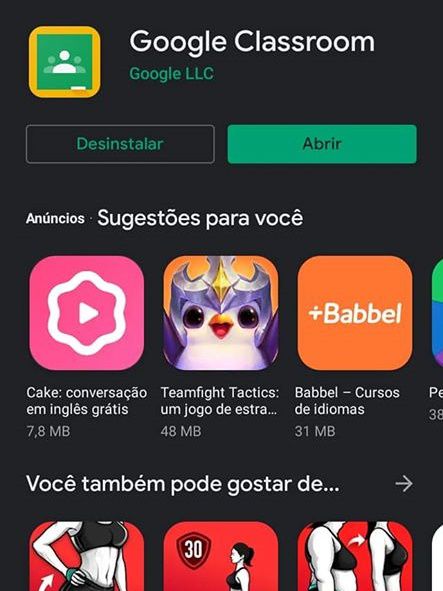
Passo 2: toque em “Primeiros passos” para iniciar o seu acesso à plataforma.

Passo 3: escolha um e-mail do Gmail e toque em “OK”.
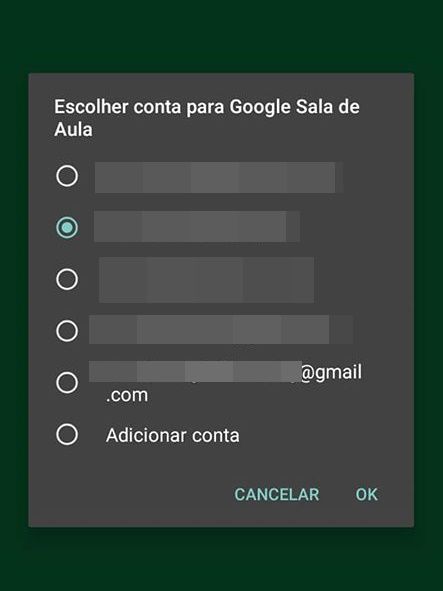
Passo 4: na tela seguinte, toque no ícone “+”, no canto superior direito da tela. Depois, insira o código da turma que deve ter sido enviado por seu professor e toque em “Participar”. Caso você tenha recebido um e-mail com o convite, é só clicar no link enviado para fazer parte da classe.
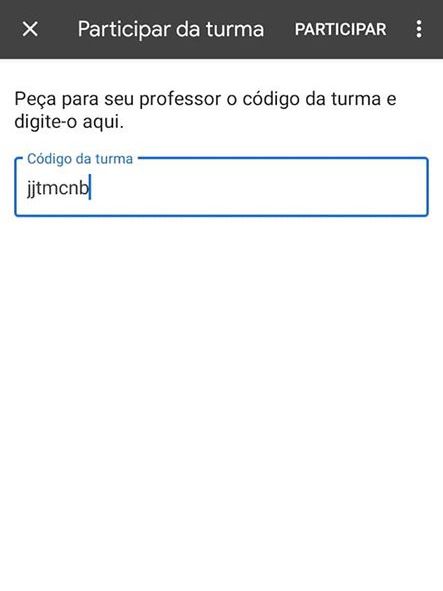
Passo 5: os materiais de sua matéria do Google Classroom serão abertos quando você tocar no nome da matéria. Para acessá-los, basta tocar sobre eles.
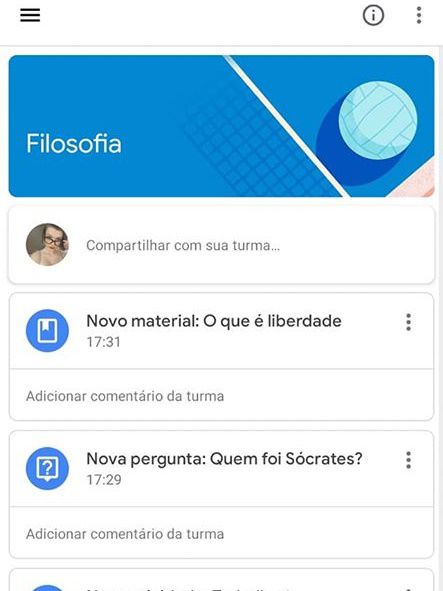
Passo 6: para responder a uma pergunta, toque sobre ela e digite sua resposta. Depois, é só selecionar a opção "Entregar".
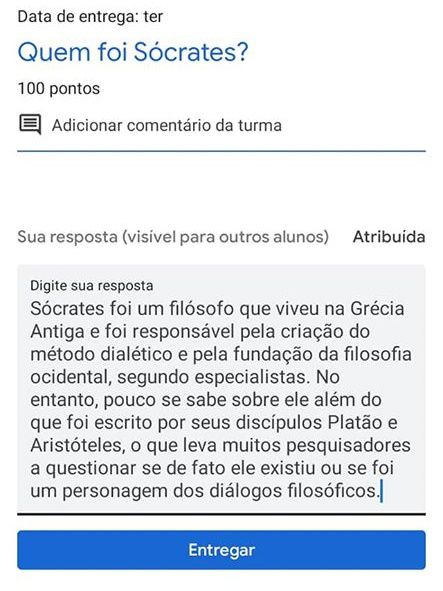
Passo 7: agora, para entregar um trabalho, toque em “Nova atividade” e acesse “Seu trabalho”. Depois, caso você queira enviar um arquivo, selecione “Adicionar anexo” e, logo em seguida, “Entregar”.
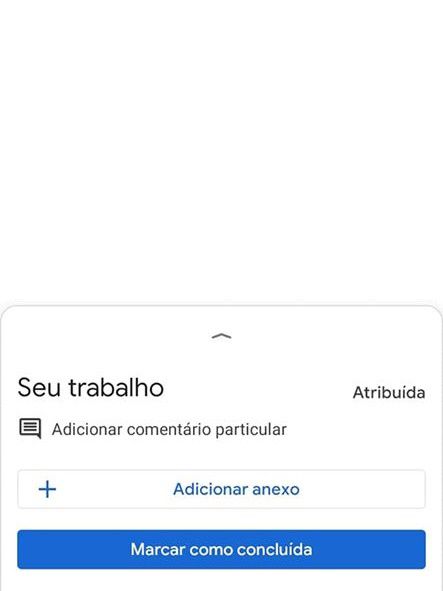
Passo 8: para interagir com seus colegas de classe e também com o professor, basta adicionar comentários na turma abaixo de cada envio da tela inicial.
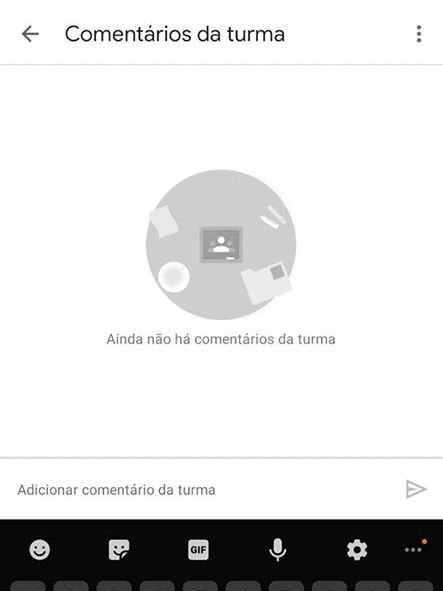
Passo 9: por fim, no meu localizado do lado esquerdo da tela, é possível acessar todas as suas turmas, sua agenda, as notificações que foram enviadas, suas atividades, as turmas que já foram arquivadas e suas configurações do Google Classroom.
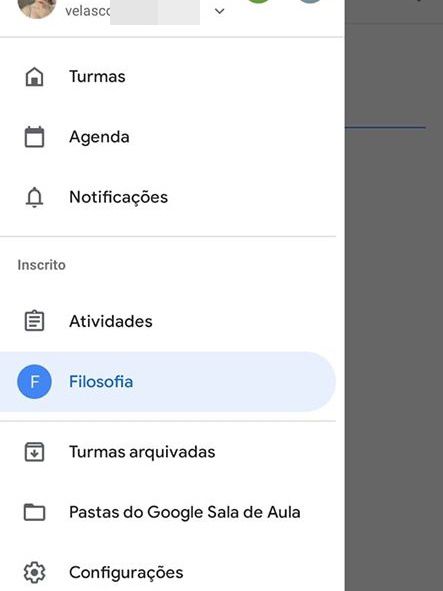
Google Classroom: como usar a conta de professor
Já, caso você queira adicionar material para seus alunos no Google Classroom, siga o tutorial abaixo:
Passo 1: depois de fazer o download do aplicativo, toque em “Primeiros passos”. Em seguida, escolha um e-mail para usar na plataforma.
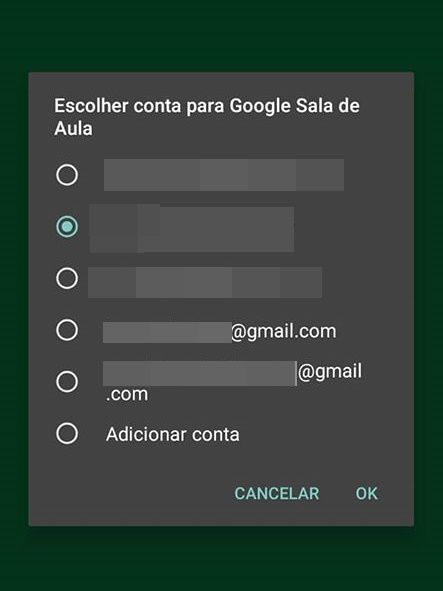
Passo 2: toque no ícone “+”, no canto superior direito da tela e, em seguida, selecione “Criar turma”.
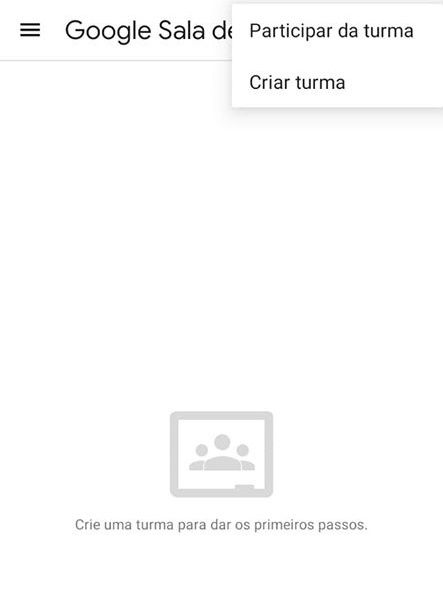
Passo 3: concorde com os termos de uso e toque em “Continuar” - se você estiver usando o Google Classroom para reunir alunos de uma instituição, é necessário que a escola tenha sido inscrita no G Suite for Education.
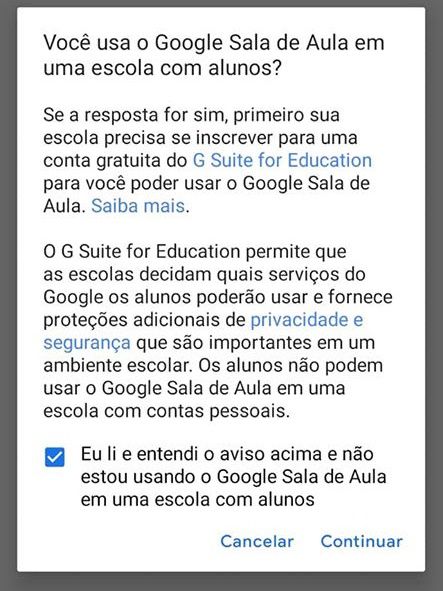
Passo 4: insira o nome da turma, que é obrigatório, seguido do ano, da sala e da disciplina, que são opcionais.
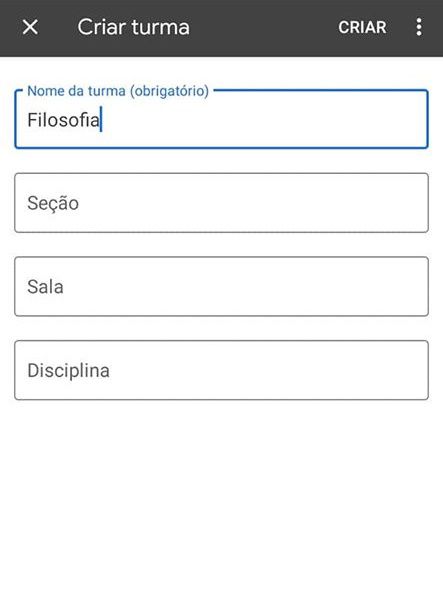
Passo 5: selecione a opção “Pessoas” para escolher os alunos que deseja adicionar à sua matéria. Depois, toque o ícone de adição, conforme sinalizado abaixo:
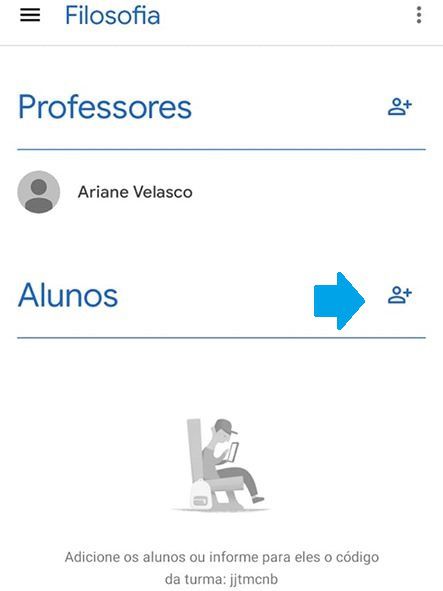
Passo 6: insira o e-mail do aluno e toque em “Convidar”. Você também pode, caso queira, simplesmente enviar o código da matéria por e-mail, que pode ser localizado logo abaixo de “Alunos”, na tela anterior.
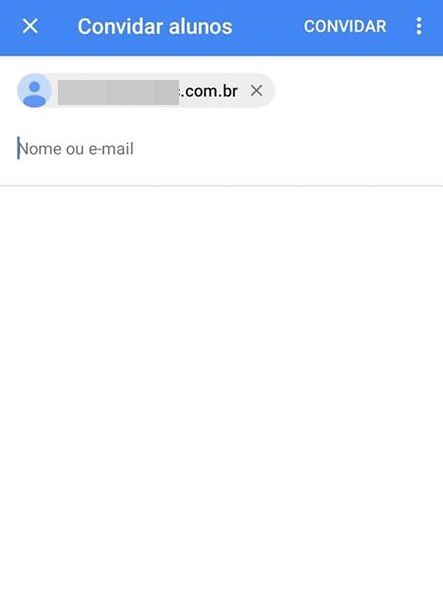
Passo 7: acesse o menu “Atividades”, na parte inferior da tela, para criar uma atividade através do ícone “+”.
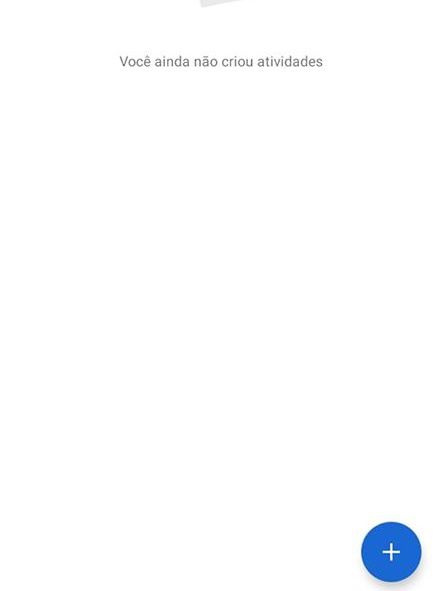
Passo 8: você pode selecionar uma atividade comum, uma pergunta, um material (em PDF), um tópico ou até mesmo reutilizar uma postagem que já tenha sido feita anteriormente.
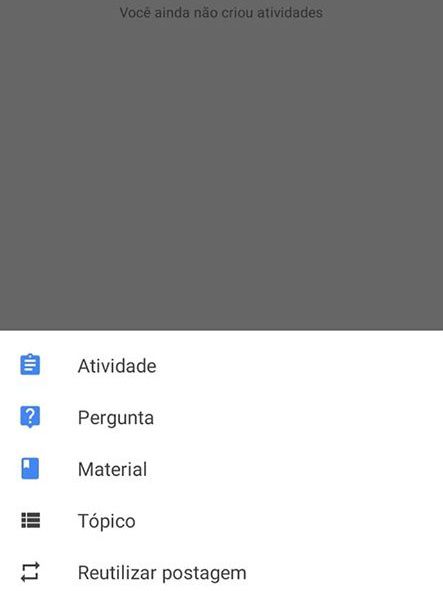
Passo 9: para uma atividade, adicione um título e, caso queira, uma descrição para sua atividade. Em seguida, selecione uma pontuação ou a opção “Sem nota” e especifique uma data de entrega. Na opção “Tópico”, você também pode inserir a postagem em uma categoria. Não se esqueça de tocar na seta do lado superior direito da tela para concluir a postagem.
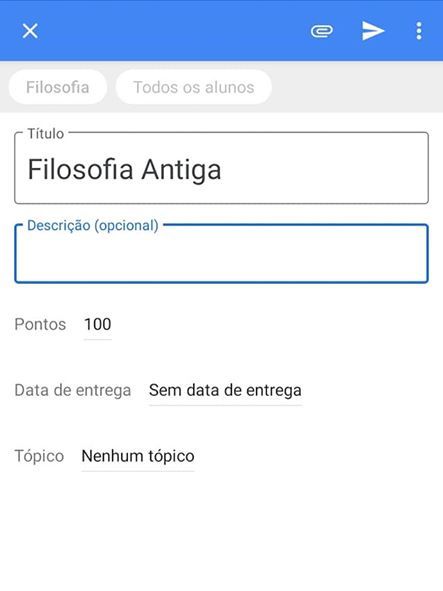
Passo 10: já, caso você tenha escolhido postar uma pergunta, insira o assunto seguido de instruções (caso queira). Depois, especifique quantos pontos cada resposta certa valerá, a data de entrega e um tópico. Você também pode definir se a questão será dissertativa ou múltipla escolha, se os alunos podem editar a resposta ou se podem discutir entre si.
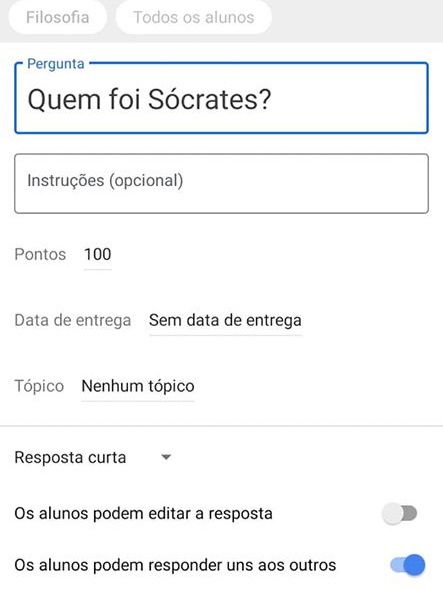
Passo 11: para adicionar um material, insira o título e, caso queira, uma descrição. Você também pode organizar o PDF em um tópico. Não se esqueça de anexar o arquivo no ícone de clipe, no canto superior direito da tela.
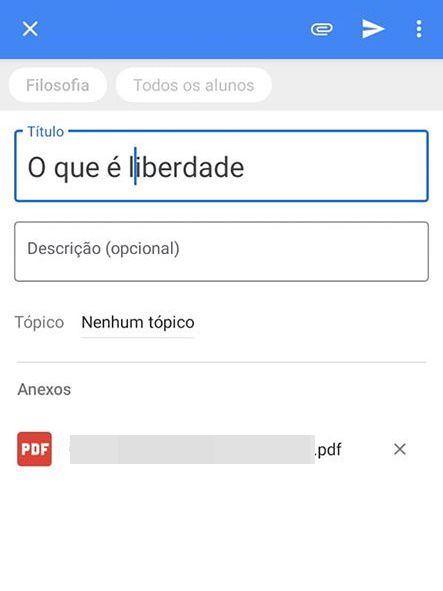
E você, sabia que era possível organizar sua rotina de estudos com o Google Classroom? Conte pra gente nos comentários.