Confira dez maneiras de bloquear um site em seu PC
Por Ariane Velasco | Editado por Bruno Salutes | 09 de Dezembro de 2019 às 14h45

Se você costuma se distrair facilmente por conta das redes sociais ou outros sites e deseja bloquear o seu próprio acesso enquanto está estudando ou trabalhando, existem configurações do computador e extensões que realizam essa tarefa de maneira satisfatória. Elas também podem ser utilizadas por pais que desejam bloquear sites com conteúdo inapropriado para proteger seus filhos ou por empresas que desejam restringir certo conteúdo para impedir que ameaças contaminem seus computadores e manter a produtividade de seus funcionários.
Confira, a seguir, como bloquear um site em seu computador
Edite o arquivo Hosts localizado em seu computador
O Hosts é um arquivo especial do sistema de seu computador, que pode bloquear sites e impedir o acesso a eles em diversos navegadores. Para ter acesso a ele, siga os passos a seguir:
Passo 1. Abra o Bloco de Notas em modo administrador.
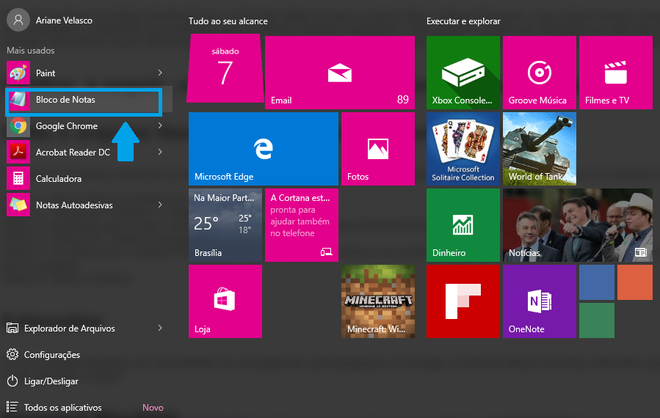
Passo 2. Clique em “Arquivo” e, depois, em “Abrir”.
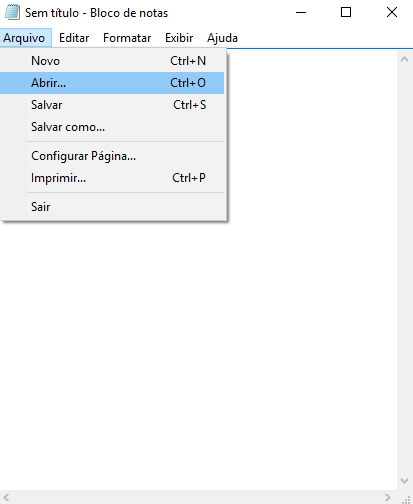
Passo 3. Na janela que se abrir, procure pelo endereço “C:WindowsSystem32DriversEtc” e, depois, clique na pasta “etc”. Clique em “Todos os arquivos” para abrir o Hosts.
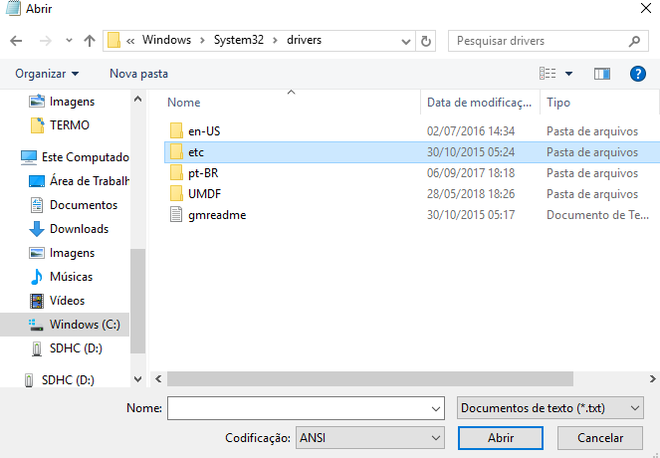
Passo 4. Ao selecionar o arquivo Hosts, você deverá localizar o número do localhost, logo no fim da página. Para bloquear o site desejado, insira seu endereço logo ao lado da numeração final na página.
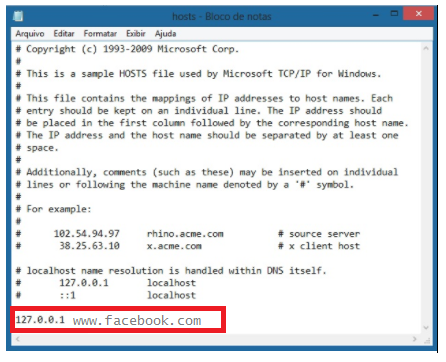
Passo 5. Salve o arquivo.
Extensões
Se você deseja bloquear um site também do resultado de suas pesquisas no Google, é possível utilizar diversas extensões que podem ser usadas por diferentes navegadores. Confira quais são elas a seguir:
Personal Blocklist
Essa extensão pode ser baixada tanto no Google Chrome quanto no Mozilla Firefox. Ela permite bloquear um site também na página do buscador, impedindo que seu resultado apareça. Além disso, é possível usá-la para restringir o acesso com o site aberto.
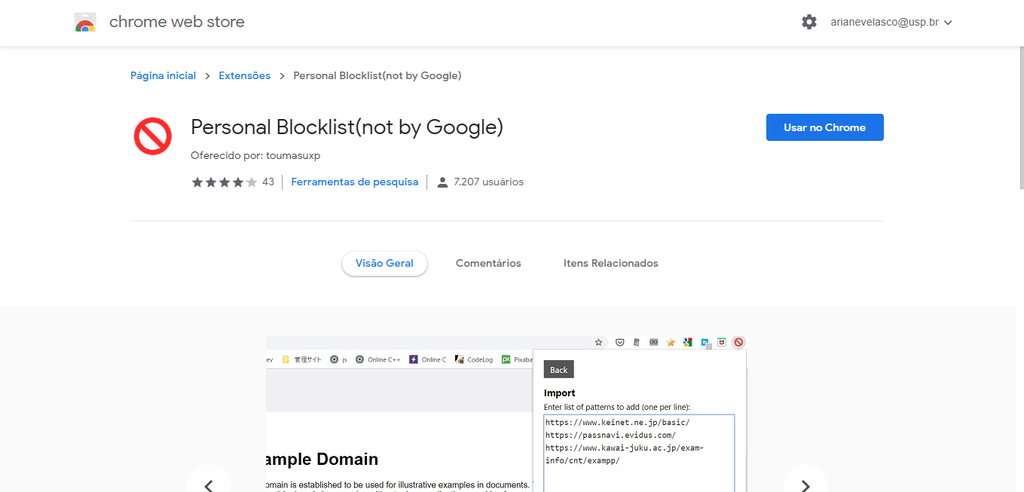
Productivity Owl
Se você deseja ser mais produtivo no trabalho ou nos estudos, a Productivity Owl pode ser uma ótima opção para bloquear um site. Além disso, é possível configurar as horas e dias específicos em que o site ficará indisponível e medir a quantidade de vezes que você burla o bloqueio.
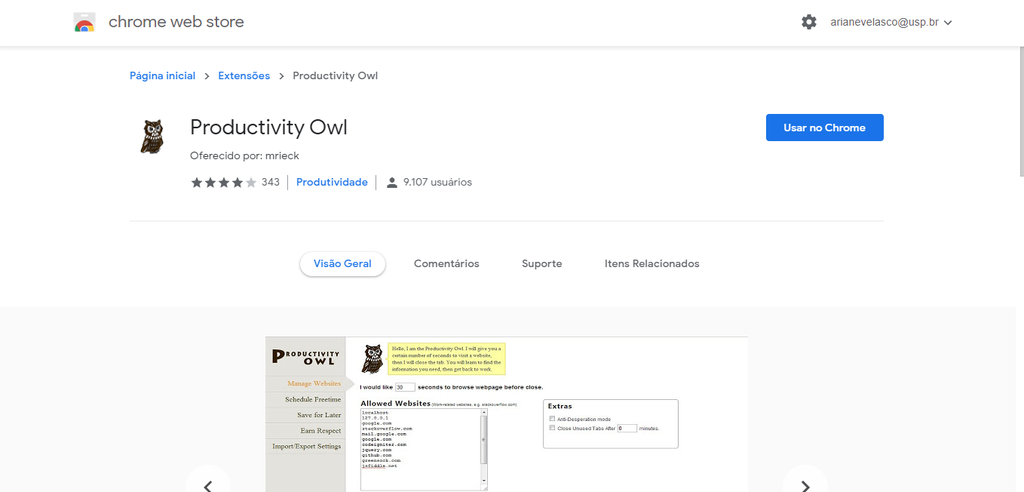
LeechBlock
A LeechBlock é uma extensão para Firefox que permite bloquear um site com base em seu conteúdo, como redes sociais, sites de vídeo ou feed de notícias. É possível configurar uma senha para liberar o acesso a eles, o que é ideal para pais que desejam proteger seus filhos de conteúdo perigoso ou inapropriado na Internet.
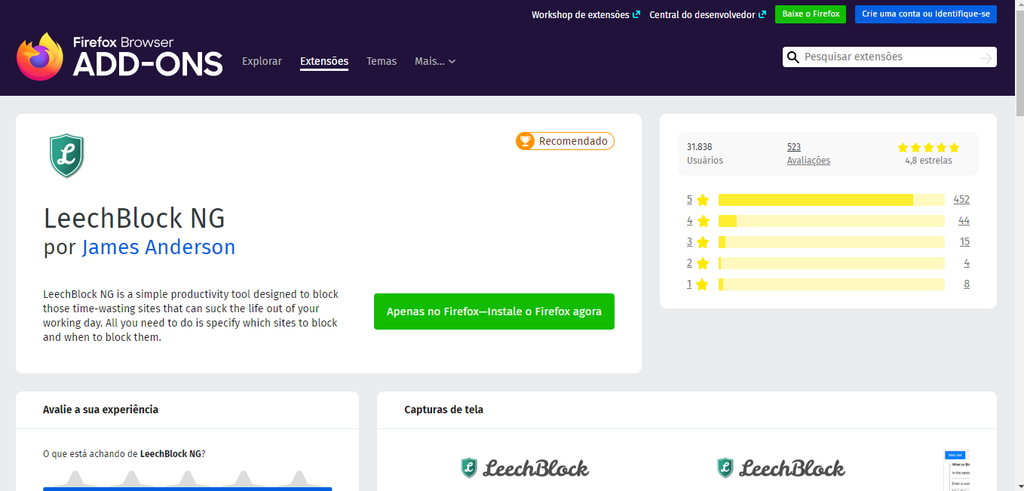
Mindful Browsing
Outra extensão utilizada para bloquear sites no Chrome ou Safari é a Mindful Browser. Através dela, é possível bloquear endereços nos sistemas Windows e Mac em poucos passos. Diferentemente das outras extensões, ela permite que o acesso seja restringido por tempo limitado e oferece outras alternativas ao conteúdo exibido na Internet, como navegar por sites mais sérios.
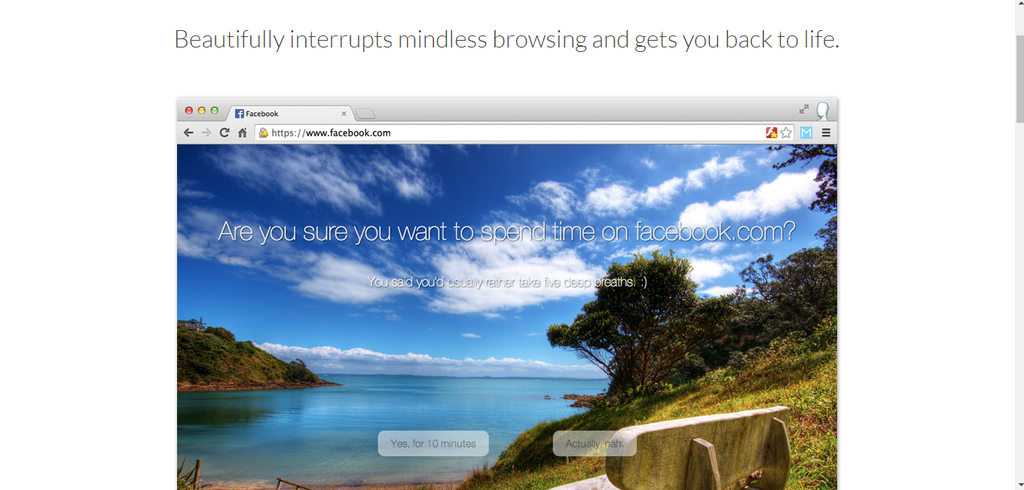
Any Weblock
O Any Weblock pode ser usado para todos os navegadores de computador e, principalmente, para o Edge, Internet Explorer e Opera. É possível configurar uma senha de acesso para que somente você possa visitar os sites bloqueados, o que é ideal para restringir o acesso de crianças.
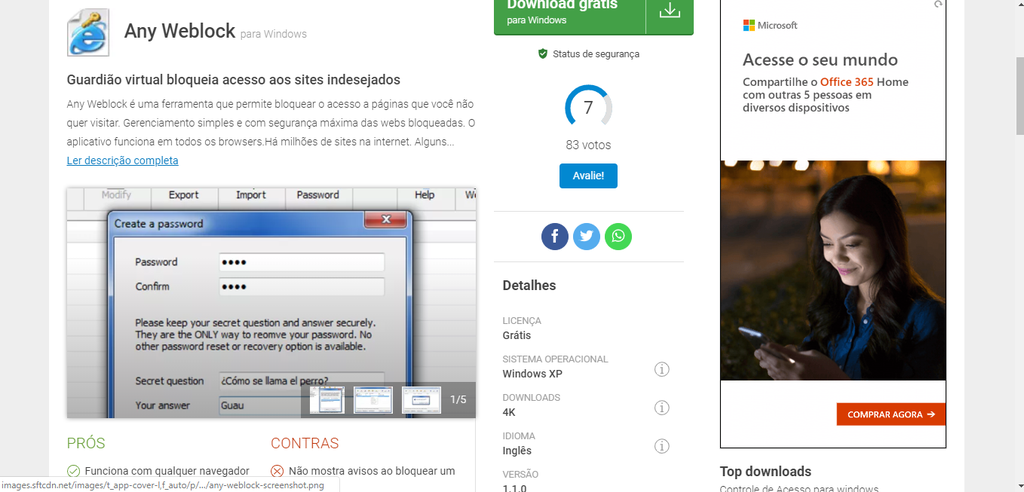
Tabminder
No Tabminder, é possível configurar a extensão para acessar seus sites por tempo limitado. Ao utilizá-lo, é possível determinar um tempo máximo para o acesso de redes sociais, por exemplo, além de outras páginas que possam distrair o usuário. Uma vez que o tempo determinado acabe, a extensão bloqueia o site e pergunta se o usuário deseja ou não reiniciar a navegação. É necessário, nesse caso, confiar no próprio autocontrole para procrastinar menos.
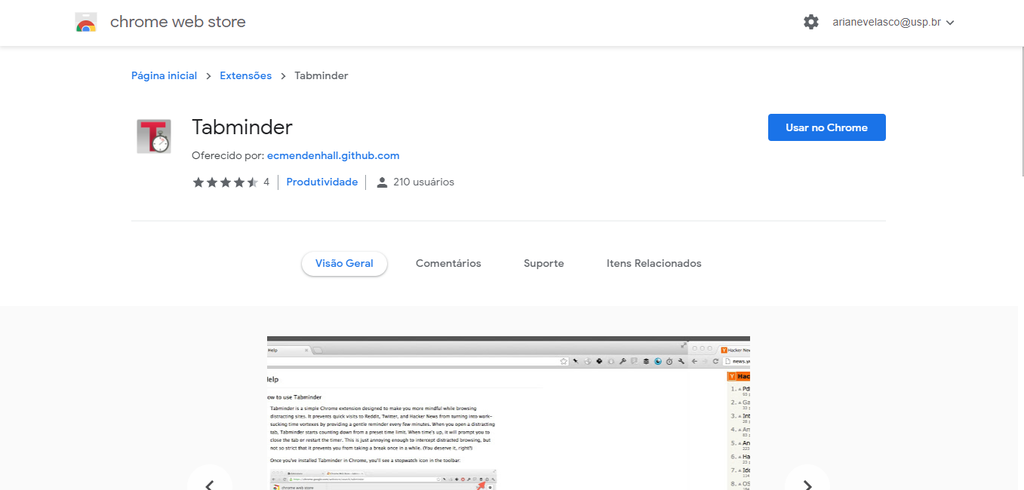
Outras alternativas para bloquear um site
Além das extensões e do arquivo Hosts, é possível bloquear sites de outras maneiras. Confira logo abaixo:
Adicione uma conta de família em seu Windows
Se o seu sistema operacional é o Windows, você pode adicionar uma conta de família para restringir o conteúdo acessado por crianças. Para isso, siga os passos a seguir:
1. Acesse as configurações do Windows e clique em “Contas”.
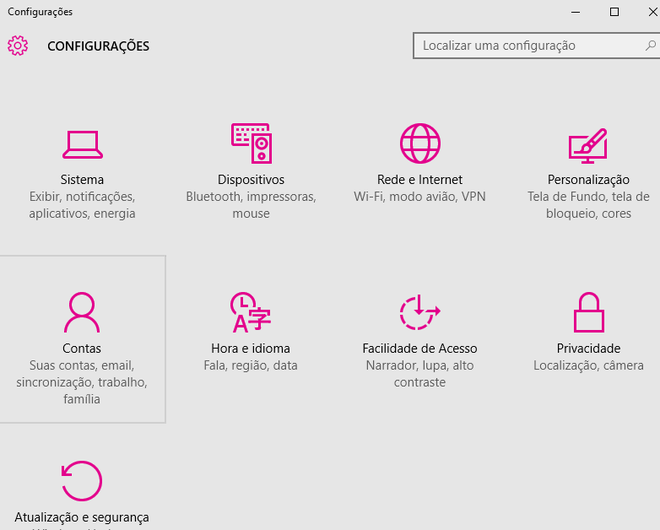
2. Em seguida, clique em “Família e outros usuários e escolha a opção “Adicionar um membro da família”. Insira a conta da Microsoft deste membro.
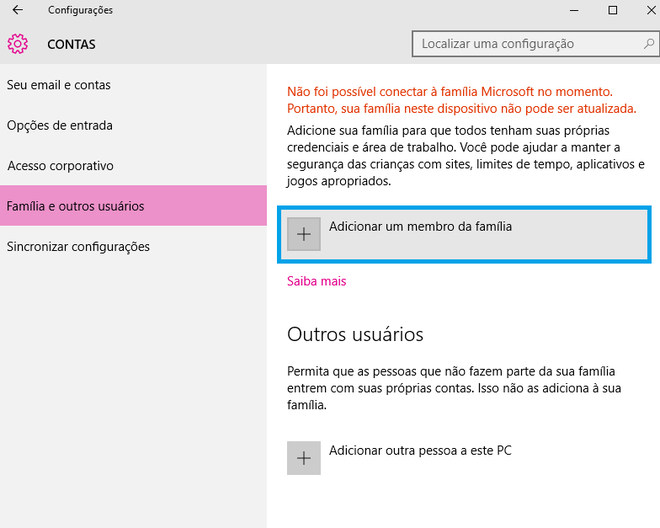
3. Feito isso, você poderá bloquear sites indesejados e gerenciar jogos em “account.microsoft.com/family”.
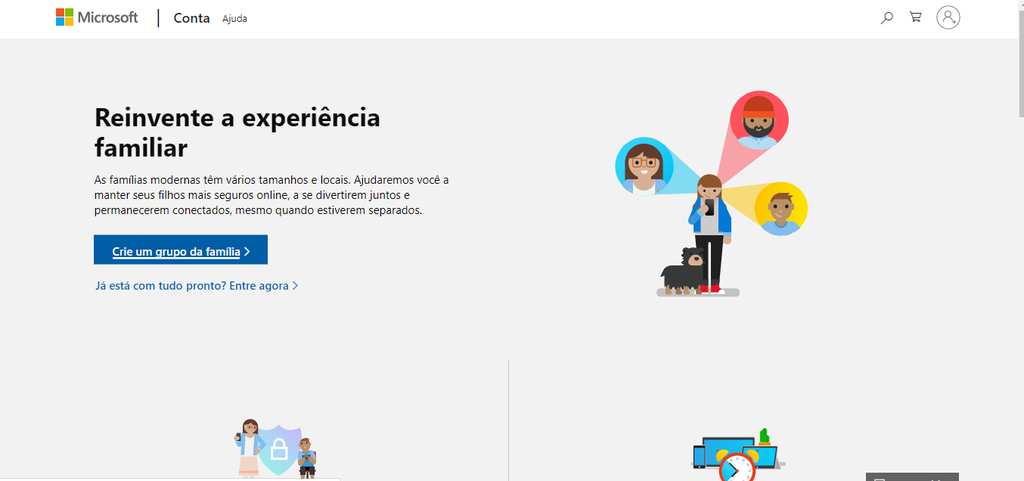
Crie um usuário supervisionado
O “Usuário Supervisionado” do Google Chrome é uma ótima maneira para bloquear um site que não deve ser acessado no navegador, além de receber relatórios de páginas acessadas pelo usuário que está sendo vigiado. Para ativar esse modo, confira os passos a seguir:
1. Acesse o menu “Configurações” e, em seguida, clique em “Contas”.Depois, selecione “Adicionar outra conta a esse PC” e marque a opção “Controlar o ver os websites que essa pessoa visita com o e-mail”.
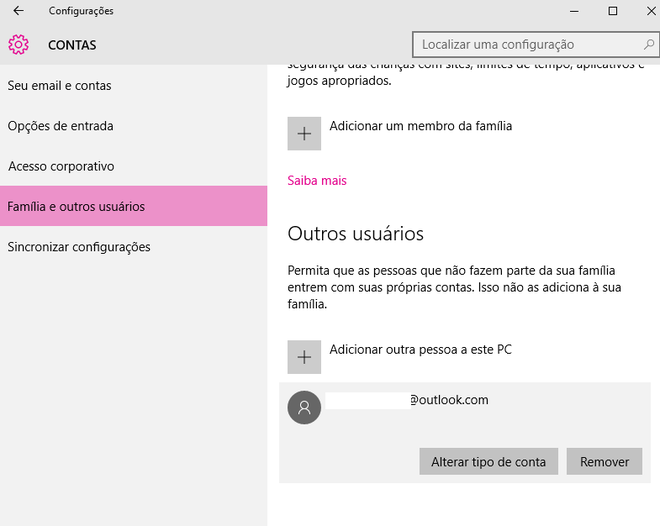
2. Para bloquear um site ou outro conteúdo a ser acessado, selecione o usuário e gerencie permissões para o mesmo.
Pronto! Uma vez que as configurações tenham sido aplicadas, você poderá bloquear sites e acompanhar a atividade dos usuários.