Como usar o Skype online pelo navegador
Por André Lourenti Magalhães | Editado por Bruno Salutes | 03 de Setembro de 2021 às 17h00
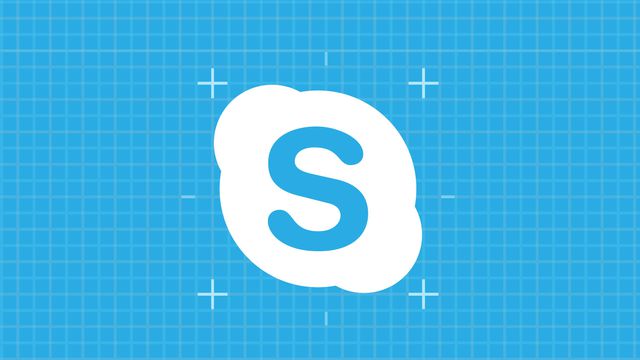
O Skype é uma popular ferramenta de comunicação e videochamadas. Além das versões para desktop e aplicativo pra celulares (Android | iOS), é possível conversar pela plataforma através de uma versão para navegadores, sem a necessidade de download de um novo software.
- 5 sites e programas para gravar e editar seu Podcast
- Como excluir uma conta no Skype
- Como recuperar sua senha de usuário do Skype
Os navegadores Google Chrome, Microsoft Edge e Safari são compatíveis com a versão web do Skype. Para utilizá-la, é necessário apenas fazer o login com a sua conta da Microsoft. A interface é similar à do aplicativo para computadores, com a possibilidade de fazer reuniões e conversar por mensagens de texto. Veja, a seguir, como acessar o Skype pelo seu navegador.
Skype: como usar a versão para navegador
Passo 1: acesse skype.com no seu navegador e pressione o botão "Fale por chat agora";
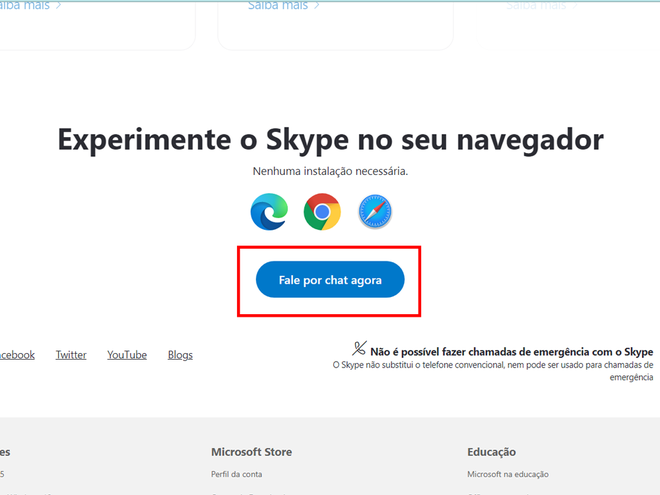
Passo 2: em seguida, faça o login com a sua conta da Microsoft por e-mail, número de telefone ou nome de usuário do Skype;
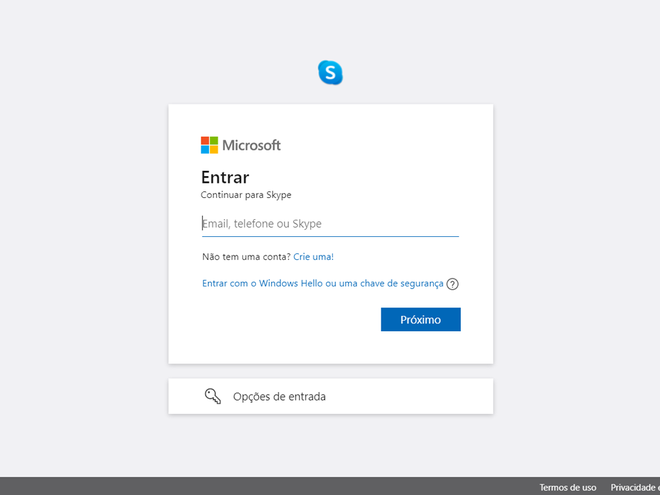
Passo 3: a página será redirecionada para a versão web do Skype. É recomendável permitir notificações para receber alertas sobre chamadas e novas mensagens;
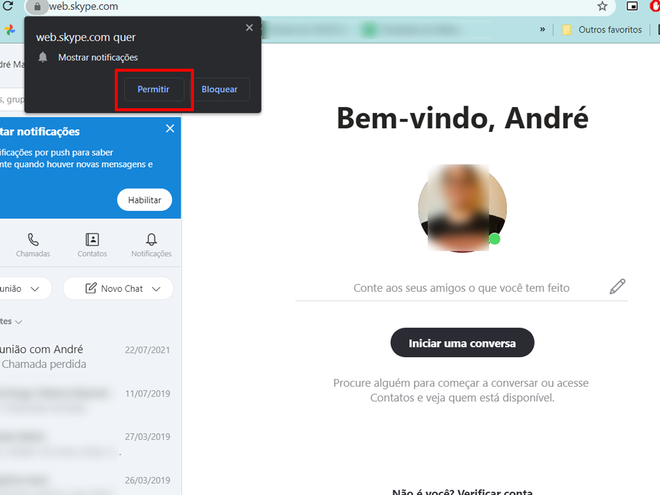
Passo 4: comece a utilizar o Skype pelo navegador. A interface é similar ao aplicativo para computadores, reúne conversas recentes, possui uma aba para contatos adicionados e apresenta um botão para iniciar uma nova conversa ou reunião;
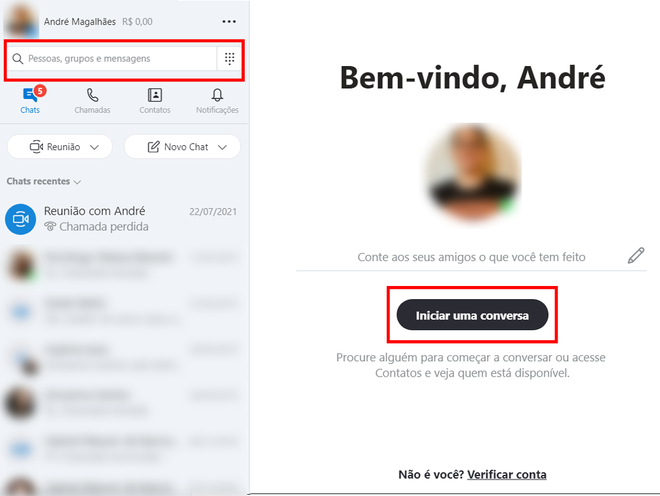
Passo 5: em uma janela, use os ícones no canto superior direito para iniciar uma chamada de áudio ou vídeo;
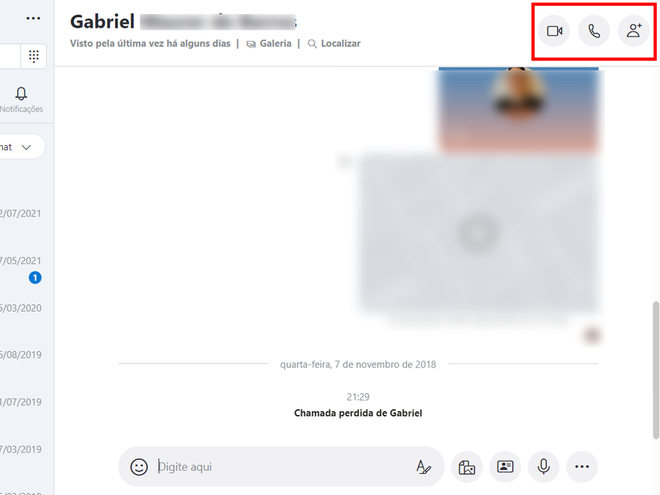
Passo 6: para alterar configurações de câmera e microfone, clique no ícone de três pontos na tela inicial e selecione "Configurações";
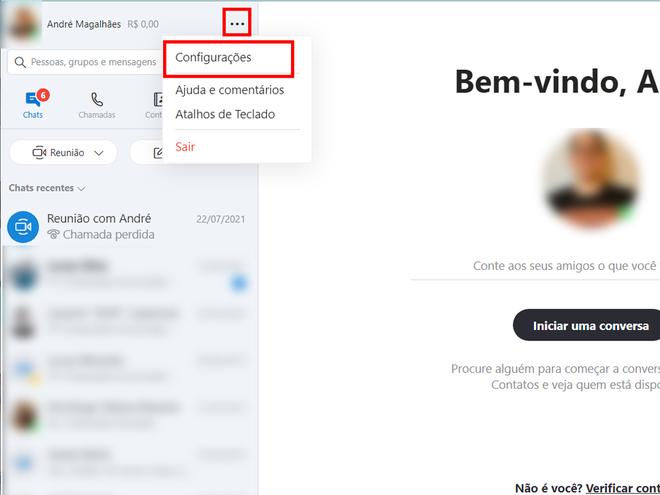
Passo 7: selecione a aba "Áudio e Vídeo" para configurar câmera e microfone. Durante o primeiro uso, é necessário permitir o acesso pelo navegador.
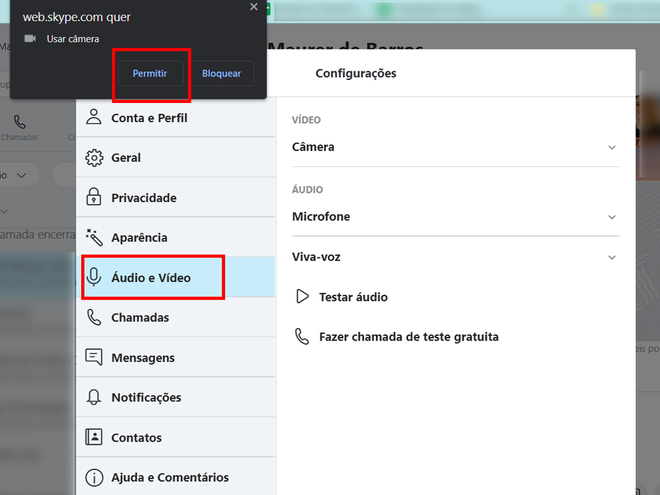
Você prefere Skype, Google Meet ou Zoom? Deixe sua opinião nos comentários!