Como descobrir a senha do Wi-Fi que estou conectado
Por Thiago Furquim | Editado por Douglas Ciriaco | 31 de Maio de 2023 às 12h50

Esquecer a senha da internet é uma situação bastante inconveniente. No entanto, existem maneiras de descobrir a senha do Wi-Fi ao qual você está conectado, já que a maioria dos dispositivos armazena essas informações e, eventualmente, permite que você as acesse.
- Conexão Wi-Fi: conheça cinco dicas para melhorar o sinal de internet
- Como ganhar dinheiro na internet | 30 ideias
Como descobrir a senha do Wi-Fi
Antes de começar, é importante que você já esteja conectado na rede Wi-Fi para descobrir a senha armazenada no dispositivo ou roteador. Veja:
No Windows
No Windows, você pode realizar esse procedimento através do "Painel de Controle":
- Clique no menu Iniciar;
- Pesquise e abra o aplicativo Painel de Controle;
- Selecione a opção "Exibir status e as tarefas de rede";
/i745598.png)
Acesse o Painel de Controle do Windows (Imagem: Captura de tela/Thiago Furquim/Canaltech) - Em "Conexões", clique na rede Wi-Fi conectada;
- Selecione "Propriedades da Conexão Sem Fio";
- Clique na aba "Segurança";
- Pressione a caixa de seleção em "Mostrar caracteres".
/i745600.png)
Descubra a senha da rede Wi-Fi no Windows (Imagem: Captura de tela/Thiago Furquim/Canaltech)
No macOS
No macOS, é possível acessar a senha do Wi-Fi usando o aplicativo "Acesso às chaves":
- Abra o Finder;
- Entre na pasta "Aplicativos";
- Abra o app Acesso às Chaves;
- No campo de busca, pesquise pelo nome da rede Wi-Fi conectada;
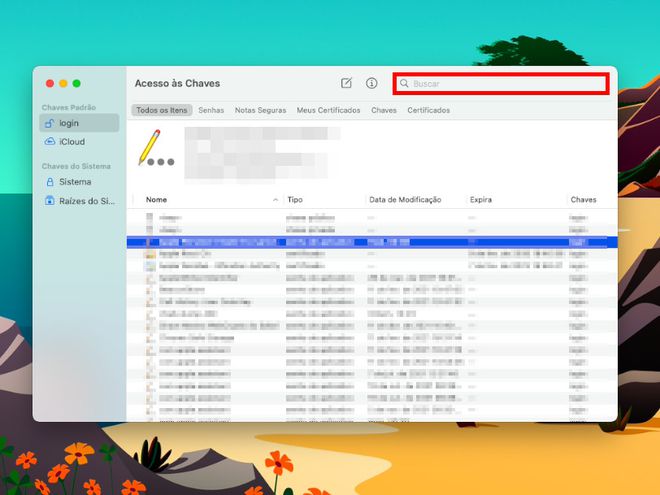
Acesse o app "Acesso às Chaves" e procure pela sua rede Wi-Fi (Imagem: Captura de tela/Lucas Wetten/Canaltech) - Localize a rede e dê dois cliques para abrir a janela de informações;
- Clique na caixa de seleção em "Mostar senha".
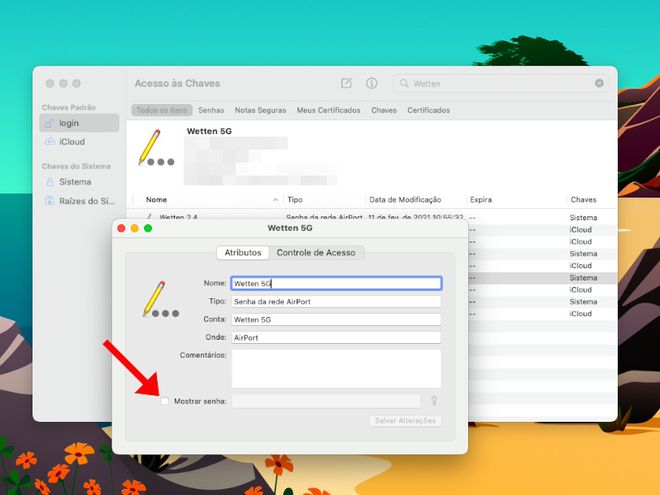
Na janela aberta, será possível ver a senha do Wi-Fi que você está conectado (Imagem: Captura de tela/Lucas Wetten/Canaltech)
No Android
A maioria dos dispositivos Android exibe a senha na tela de compartilhamento do acesso ao Wi-FI. Se o seu modelo não exibir o código, é possível fazer a leitura no Google Lens para revelar a senha:
- Abra o app Configurações;
- Entre em "Wi-Fi";
- Toque na rede que o Android está conectado;
- Toque sobre a opção "Compartilhar"
- Veja a senha — ela deve ser exibida em cima ou embaixo do QR Code.
/i746596.jpeg)
Caso a senha não seja mostrada nesse espaço, você pode usar o Google Lens para ler o QR Code e obter a informação. Faça assim:
- Faça uma captura de tela do QR Code;
- Abra o Google Lens (Android);
- Selecione a captura de tela e veja a senha revelada.
/i745606.jpeg)
No iPhone
Em um iPhone, você acessar as informações do Wi-Fi para descobrir a senha:
- Abra o app Ajustes
- Entre em "Wi-Fi";
- Toque no ícone "i" da rede Wi-Fi que o iPhone está conectado;
- Selecione "Senha" e faça a autenticação biométrica;
- Copie a senha do Wi-Fi.
/i745616.png)
Como armazenar a senha do Wi-Fi de forma segura
Quem está em busca de um local seguro para salvar a senha do Wi-Fi, pode usar o LastPass. O aplicativo funciona como um cofre de senhas para armazenar, entre outros dados, códigos usados em sites, cartões de pagamento e contas bancárias.
- Baixe o app LastPass (Android | iOS);
- Registre-se com e-mail e senha;
- Toque em "Adicionar";
- Entre em "Senhas Wi-Fi";
- Insira os dados da sua rede Wi-Fi;
- Toque em "Salvar".
/i745630.png)
Se você deseja se conectar em uma rede sem conhecer as credenciais de acesso, veja como conectar ao Wi-Fi sem saber a senha.