Como formatar um HD externo no Windows 10
Por Matheus Bigogno Costa | Editado por Bruno Salutes | 16 de Junho de 2020 às 17h30

Atualmente, os usuários acabam precisando de bastante espaço para armazenar seus arquivos. Como HDs externos costumam ter grande capacidade de armazenamento, eles acabem virando repositório de arquivos temporários que ficam esquecidos e ocupam muito espaço desnecessariamente.
Formatar o HD externo pode, além de liberar espaço e remover documentos que atualmente já não têm tanta serventia quanto antes, retirar algum tipo de malware que pode estar alocado no dispositivo sem que os usuários tivessem algum conhecimento.
- Cinco dicas para um bom armazenamento de fotos, vídeos e arquivos de dados
- 5 coisas que você deve considerar antes de comprar um disco rígido
- Saiba como configurar um HD externo no seu Playstation 4
Confira neste tutorial como formatar um HD externo de forma segura no Windows 10 para liberar espaço e poder armazenar novas informações:
Como formatar um HD externo no Windows 10
Passo 1: no Windows 10, abra a aba "Este Computador" ("Meu Computador") e clique com o botão direito em um dos ícones do HD externo que você quer formatar.
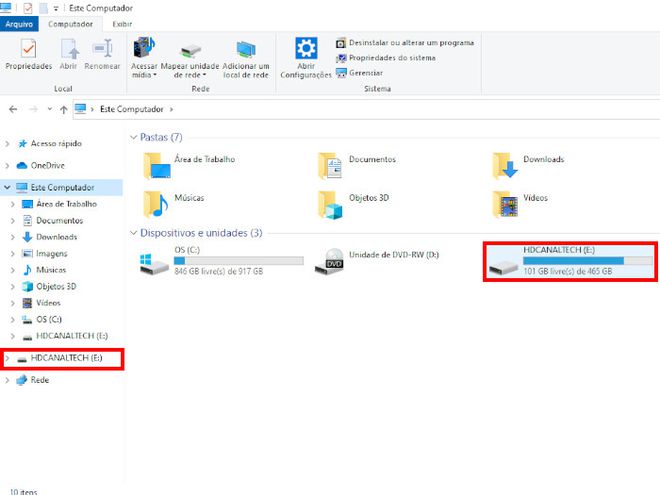
Passo 2: com o menu de opções aberto, selecione a opção "Formatar".
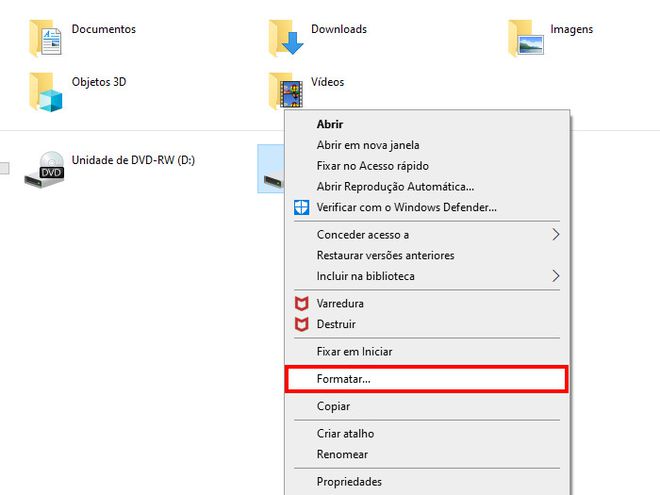
Passo 3: no item "Sistema de arquivos", mantenha a opção "NTFS (Padrão)" caso queira transferir arquivos maiores que 4 GB para o seu HD. Para que você possa utilizar o HD externo em um Mac, troque para a opção "FAT32 (Padrão)". Dê um nome para o HD externo e, finalizando as edições, clique em "Iniciar".
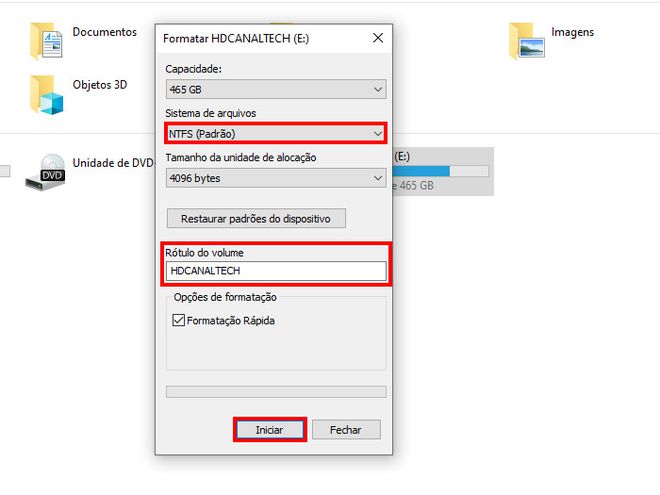
Dica: você pode desmarcar a opção "Formatação rápida" se quiser que o processo faça uma varredura mais detalhada do seu HD. Fique atento, pois pode ser que a formatação demore um pouco mais.
Passo 4: uma janela será aberta indicando que todos os dados e arquivos do disco serão deletados. Clique em “Ok” para dar continuidade ao procedimento.
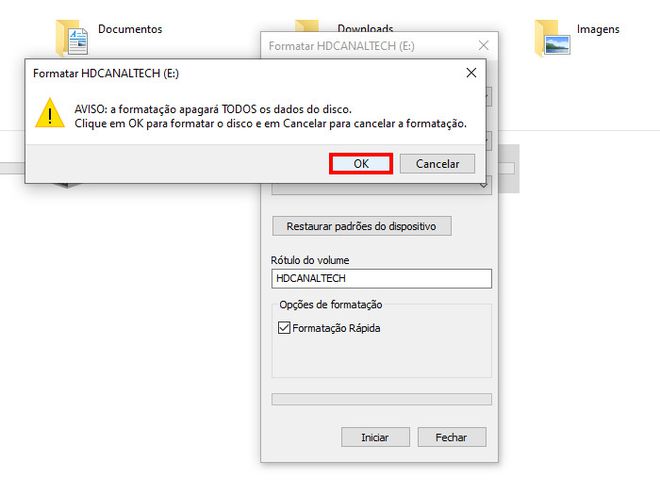
Passo 5: quando a formatação do seu HD externo for concluída, clique em “Ok” para fechar a aba.
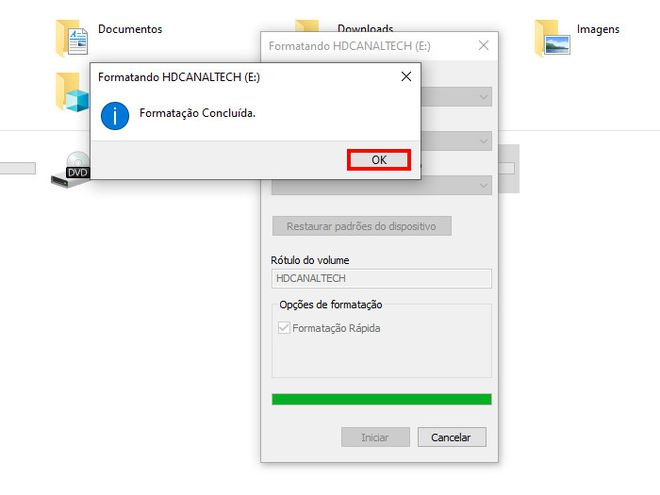
Pronto! Agora que você formatou seu HD externo, pode ter mais espaço para armazenar novos arquivos, documentos e ainda se prevenir contra malwares.