Como fazer backup do Google Drive automaticamente
Por Matheus Bigogno Costa | Editado por Bruno Salutes | 20 de Março de 2020 às 11h30
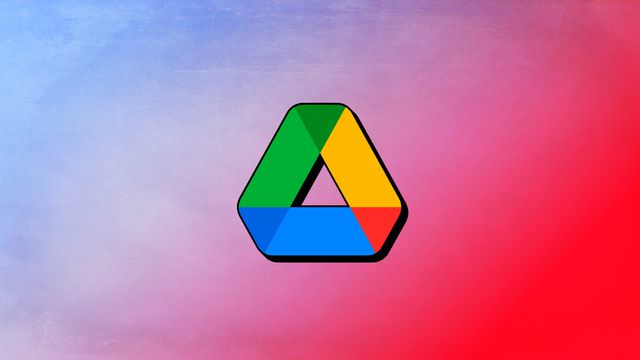

O Google Drive é uma excelente ferramenta para backup de arquivos para usuários que correm risco de perder documentos importantes salvos em seus PCs. Porém, alguns usuários gostariam de realizar este backup de forma automática, para que eles ganhem mais tempo em seu fluxo de trabalho.
O Google disponibiliza para download a ferramenta Backup e Sincronização, que permite os usuários fazerem o backup automaticamente, direto do disco local do PC, sem que precisem fazer o upload manual de todos os arquivos.
Confira neste tutorial como fazer backup do Google Drive automaticamente de seu PC. O procedimento foi realizado em um computador equipado com o Windows, porém, ele poderá ser realizado em PCs com o macOS.
- Veja algumas dicas do Google Drive e Gmail que vão te ajudar a trabalhar melhor
- Como aumentar o espaço do Gmail e do Drive com o Google One
- 12 dicas para você organizar o seu Gmail
Como fazer backup do Google Drive automaticamente
Passo 1: acesse o link para download do Backup e Sincronização, e clique em “Fazer o download” na aba "Pessoal".
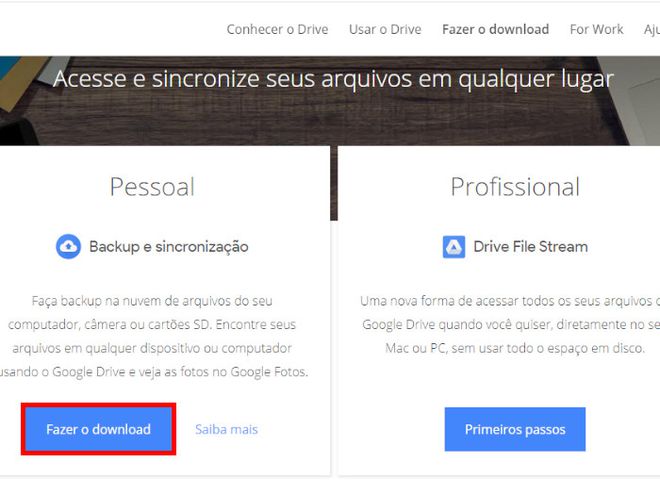
Passo 2: clique em “Concordar e fazer o download” para aceitar os termos de segurança de Serviços do Google.
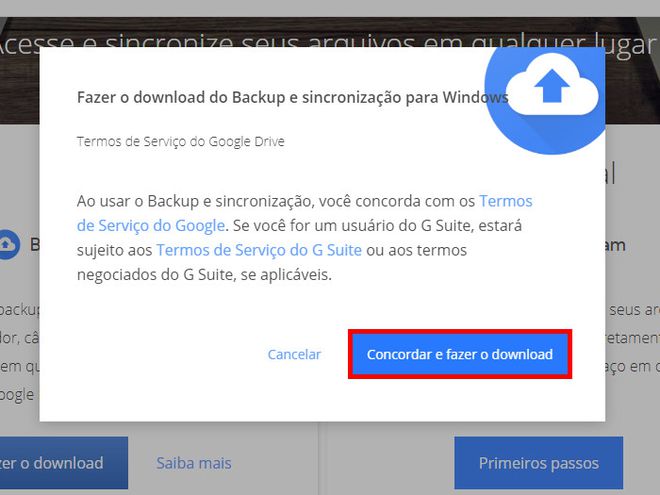
Passo 3: espere o download do programa ser concluído. O procedimento pode demorar alguns minutos.
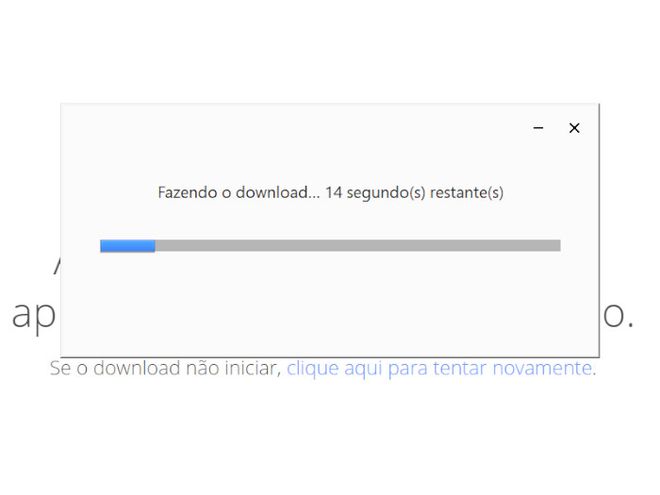
Passo 4: espere o programa ser instalado. O procedimento também pode demorar alguns minutos.
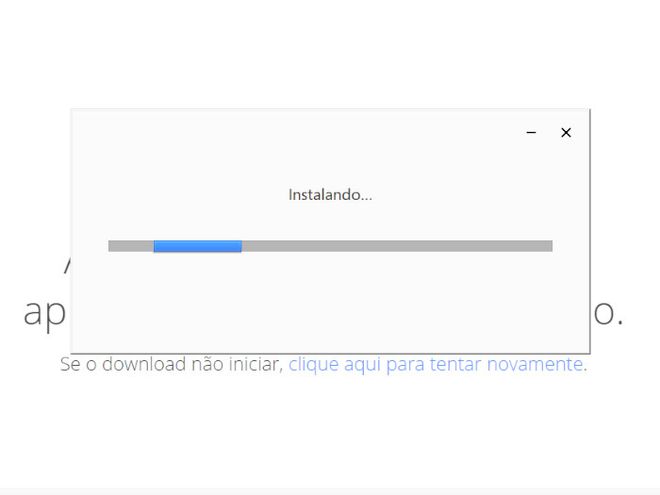
Passo 5: após o programa ser instalado, inicialize-o e clique na opção “Primeiros Passos”.
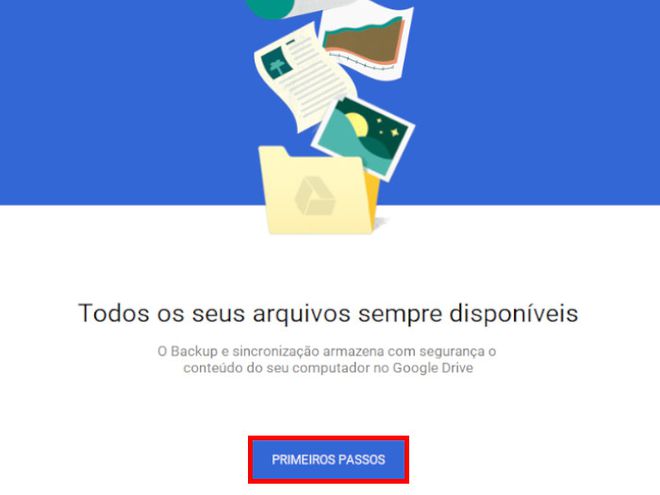
Passo 6: efetue o login na sua conta do Google Drive, colocando seu e-mail, senha e clicando na opção “Próximo”.
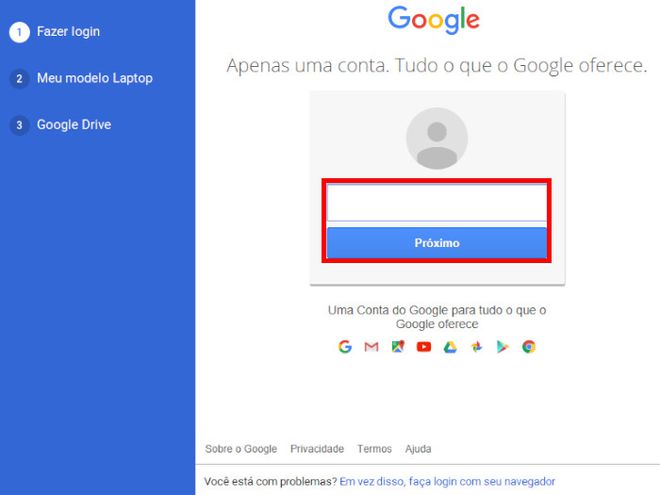
Passo 7: o programa irá efetuar uma análise em seu PC para verificar quais pastas estão disponíveis. Clique em “Ok” para continuar.
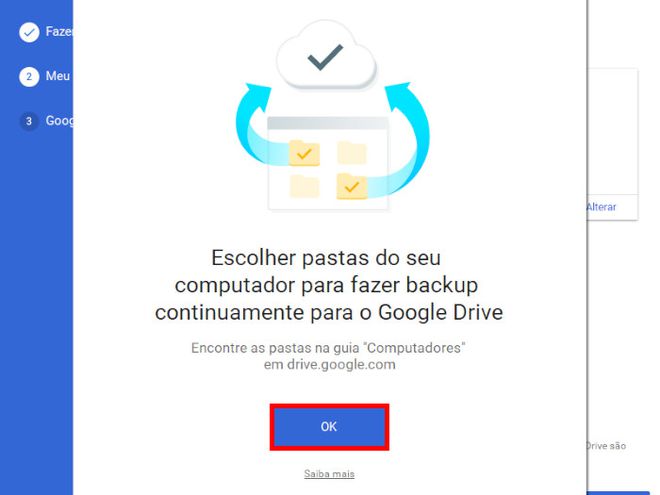
Passo 8: o programa irá detectar pastas como “Computador”, “Documentos” e “Imagens”, porém você pode desmarcá-las caso não queira fazer o backup delas. Caso queira fazer o backup de uma pasta específica no Google Drive, clique em “Escolher Pasta”.
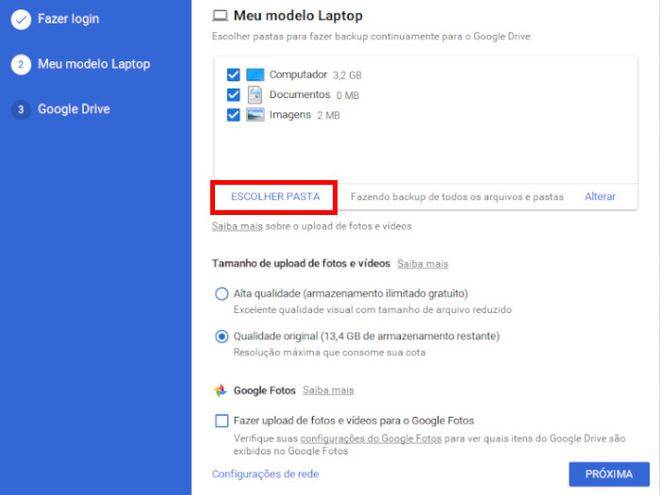
Passo 9: com os ajustes das pastas feitos, clique em “Próxima” para continuar. Você ainda pode ajustar a qualidade dos documentos que serão enviados para as pastas do Google Drive, com as opções “Alta qualidade” ou “Qualidade original”.
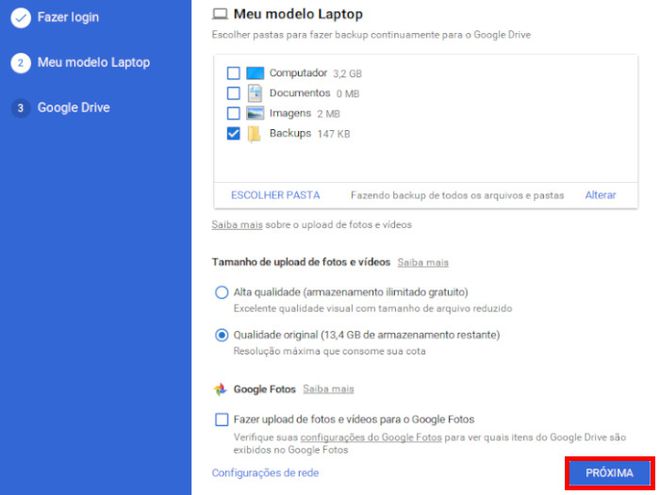
Passo 10: caso você queira baixar todos os arquivos que já estão no Google Drive para o seu PC, você pode selecionar todas as pastas e todos os documentos. Após concluir as edições, clique em "Iniciar".
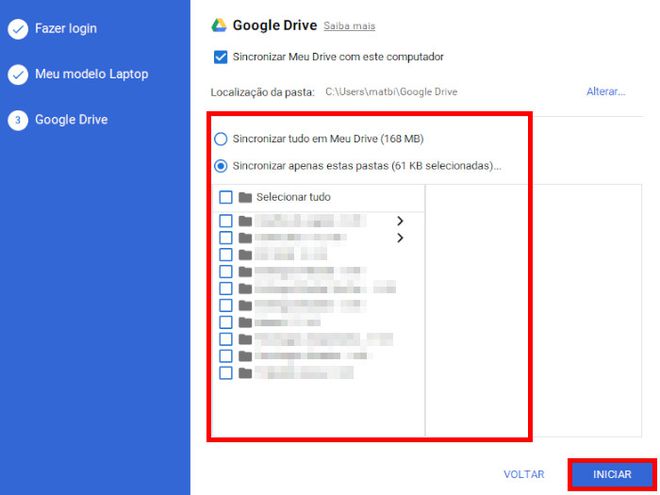
Passo 11: o download e o upload dos arquivos serão efetuados automaticamente. Para visualizar o andamento, basta clicar no ícone do Backup e Sincronização situado ao lado da Hora e Data do Windows. Os documentos que foram baixados estarão em uma pasta chamada “Google Drive”.
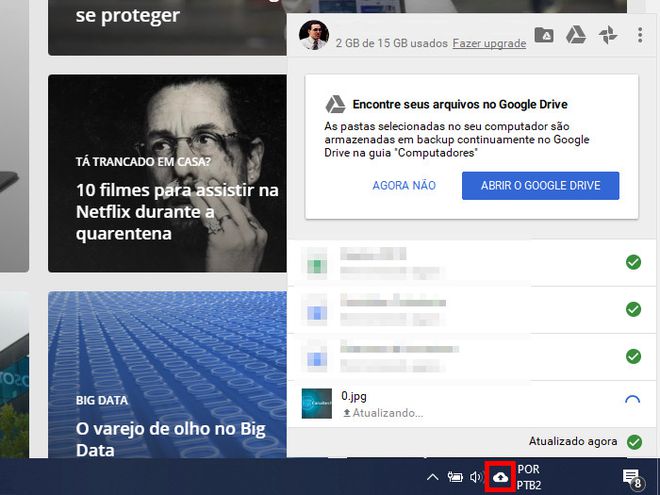
Passo 12: para garantir que o backup de um arquivo foi efetuado com sucesso, basta ir na pasta que ele está localizado e verificar se há o ícone de confirmação. O mesmo irá acontecer para a pasta do Google Drive. É importante lembrar que, para realizar o backup automático, é necessário colocar todos os documentos nestas pastas.
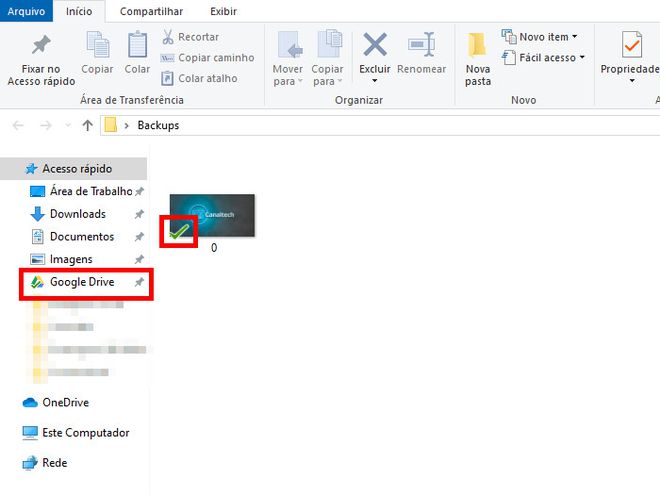
Passo 13: para acessar a pasta do backup que você realizou, basta ir à opção “Computadores”, situado no menu esquerdo do Google Drive. Em seguida, vá à pasta “Meu modelo Laptop” para ver todas as pastas de backup que foram realizados.
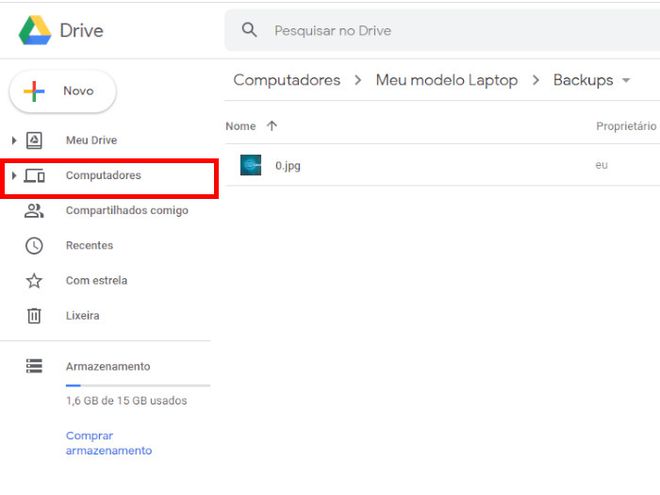
Pronto! Agora você pode utilizar o programa Backup e Sincronização do Google para fazer um backup automático de todos os seus documentos no Google Drive.