Instagram: como usar o recurso Reels (Cenas) para criar vídeos
Por André Lourenti Magalhães | Editado por Bruno Salutes | 24 de Junho de 2020 às 18h00
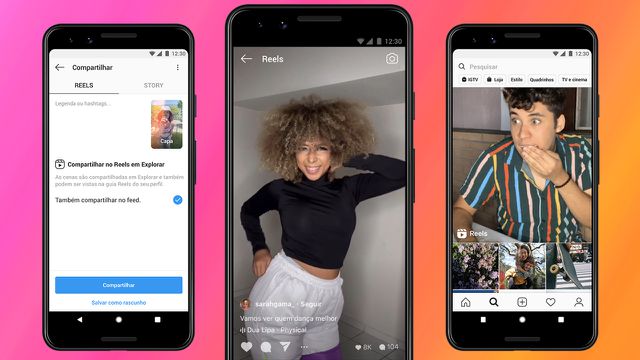

O Instagram (Android | iOS) disponibilizou para usuários brasileiros o recurso Reels, feito para criar vídeos em formatos similares ao TikTok. É uma substituição do modo "Cenas", que tinha um funcionamento parecido. Os vídeos possuem duração máxima de 15 segundos e podem ser publicados nos Stories e na aba Explorar da rede social.
As opções de edição incluem a possibilidade de incluir músicas da biblioteca do Instagram, adicionar efeitos, temporizador e a possibilidade de recortar e juntar diferentes trechos de vídeo em uma só produção. Veja como utilizar o recurso!
Instagram: como usar o Reels para criar vídeos
Passo 1: abra a câmera para Stories e selecione a opção "Reels";
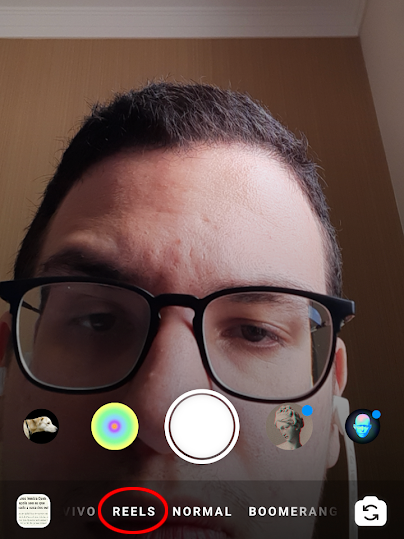
Passo 2: o Reels oferece um menu lateral com quatro opções - "Audio", "Speed", "Effects" e "Timer";
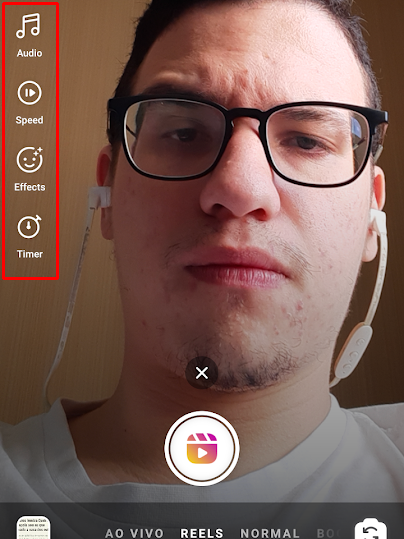
Passo 3: em "Audio", o usuário pode escolher qualquer música da biblioteca, assim como nos Stories. É uma opção para quem deseja fazer dublagens ou desafios;
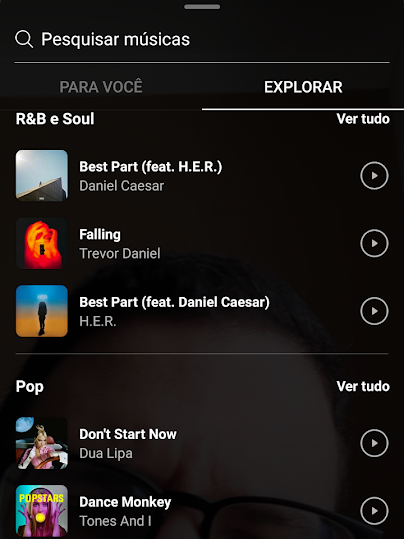
Passo 4: a opção "Speed" controla a velocidade da reprodução do vídeo, deixando-o mais lento ou mais rápido;
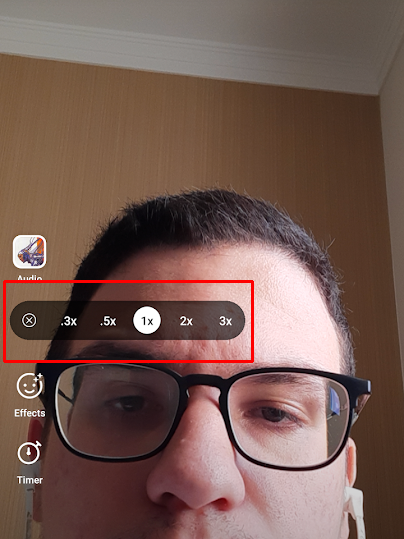
Passo 5: em "Effects", o usuário tem acesso aos mesmos filtros do Stories;
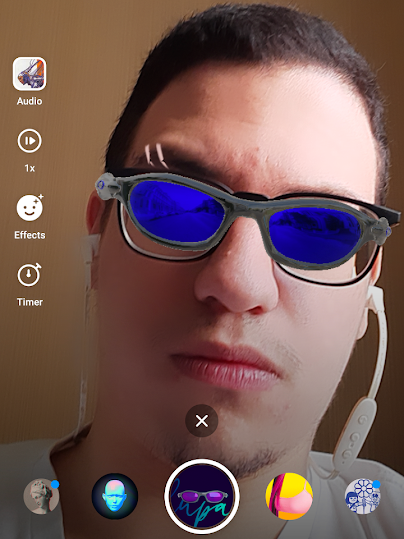
Passo 6: "Timer" gera um temporizador para auxiliar na coordenação de cada um dos takes;
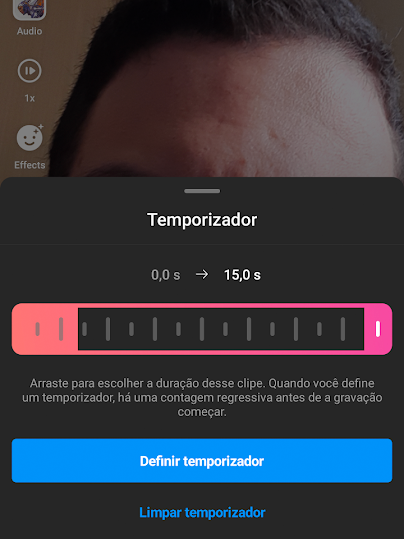
Passo 7: para gravar, basta pressionar o botão central. Ao concluir um take antes dos 15 segundos, é possível editá-lo selecionando o ícone do canto esquerdo;
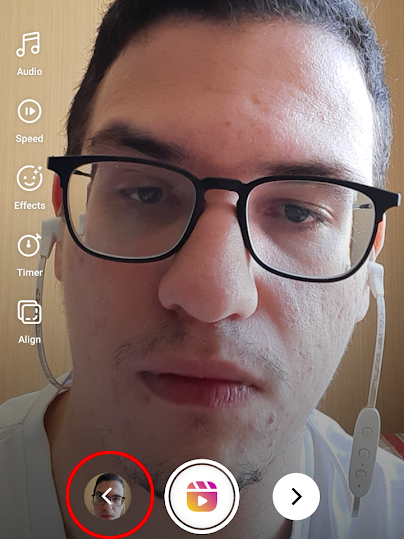
Passo 8: ao abrir o fragmento do vídeo, o usuário pode apagá-lo, recortá-lo ou simplesmente retornar ao menu;
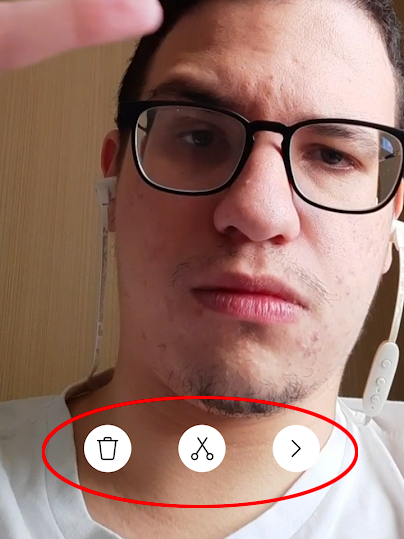
Passo 9: depois de gravar um trecho, uma nova função é disponibilizada, chamada "Align". Cria uma silhueta para que o usuário consiga manter o enquadramento;
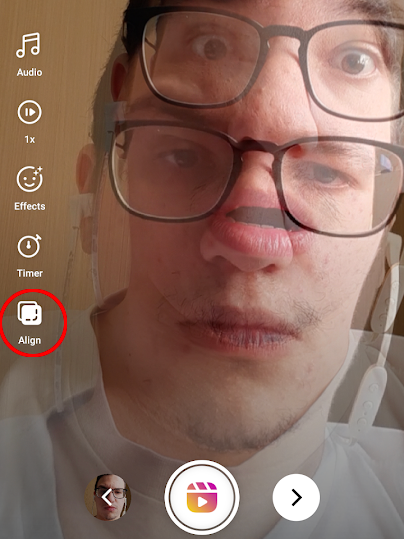
Passo 10: depois de editar o vídeo, selecione a seta ao lado direito do ícone do Reels para avançar ao compartilhamento. Nessa etapa, é possível desenhar, escrever e utilizar os outros recursos de edição de Stories;
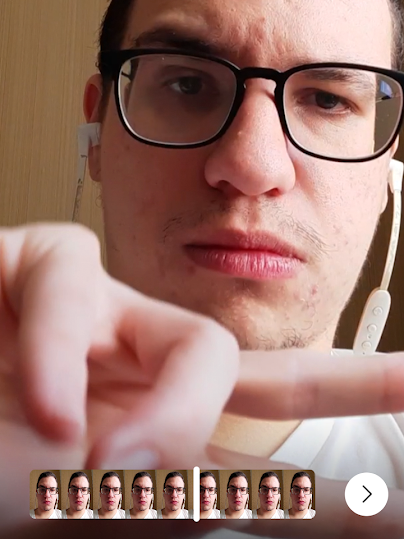
Passo 11: escolha as opções para publicar o vídeo.
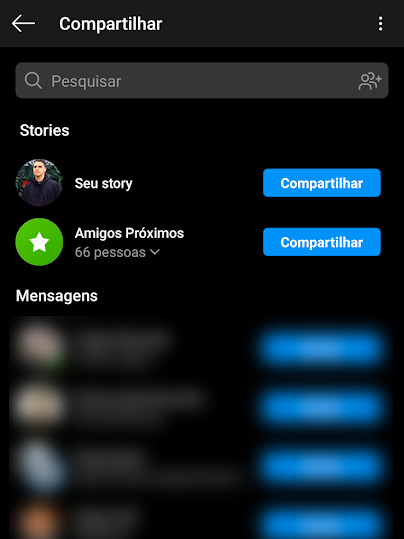
O que achou do recurso? Ainda prefere o TikTok? Deixe sua opinião!