Google Drive: saiba como recuperar arquivos e pastas
Por Matheus Bigogno Costa | Editado por Bruno Salutes | 10 de Maio de 2020 às 13h00
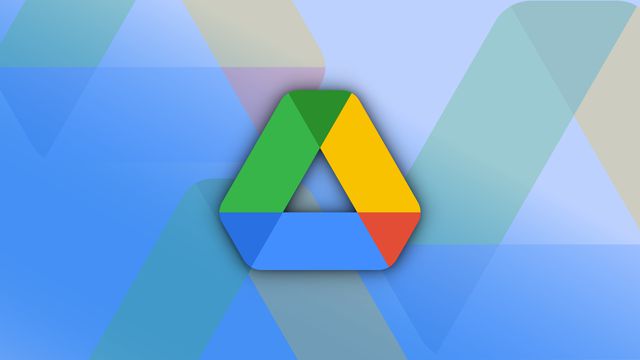

Utilizar serviços de armazenamento e sincronização de arquivos em nuvem como o Google Drive pode pode ser muito útil para usuários que já não possuem mais espaço para armazenar seus arquivos. O serviço do Google oferece 15 GB de espaço e os usuários ainda podem pagar para ter acesso a mais espaço caso precisem.
Além de aumentar o espaço disponível, o Google Drive evita que os usuários percam seus arquivos. Caso o HD externo ou pen drive sejam corrompidos com algum malware, danificados permanentemente ou esquecidos em algum lugar, o usuário muito provavelmente não conseguirá recuperar os arquivos perdidos.
No Google Drive, caso o arquivo seja deletado, ele não foi deletado permanentemente, e ainda poderá ser restaurado. Confira neste tutorial como recuperar arquivos ou pastas que você deletou acidentalmente no Google Drive.
- Veja algumas dicas do Google Drive e Gmail que vão te ajudar a trabalhar melhor
- Como aumentar o espaço do Gmail e do Drive com o Google One
- Como fazer backup do Google Drive automaticamente
Google Drive: como recuperar arquivos e pastas no celular
Passo 1: abra o Google Drive em seu celular e clique sobre o menu de “Três barras” no canto superior esquerdo.
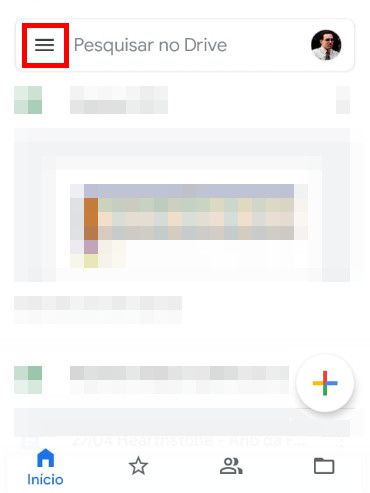
Passo 2: com o menu lateral aberto, selecione o item “Lixeira”.
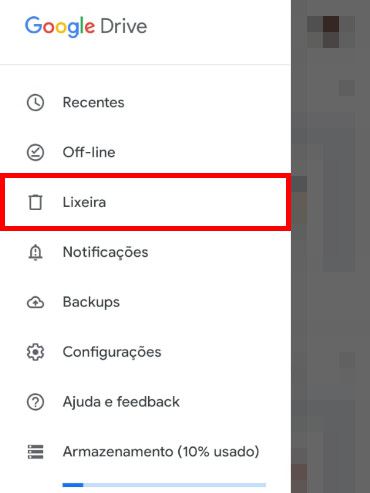
Passo 3: encontre o arquivo que você deletou acidentalmente e clique sobre o ícone de “Três pontos”.
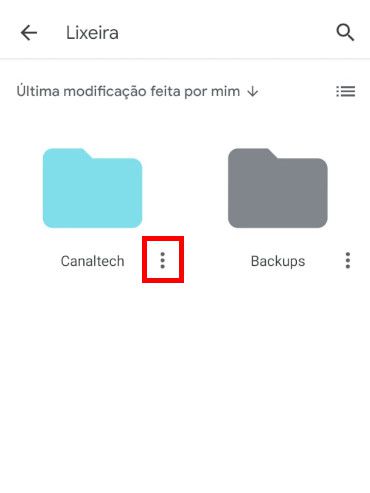
Passo 4: clique sobre a opção “Restaurar” e o arquivo será restaurado imediatamente.
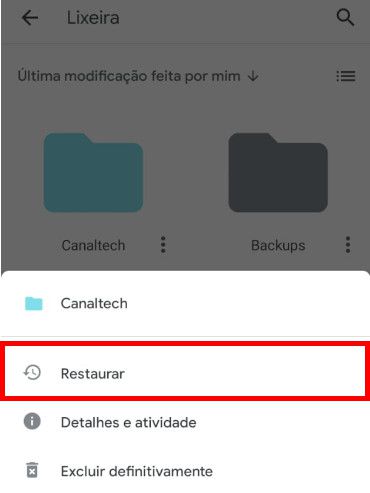
Passo 5: volte ao “Meu Drive” ou ao local onde o documento estava inicialmente e você poderá acessá-lo novamente.
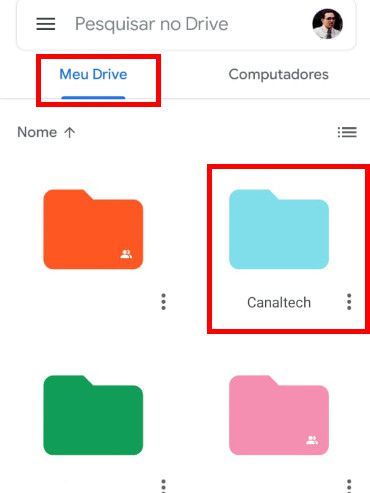
Google Drive: como recuperar arquivos e pastas no PC
Passo 1: abra o Google Drive em seu navegador e, no menu lateral, clique na opção “Lixeira”.
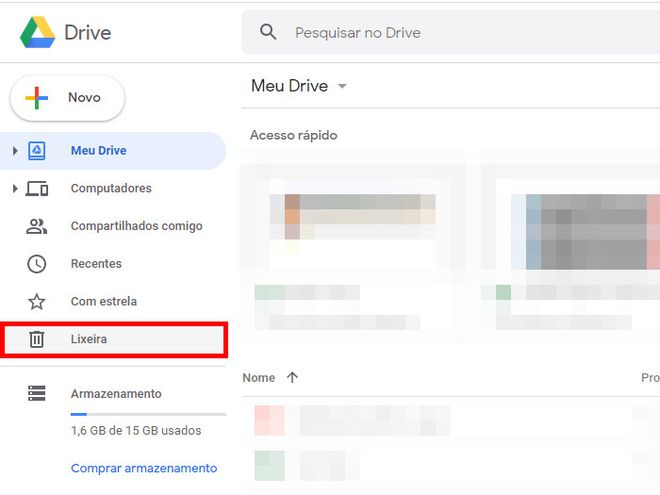
Passo 2: com a lixeira aberta, localize a pasta ou arquivo que você gostaria de recuperar.
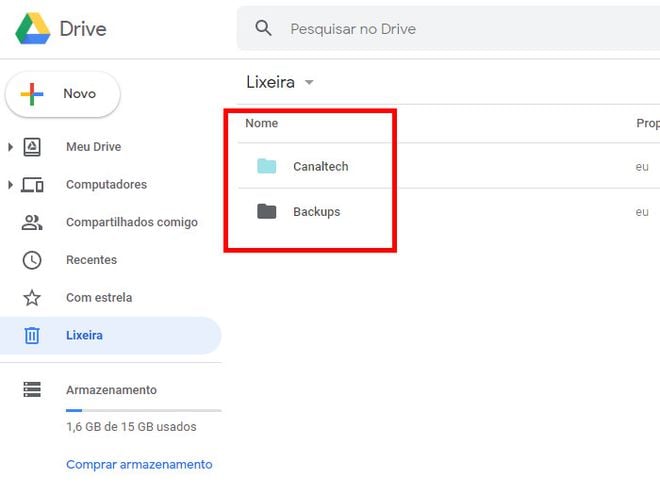
Passo 3: clique com o botão direito do mouse em cima do arquivo e selecione a opção “Restaurar”.
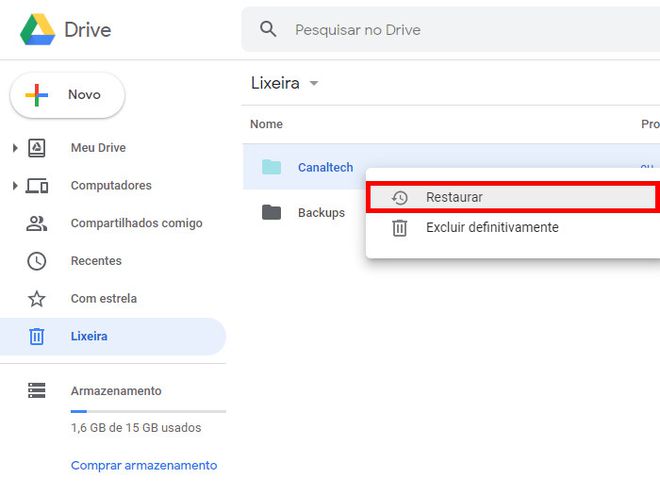
Passo 4: volte ao “Meu Drive” ou ao local onde o documento estava inicialmente e você poderá acessá-lo novamente.
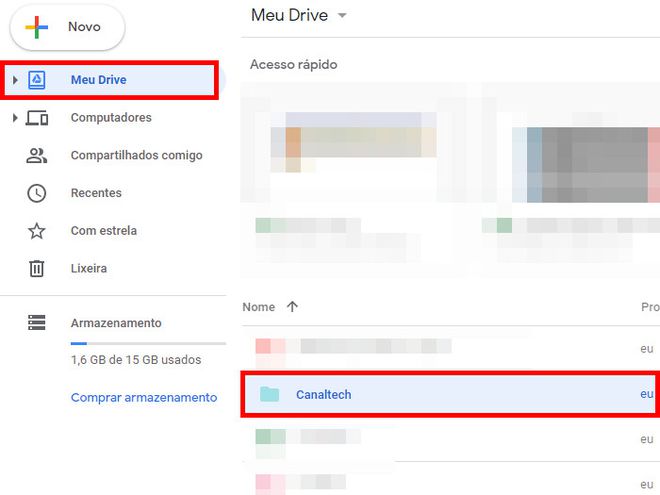
Pronto! Agora você pode recuperar os arquivos que deletou acidentalmente no Google Drive.