Como usar o Soundtrap para gravar músicas para seu podcast
Por André Lourenti Magalhães | Editado por Bruno Salutes | 21 de Setembro de 2020 às 13h30
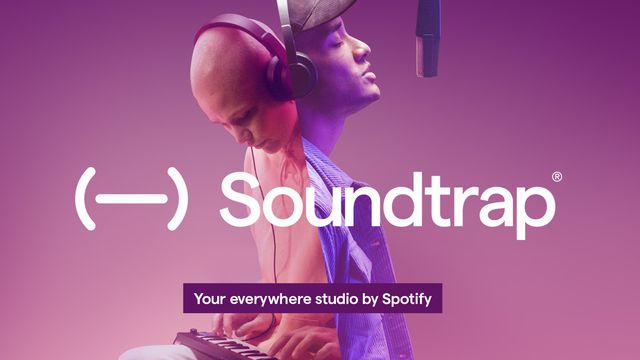
O Soundtrap (Android | iOS | Web) é um estúdio virtual colaborativo. A ferramenta, que pertence ao Spotify, traz uma grande biblioteca de instrumentos e efeitos musicais, auxiliando em uma das etapas mais difíceis e importantes na produção de um podcast: a criação de uma trilha sonora e composição musical. Nele, é possível criar as músicas e editar o podcast diretamente pela plataforma importando faixas de áudio.
Além das gravações, é possível compartilhar os arquivos com colaboradores para edição do material e adição de novos conteúdos. Se você precisa de um instrumento específico, por exemplo, basta enviar o link do arquivo para uma pessoa gravar e inserir entre as faixas de áudio. As gravações podem ser manipuladas em computadores, tablets e celulares, com salvamento instantâneo.
A ferramenta oferece uma versão gratuita, com número limitado de instrumentos e samples, mas sem limite de projetos criados. Entre os planos pagos, existem versões que variam de parcelas mensais de US$ 7,99 a US$ 13,99, incluindo o Soundtrap for Storytellers – pacote voltado para a produção de podcasts com transcrição em tempo real e maior facilidade para acompanhamento de estatísticas dos episódios. Veja, abaixo, como criar uma música na plataforma!
Soundtrap: como criar músicas para seu podcast
Passo 1: abra a plataforma e clique em "Inscrever-se" para criar uma conta. Para uma experiência mais ampla, o Soundtrap recomenda o uso pela área de trabalho;
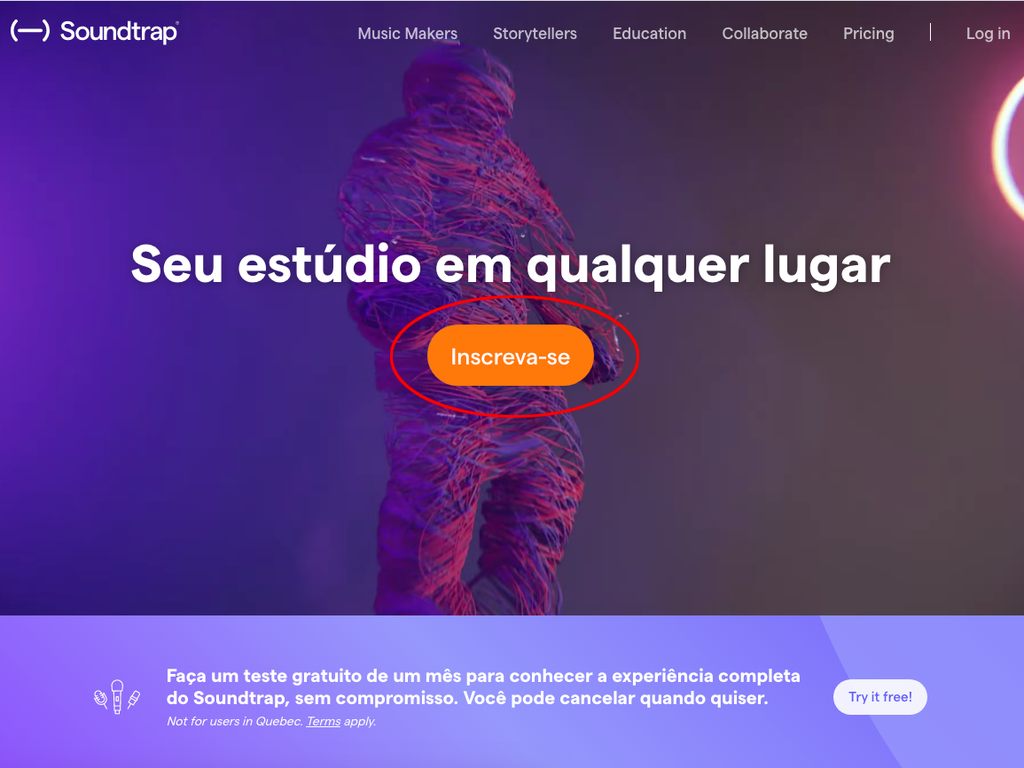
Passo 2: selecione a forma de cadastro e, em seguida, complete com as informações exigidas;
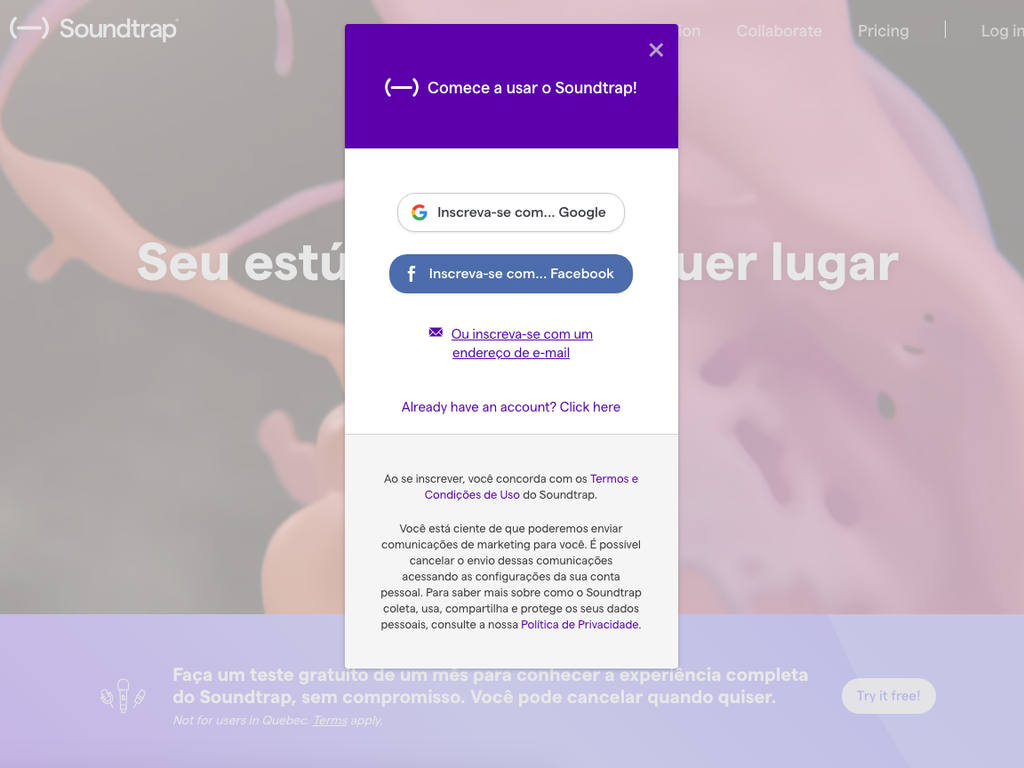
Passo 3: após criar uma conta, o usuário será redirecionado à página do próprio perfil. Lá, ficam armazenadas todas as criações. Clique em "Entre no estúdio" para iniciar;
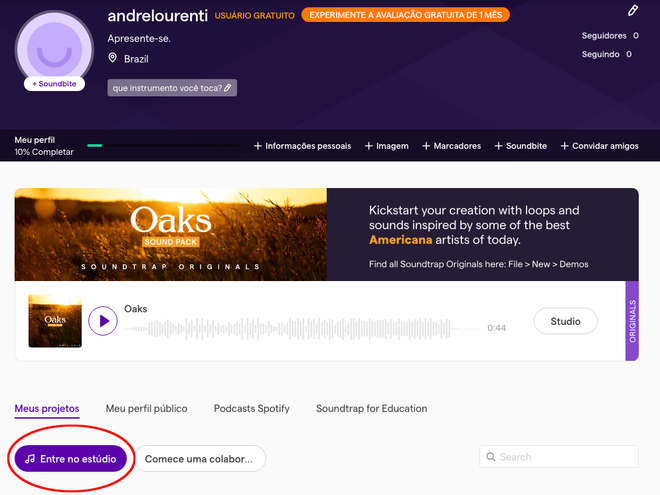
Passo 4: o Soundtrap abrirá o estúdio. Escolha entre uma música ou podcast;
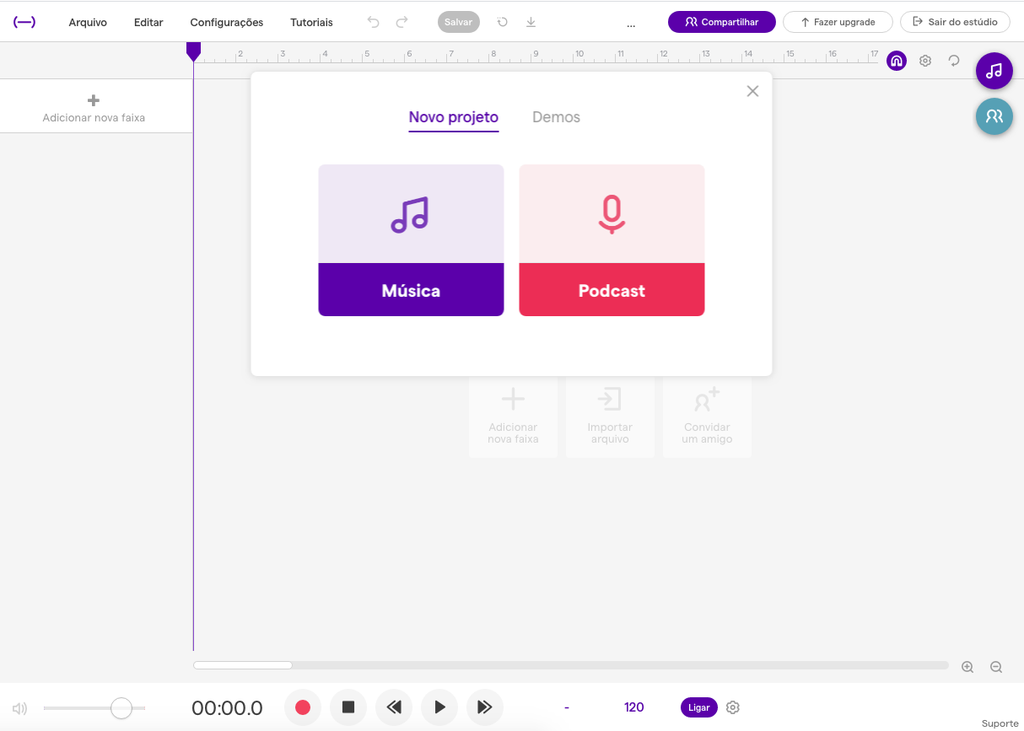
Passo 5: em seguida, escolha um instrumento. Além do acervo presente na plataforma, é possível importar conteúdos e conectá-la a amplificadores e microfones;
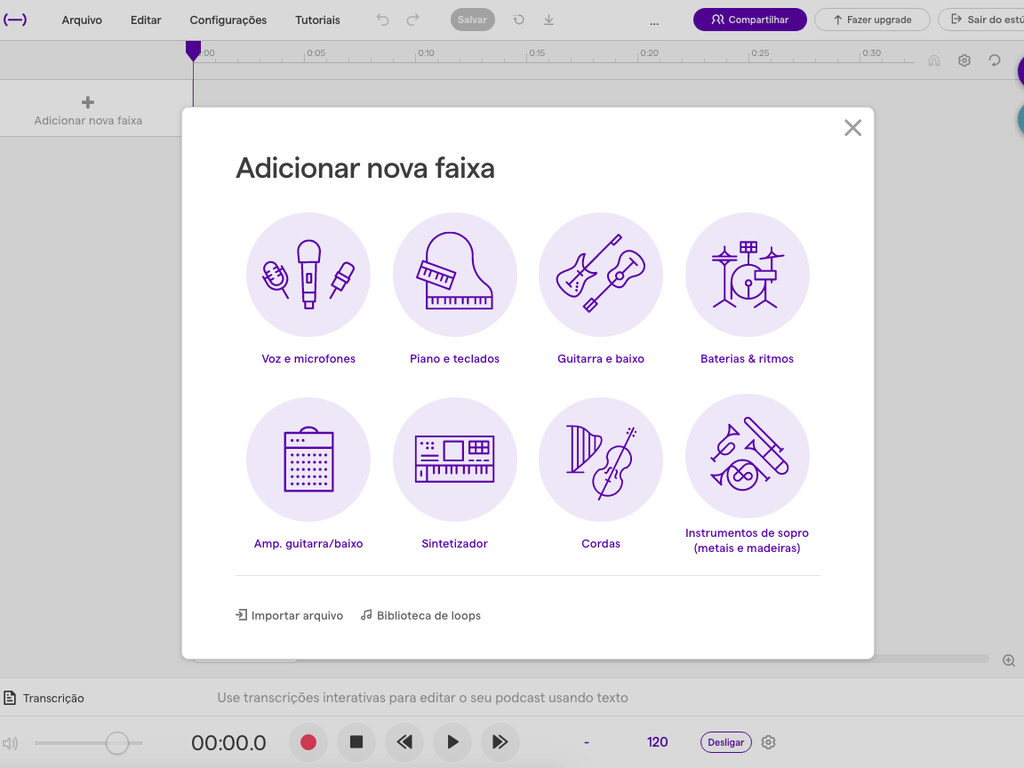
Passo 6: navegue entre as opções disponíveis e escolha a sonoridade adequada para seu projeto;
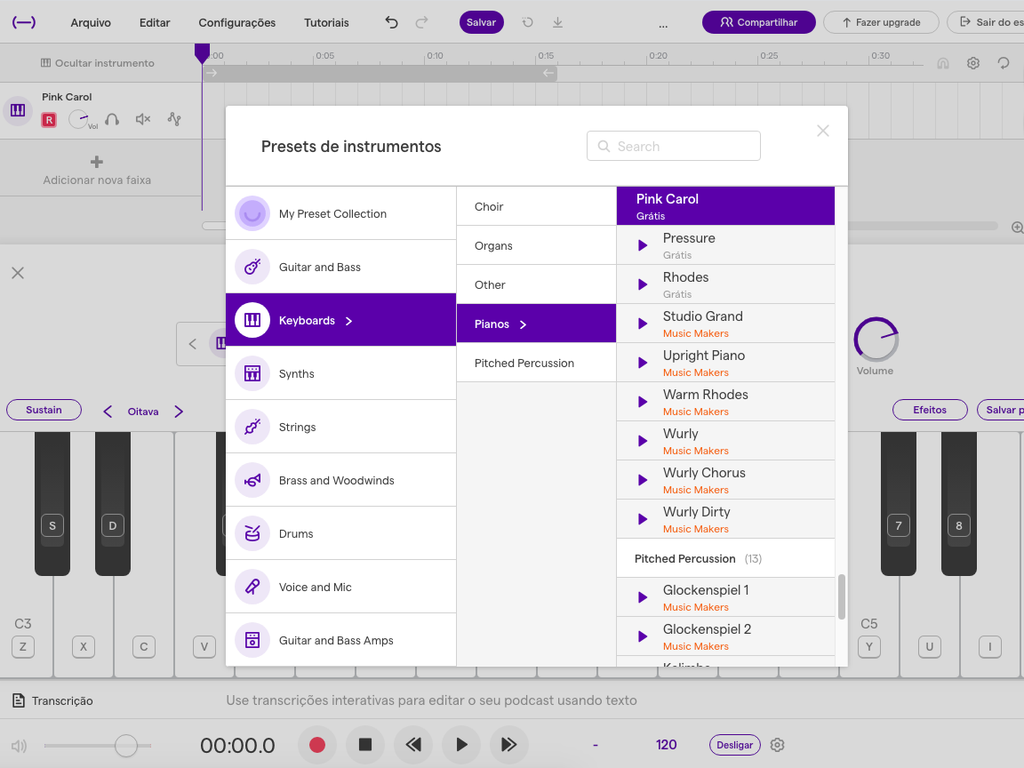
Passo 7: é possível utilizar as teclas do teclado para tocar, além de acessar efeitos e afinações. Para começar a gravar, clique no ícone de "+" presente na faixa do instrumento;
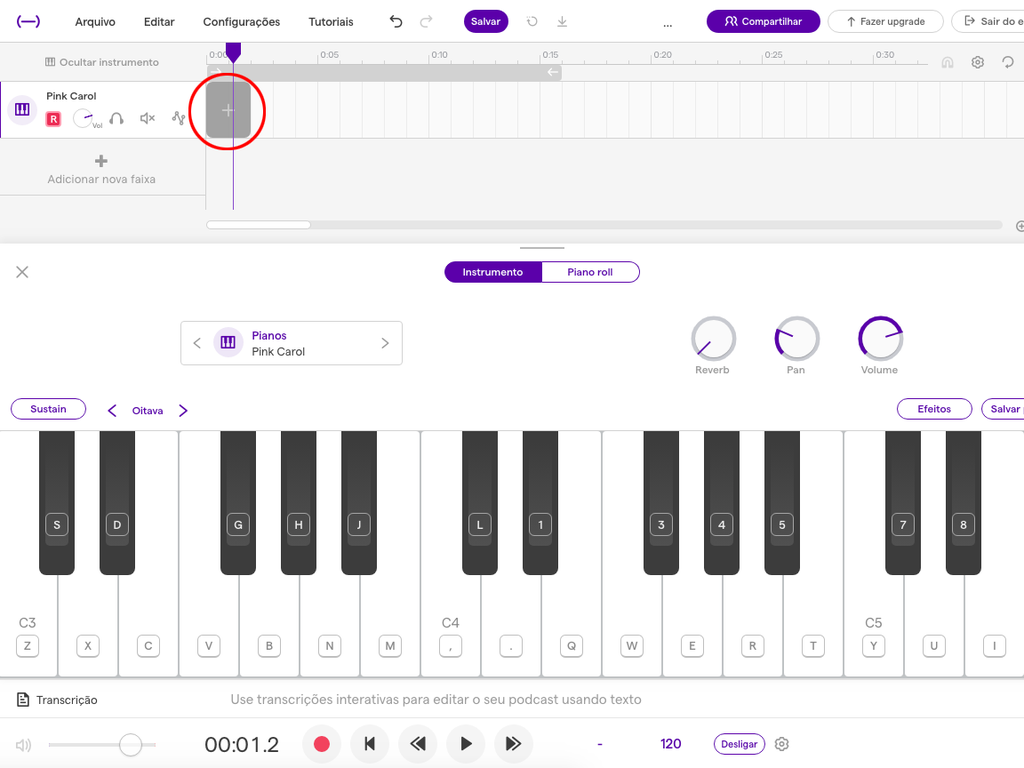
Passo 8: pressione o botão de reprodução, simbolizado pelo círculo vermelho, para iniciar a gravar. Em seguida, toque a melodia que desejar e pressione o mesmo botão para parar a gravação;
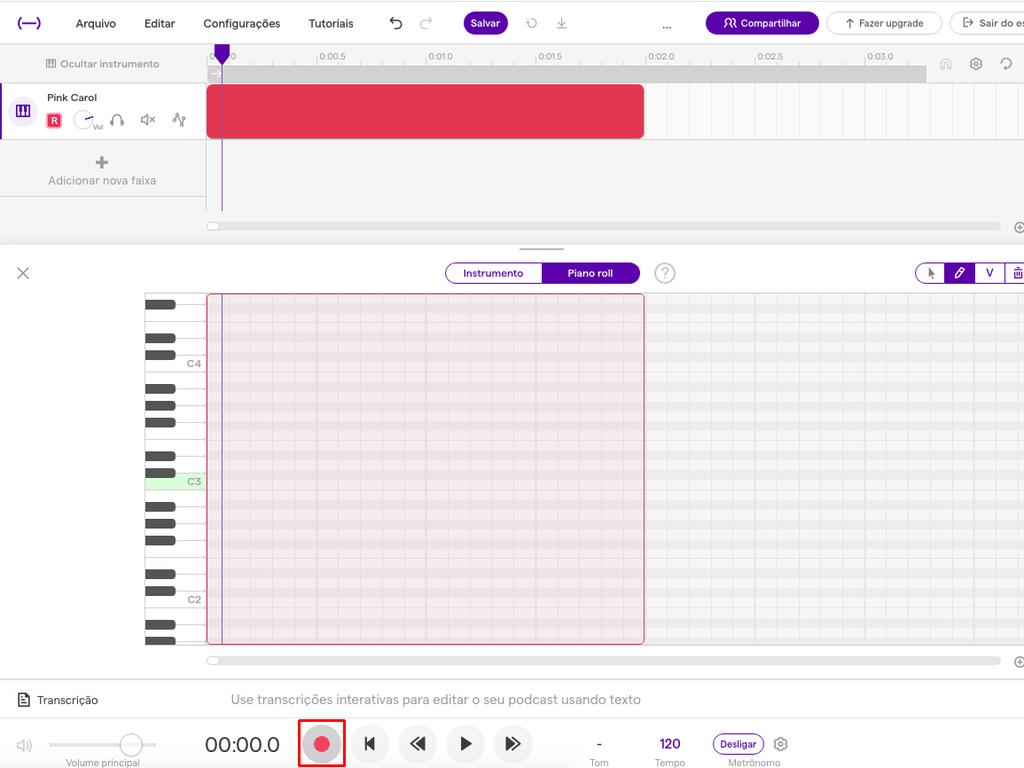
Passo 9: após a gravação, é possível editar a faixa do instrumento. Use os ícones presentes para arrastar, cortar e copiar o trecho;
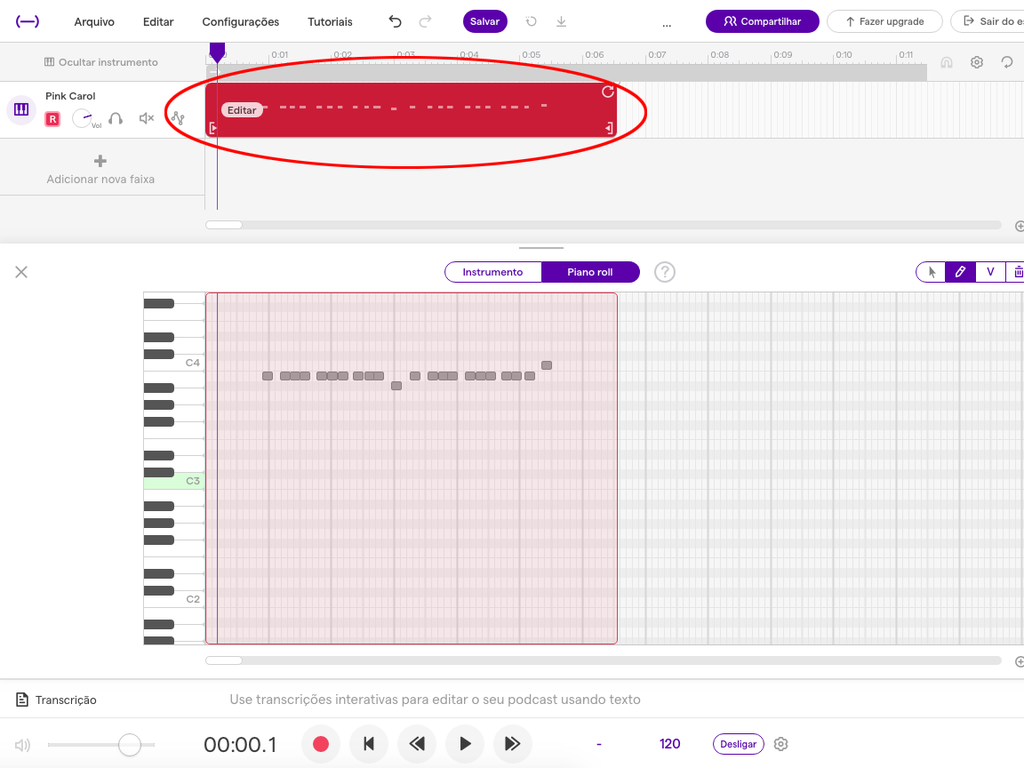
Passo 10: para inserir um novo instrumento ou efeito, selecione "Adicionar nova faixa";
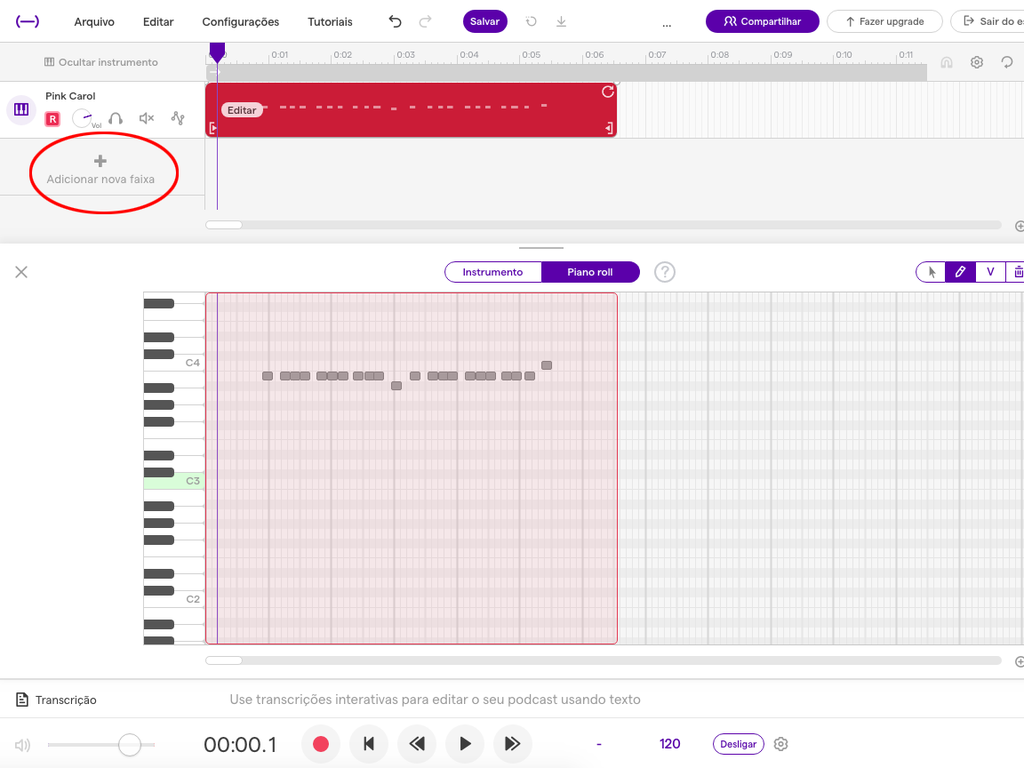
Passo 11: seguindo os passos anteriores, adicione novos instrumentos e experimente combinações em faixas separadas;
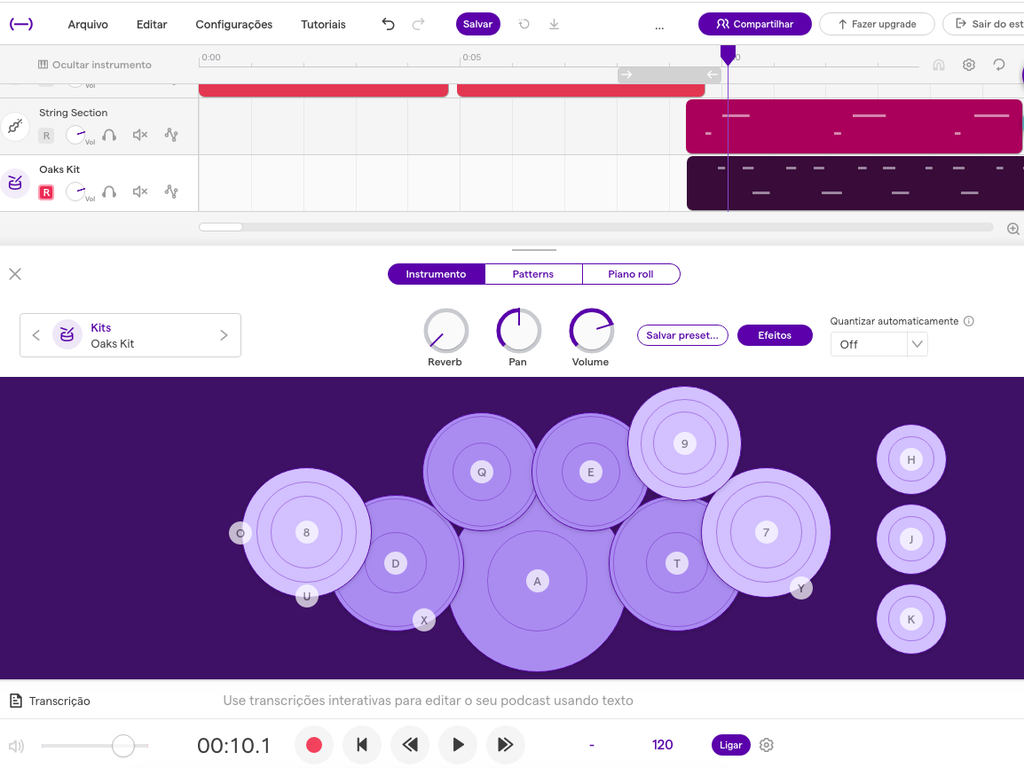
Passo 12: o estúdio também permite importar um arquivo. É possível, por exemplo, incluir a gravação de seu podcast;
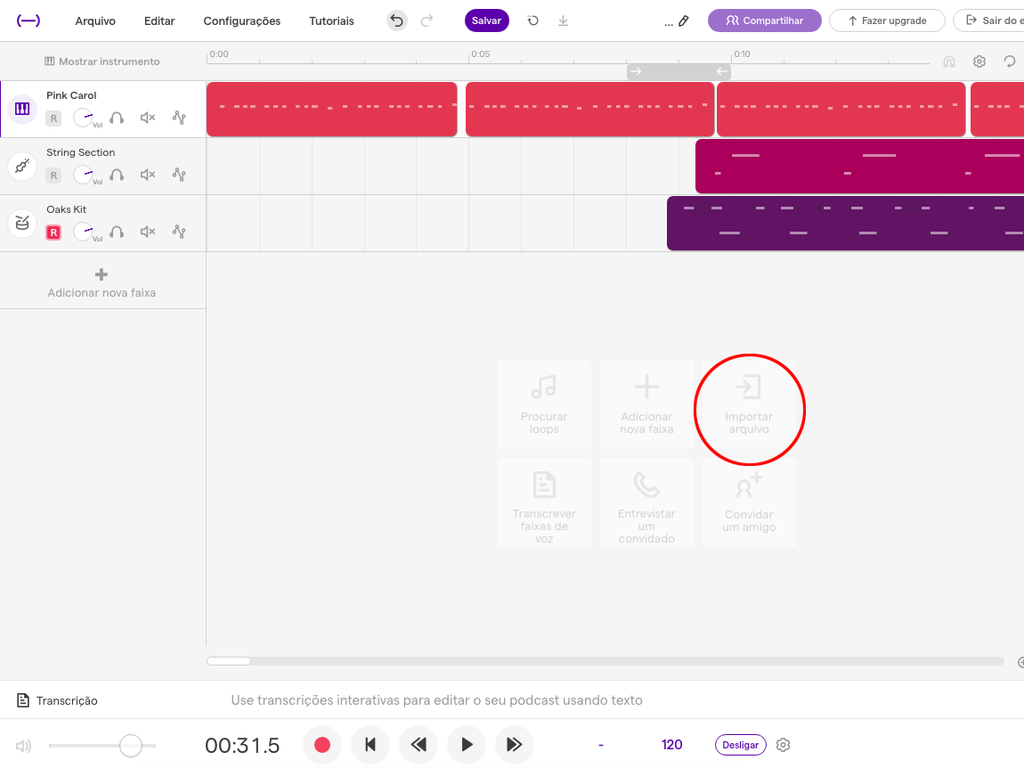
Passo 13: para baixar o conteúdo em seu dispositivo, clique em "Salvar" e depois vá para "Arquivo";
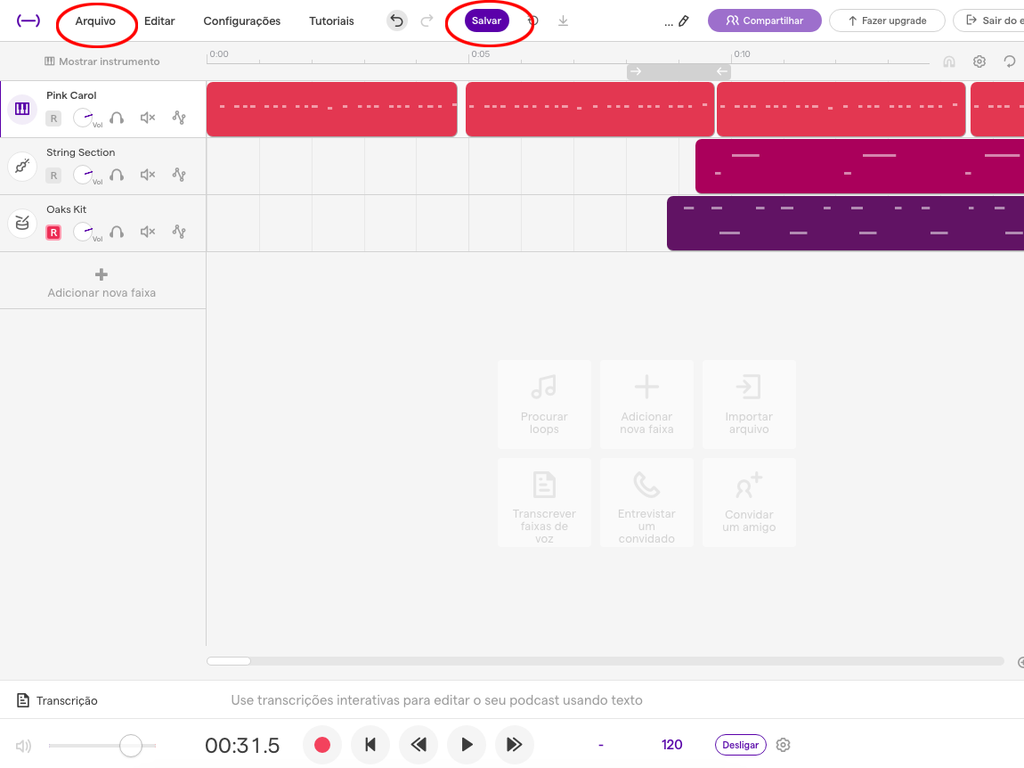
Passo 14: selecione "Exportar" e, em seguida, escolha o formato ideal para o download.
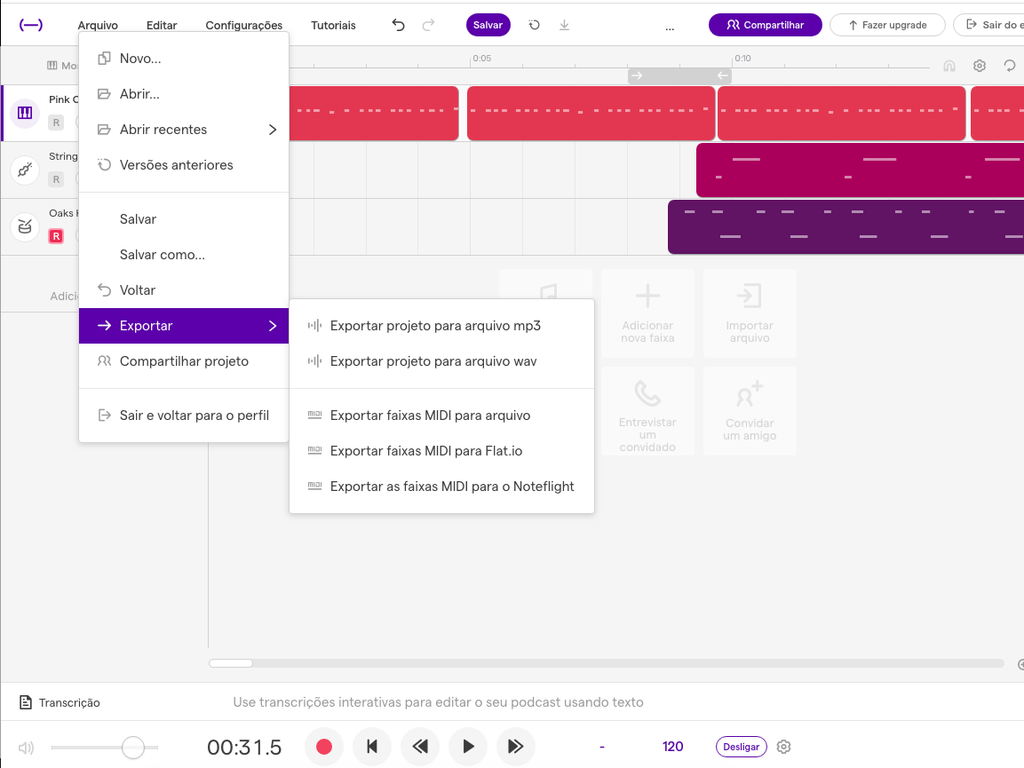
Pronto! Seguindo esses passos, você cria rapidamente uma música para ser usada em seus podcasts. O que achou da ferramenta? Comente!