Como usar o Office Mobile para copiar o texto de uma imagem no celular
Por Matheus Bigogno Costa | Editado por Bruno Salutes | 20 de Outubro de 2020 às 16h10
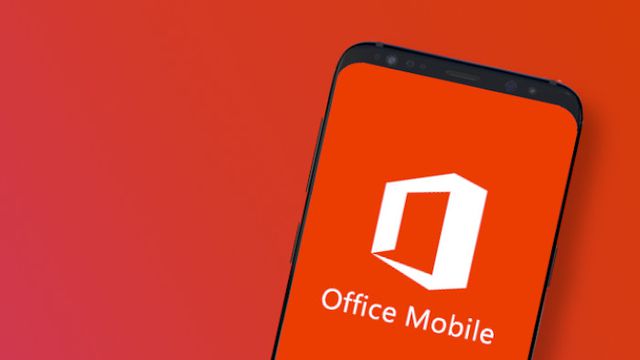

A função de reconhecer o texto de uma imagem não é uma função nova, e já está presente em outros apps como o do Google Tradutor, por exemplo. Porém, esta opção também está disponível para os usuários que utilizam a plataforma Office Mobile, disponível para dispositivos Android e iOS.
- Google Tradutor: como traduzir textos que estão em fotos
- O que a nova versão do Office, o Office 365, oferece de diferencial?
- Veja 10 recursos escondidos do Microsoft Word que fazem a diferença
O app possui as opções de acessar todos os arquivos da sua conta da Microsoft na nuvem, além da função de extrair o texto de uma imagem da galeria do seu celular, ou de uma foto tirada com a plataforma. Confira abaixo como utilizar esta função!
Como usar o Office Mobile para copiar o texto de uma imagem no celular
Passo 1: baixe o app Office Mobile (Android | iOS) e, caso tenha uma conta da Microsoft, efetue o login nela. Caso queira apenas utilizar a função de extrair texto da imagem, clique em “Entrar mais tarde”.
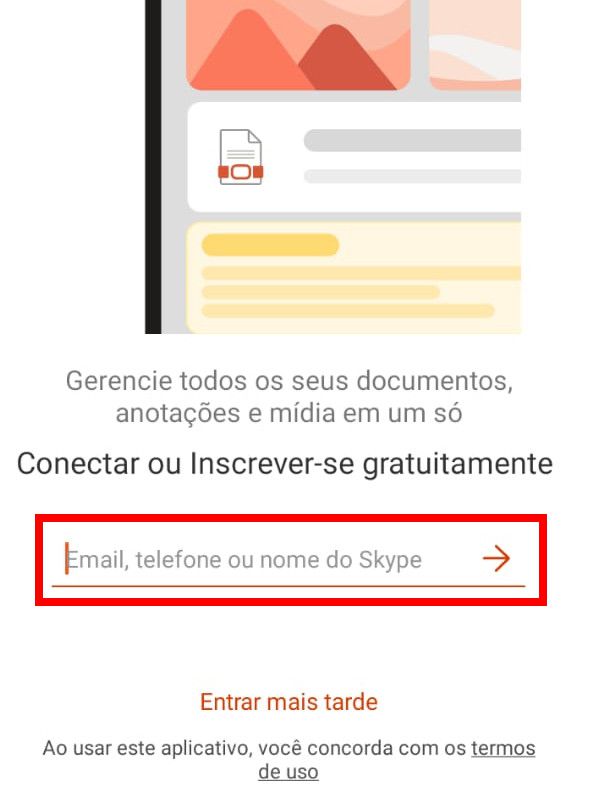
Passo 2: digite a senha da sua conta e clique em “Entrar”.
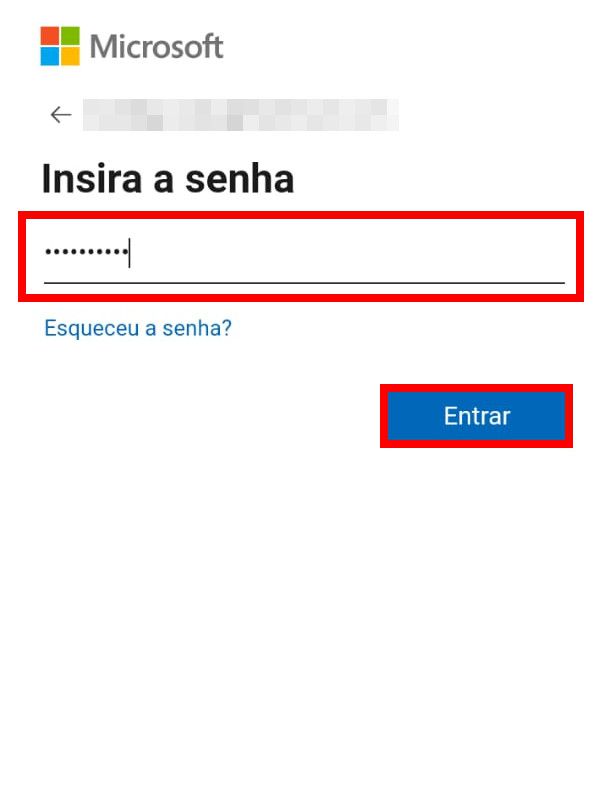
Passo 3: se você não é assinante do Microsoft 365, a plataforma irá sugerir que você assine o serviço. Clique em “Pular por enquanto”, caso não queira prosseguir com a assinatura.
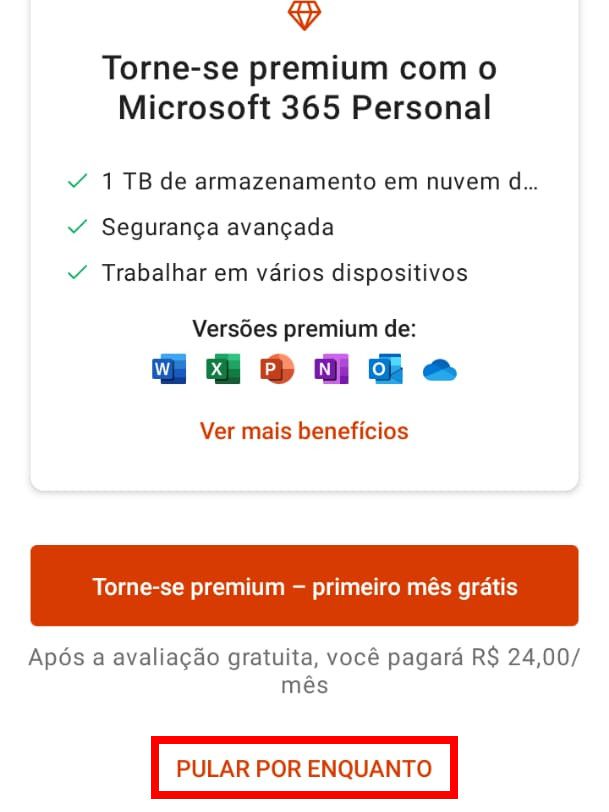
Passo 4: na página inicial do app, clique em “Ações”, à direita do menu inferior.
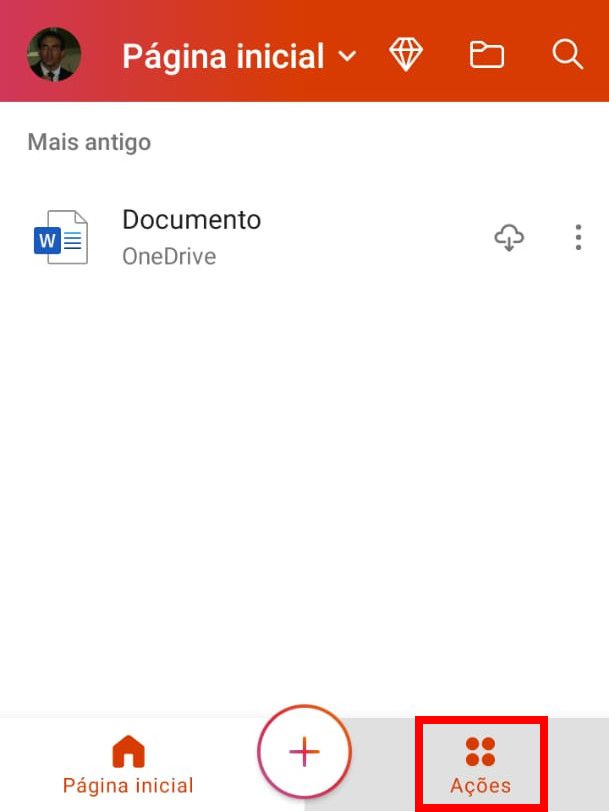
Passo 5: em seguida, clique em “Imagem em texto”.
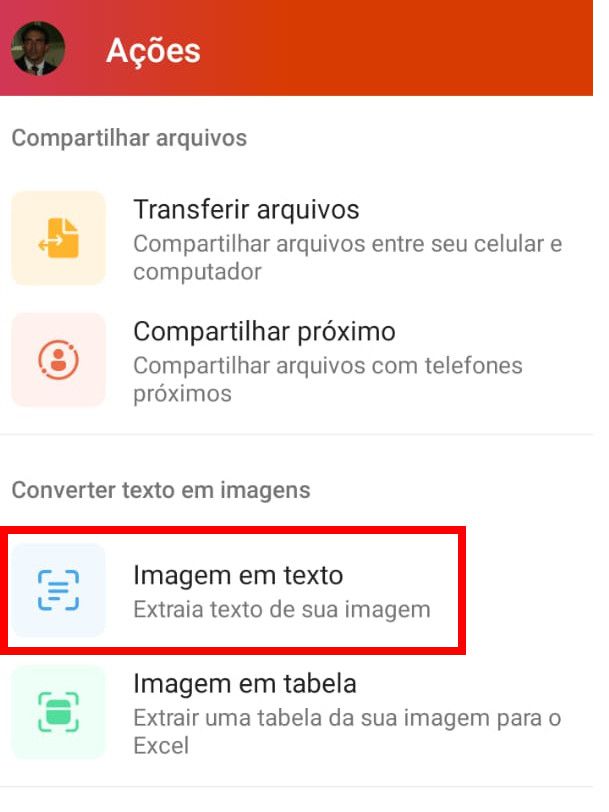
Passo 6: utilize o botão central para tirar uma foto, ou faça o upload de uma imagem da sua galeria.
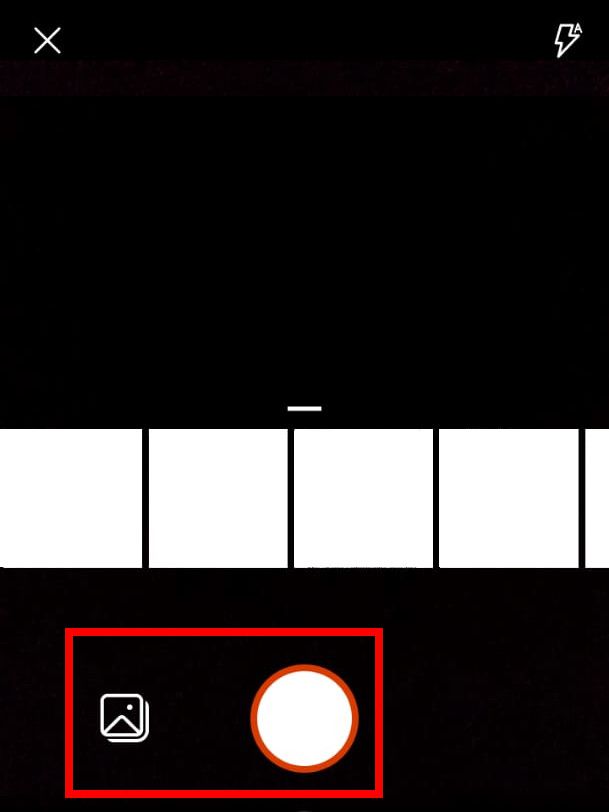
Passo 7: ajuste a área da imagem que você quer que o texto seja extraído e clique em “Confirmar” no canto inferior direito.
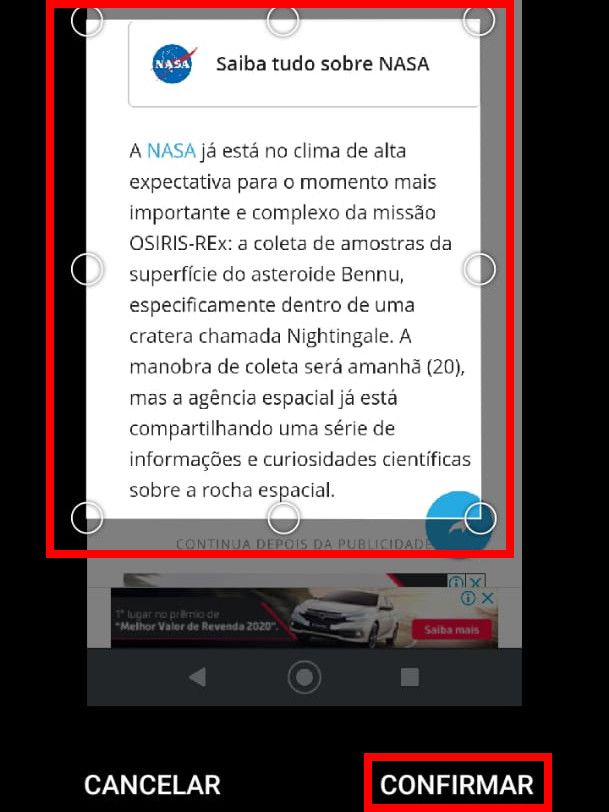
Passo 8: espere uns instantes até o texto ser extraído. Feito isso, você pode copiá-lo, ou compartilhá-lo em outras plataformas e redes sociais.
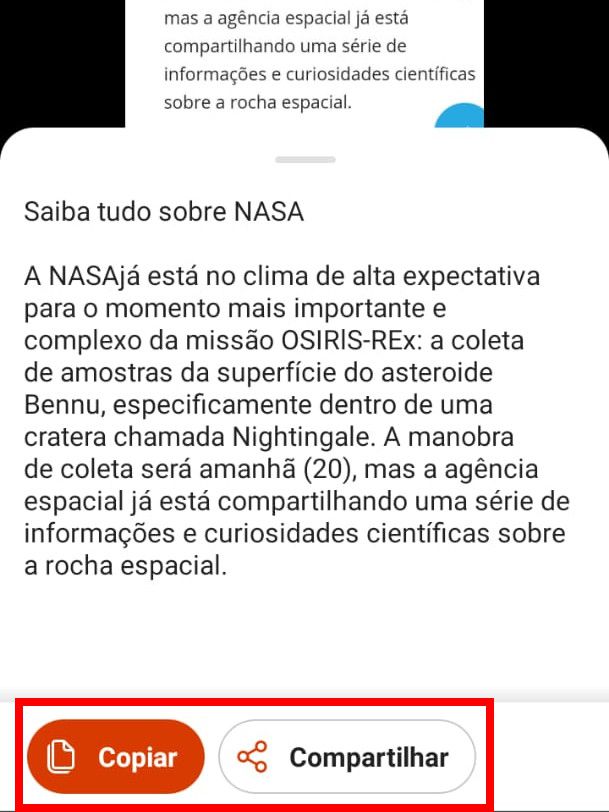
Pronto! Agora você pode utilizar o app Office Mobile para extrair textos de imagens diretamente no seu celular.