Como usar o app Hand Talk, que traduz Libras no celular
Por André Lourenti Magalhães | Editado por Bruno Salutes | 24 de Março de 2021 às 14h50
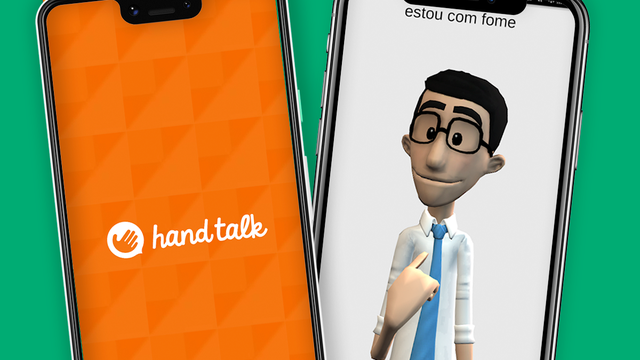
Os smartphones fornecem diversas ferramentas para acessibilidade. Enquanto algumas são aplicadas como recursos nativos dos aparelhos, ainda é possível baixar aplicativos que auxiliam em diferentes demandas. Um deles é o Hand Talk (Android | iOS), que faz traduções de texto e voz para a linguagem de sinais.
- 10 recursos de acessibilidade do Android para você usar
- Como usar os recursos de acessibilidade no Google Chrome
- Como usar a função de acessibilidade no Instagram
O app possui suporte para a Língua Brasileira de Sinais (Libras) e Língua Americana de Sinais (ASL). Os intérpretes digitais são os avatares Hugo e Maya, que podem ser personalizados de acordo com as preferências de cada usuário. Além da função de tradução instantânea, o aplicativo ainda possui uma área de dicionário e sessão com vídeos educativos. Veja como usá-lo!
Como usar o app Hand Talk
Passo 1: abra o aplicativo e avance as telas introdutórias;
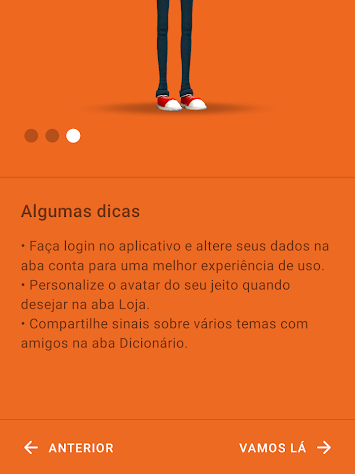
Passo 2: em seguida, o tradutor será aberto. Para salvar os registros de pesquisa e personalização, é recomendável criar um cadastro na plataforma. Selecione a aba "Conta", no menu inferior, para fazer seu registro;
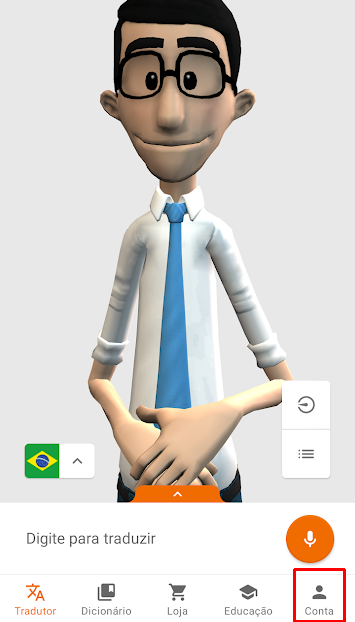
Passo 3: escolha entre as opções disponíveis para criar uma conta;
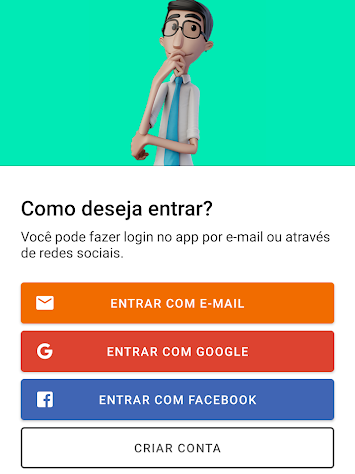
Passo 4: após enviar as informações cadastrais, selecione se é surdo ou ouvinte e pressione "Continuar";
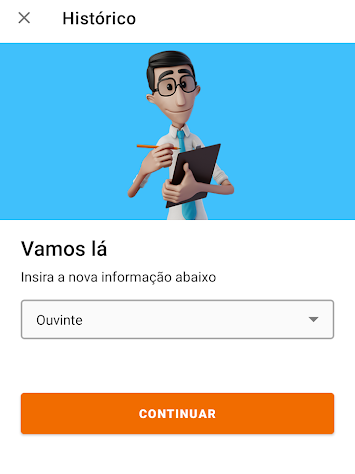
Passo 5: na tela principal, use o espaço destacado em branco para digitar a frase ou termo que deseja traduzir. O ícone com ponteiro, na lateral direita, permite alterar a velocidade do intérprete. Pressione o ícone laranja para traduzir;
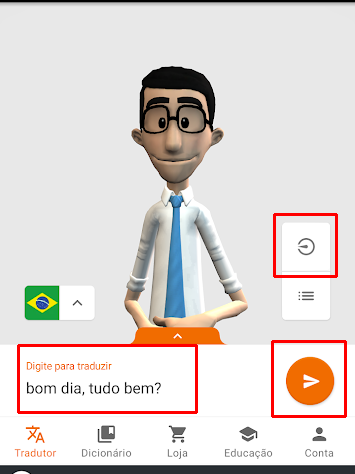
Passo 6: o intérprete reproduzirá a frase de acordo com a linguagem de sinais selecionada;

Passo 7: é possível, também, usar o ícone de microfone para traduzir pela voz. Pressione e segure o botão para enviar sua mensagem;
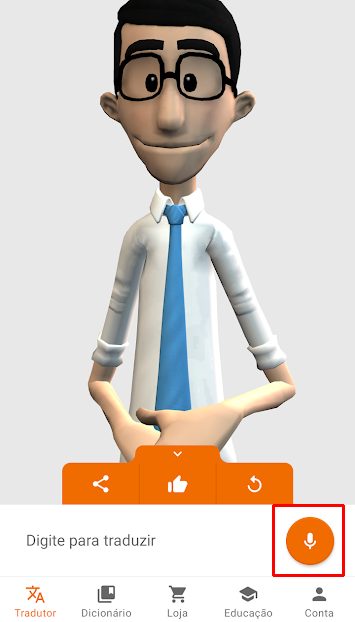
Passo 8: acesse a aba "Dicionário" para acessar a base de dados do app. Utilize a barra de pesquisa para termos específicos ou navegue entre as categorias;
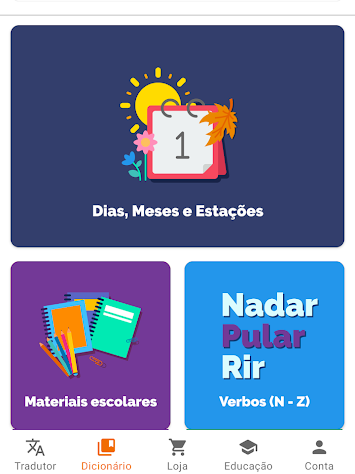
Passo 9: selecione cada verbete para acompanhar a tradução;
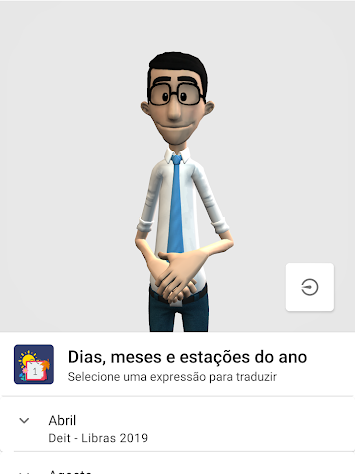
Passo 10: vá até a aba "Loja" para escolher entre Hugo e Maya, além de personalizar os avatares com moedas;
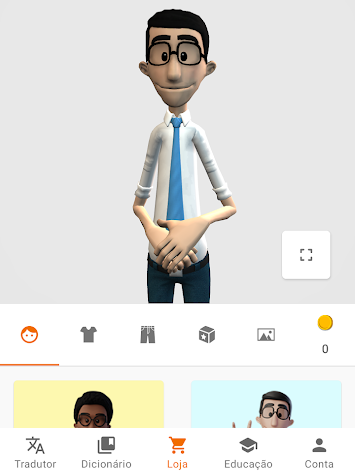
Passo 11: a aba "Educação" concentra diversos vídeos temáticos.
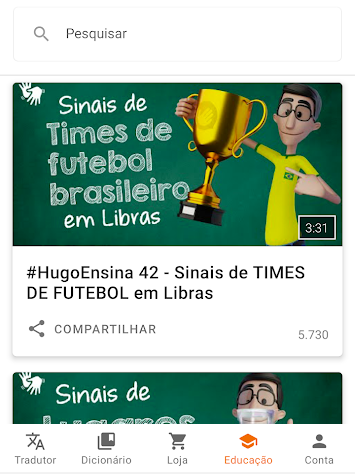
O que achou do app? Comente!