Como usar a edição avançada de texto do Gboard
Por Diego Sousa | 14 de Junho de 2020 às 09h00
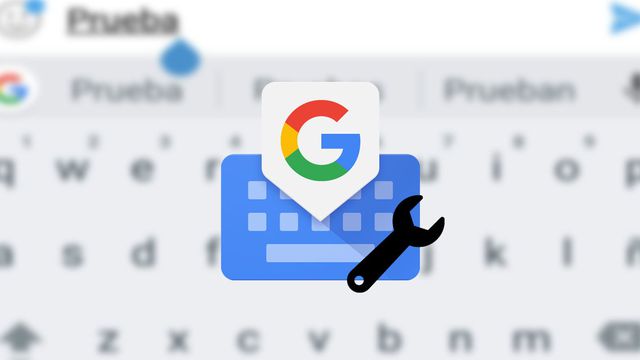

Se você tem o costume de escrever muitos textos no celular, a ferramenta de edição de texto do Gboard, teclado oficial do Google, pode ser uma ótima solução para facilitar a sua vida. Com ele, é possível navegar por todo conteúdo, além copiar, colar ou selecionar um texto com muita facilidade, ideal para textos com vários parágrafos e linhas — como se estivesse usando um teclado de computador.
- Como personalizar o teclado Gboard do seu celular e deixá-lo com a sua cara
- Nova função do Gboard vai facilitar ato de copiar e colar no teclado do Android
- Gboard permite busca de gifs e stickers usando somente emojis
Confira no tutorial abaixo um passo a passo de como acessar e usar a ferramenta do Gboard para celulares Android. Vale lembrar que, apesar de o aplicativo já estar disponível para iOS, ainda não é possível usar a edição de texto no iPhone.
Edição avançada de texto do Gboard para Android
Passo 1: baixe e instale o Gboard no seu celularAndroid;
Passo 2: siga o passo a passo de instalação;
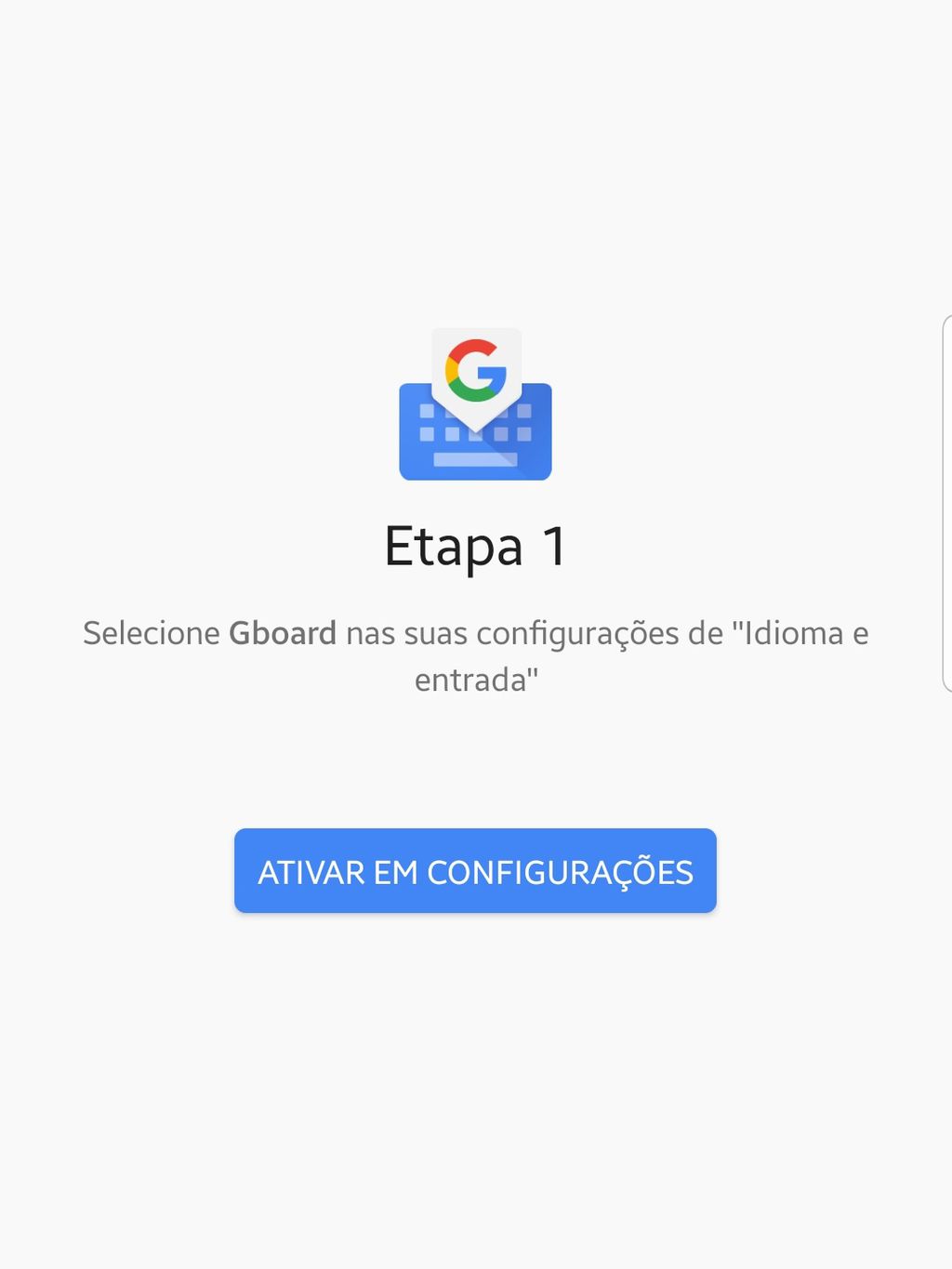
Passo 3: defina-o como teclado padrão;
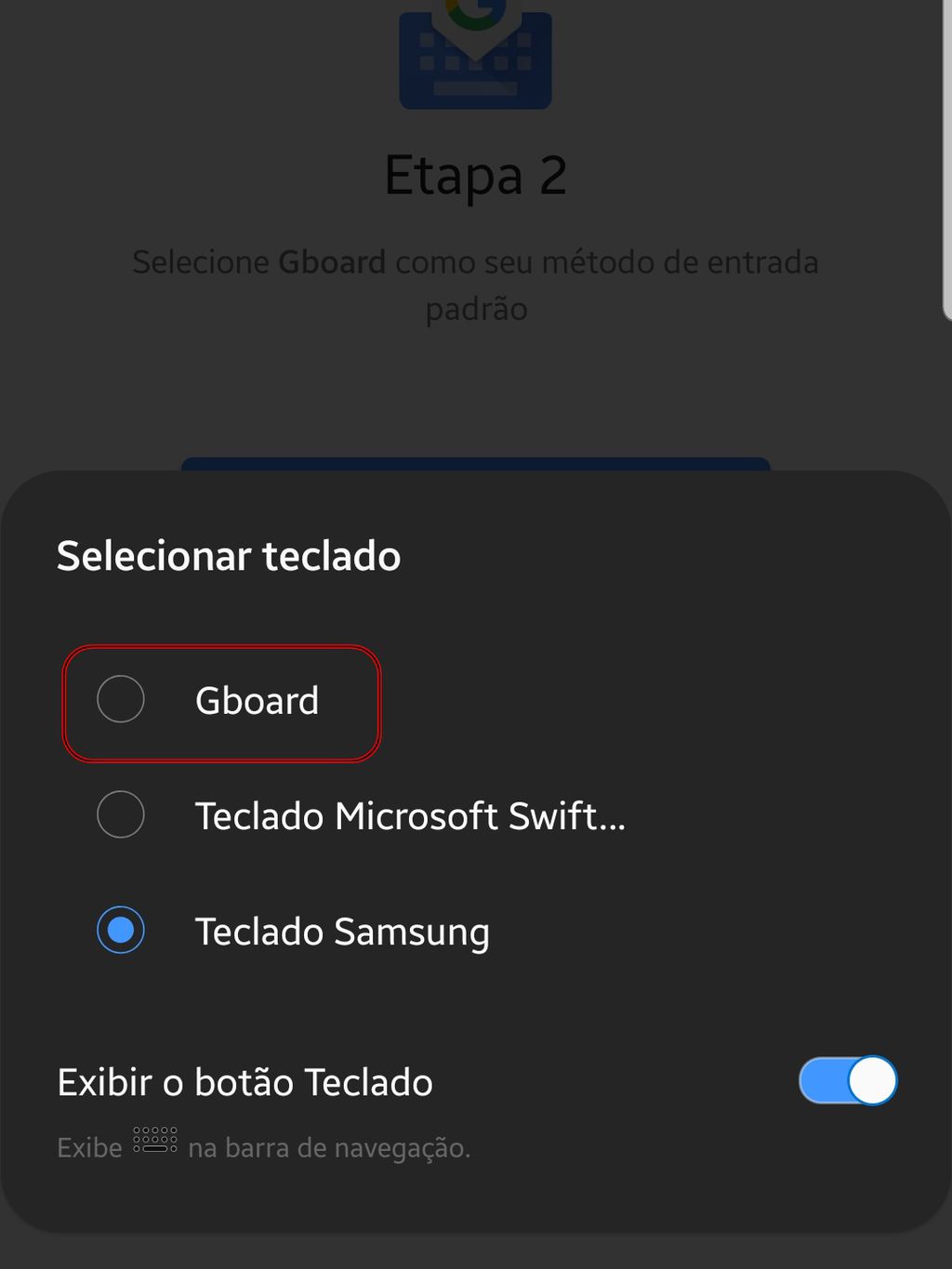
Passo 4: abra um documento em texto ou conversa — pode ser do próprio WhatsApp — e clique nos três pontinhos;
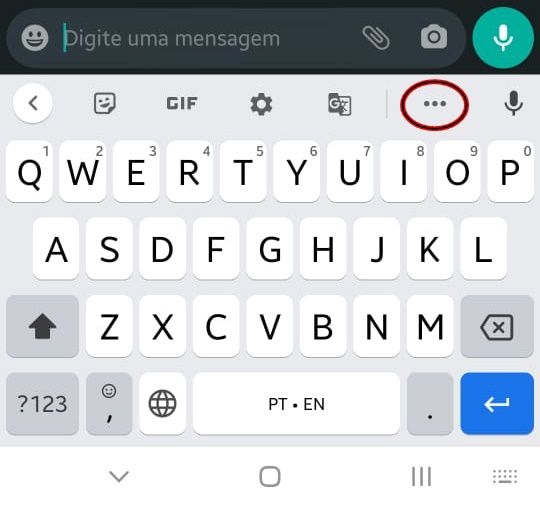
Passo 5: Selecione a opção "Edição de texto";
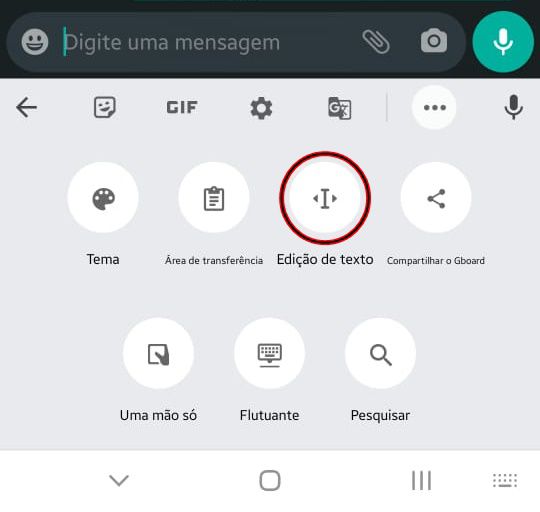
Passo 6: pronto! É possível usar as setas para navegar pelo conteúdo, selecionar, copiar ou colar alguma parte do texto e também ir diretamente ao início ou fim do texto com bastante rapidez.
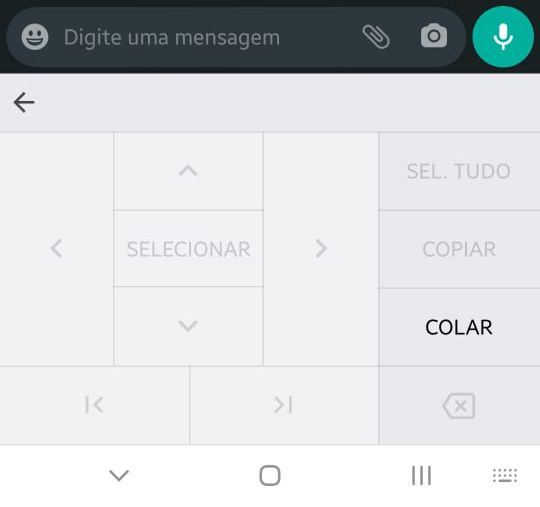
Gostou deste tutorial? Deixe a sua opinião nos comentários abaixo!