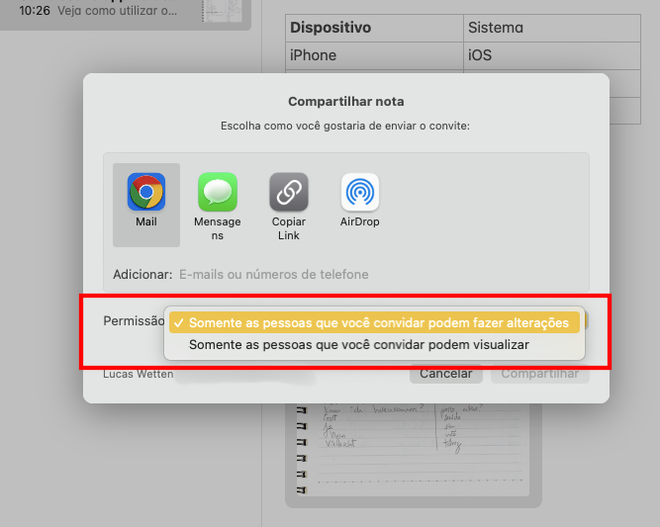Como usar o app Notas no iPhone, iPad e Mac
Por Lucas Wetten | Editado por Bruno Salutes | 28 de Maio de 2021 às 13h00

O Notas é um dos aplicativos que foram lançados juntos ao primeiro iPhone, em janeiro de 2007 - ou seja, é um app nativo do que seria o iOS 1. Naturalmente, com o decorrer dos anos e de cada nova atualização do iOS lançada, o Notas foi adquirindo uma série de novos recursos e de aprimoramentos em suas funções.
- Como mudar o estilo de texto no app Notas (iPhone, Mac e iPad)
- Como salvar sites no app Notas do iPhone, Mac e iPad
- Como compartilhar e sincronizar notas no iPhone, Mac e iPad
- Como colocar senha nas Notas do iPhone
- Como bloquear fotos com senha no iPhone
Escanear documentos, proteger informações confidenciais com bloqueio de senha, compartilhar anotações rapidamente e colaborar em uma nota com outro usuário são apenas algumas destas novas funções adquiridas com o tempo.
Hoje em dia, aquele famoso ícone amarelo nascido em 2007, faz muito mais do que isso, seja no iOS, iPadOS ou macOS: checklists funcionais - que permitem concluir itens pendentes -, criação e edição de tabelas dentro da própria nota, rabiscos de desenho, assinaturas digitais, inserção de imagens, dentre outras funções.
Confira abaixo um guia completo de como utilizar os mais diversos recursos do aplicativo Notas no iPhone, iPad e Mac:
No iPhone/iPad
Passo 1: antes de qualquer coisa, entre em Ajustes do seu iPhone ou iPad, e procure por "Notas".
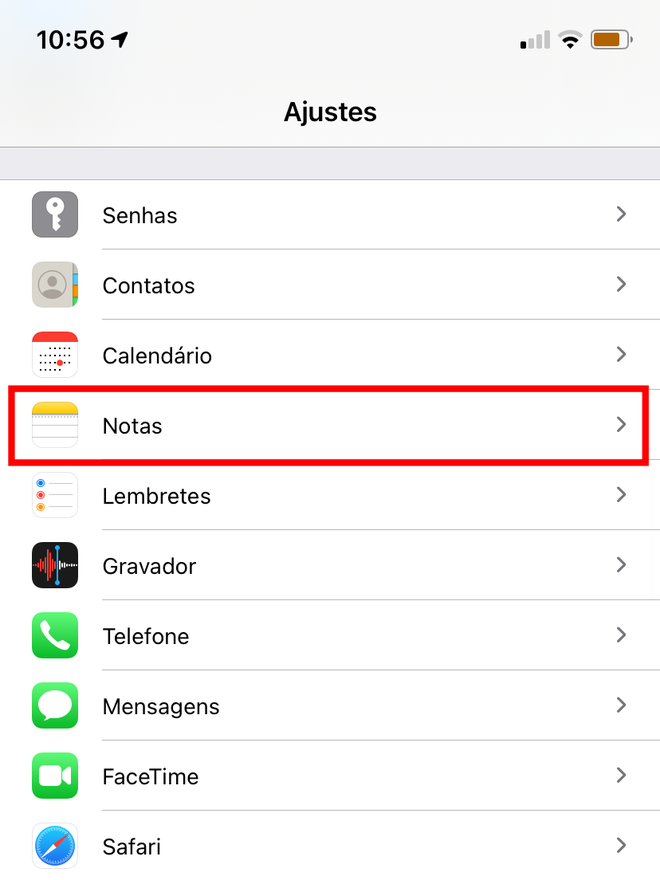
Passo 2: encontre a opção de "Conta No Meu iPhone/iPad". Esta opção permite que você utilize uma pasta com notas locais, apenas disponíveis no seu dispositivo e separadas da pasta do seu iCloud. Caso seja do seu interesse, ative o recurso, e depois clique em "Conta Padrão".
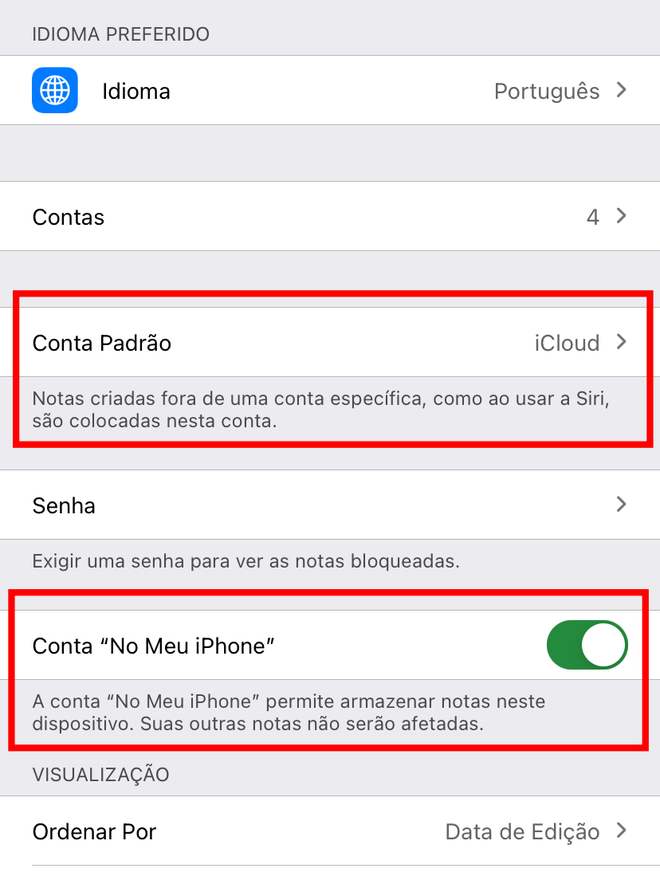
Passo 3: com a opção "Conta No Meu iPhone/iPad" ativada, você poderá escolher se a pasta padrão ao criar novas notas - como quando solicitar à Siri para criar uma nova nota - seja a local ou a do seu iCloud.
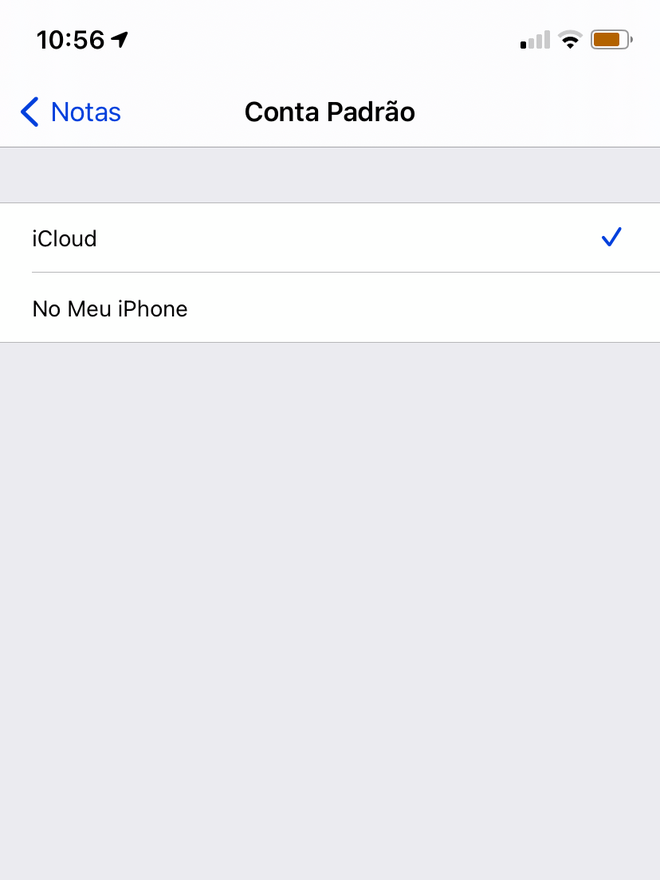
Passo 4: agora sim, entre no aplicativo Notas e entre na pasta de notas locais de seu dispositivo.
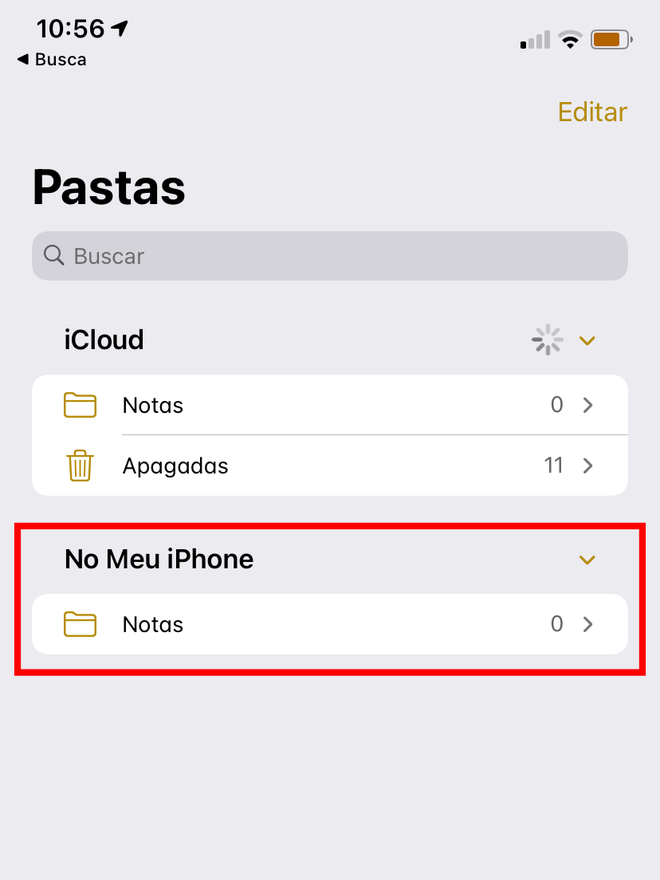
Passo 5: clique no ícone do canto inferior direito para criar uma nova nota.
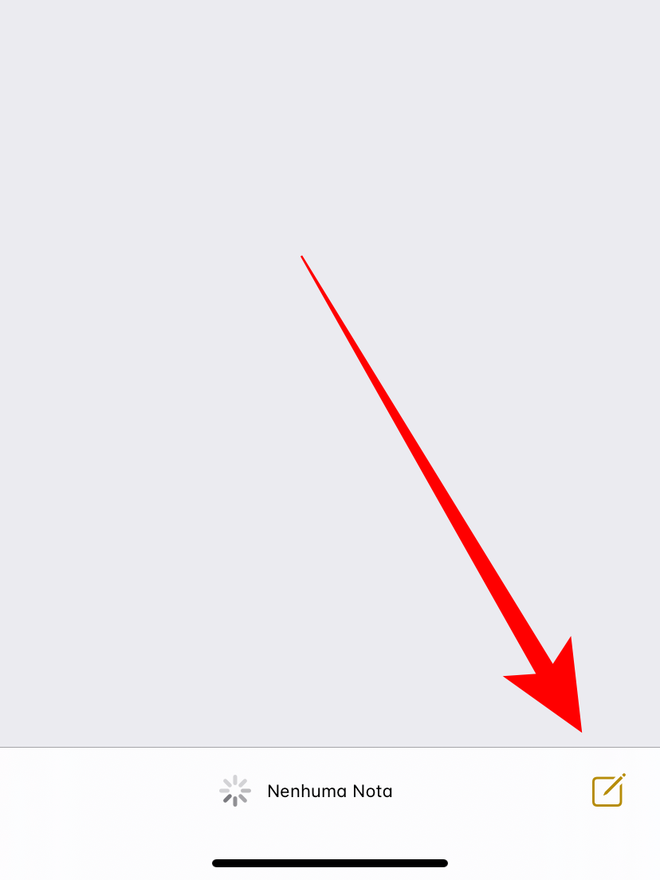
Passo 6: vamos entender sobre todos os recursos possíveis disponíveis no app, um a um. A primeira coisa que você deve fazer ao começar a redigir uma nova nota é selecionar o estilo de texto. Clique no ícone de "Aa" no menu para abrir o recurso de edição de estilos do texto.
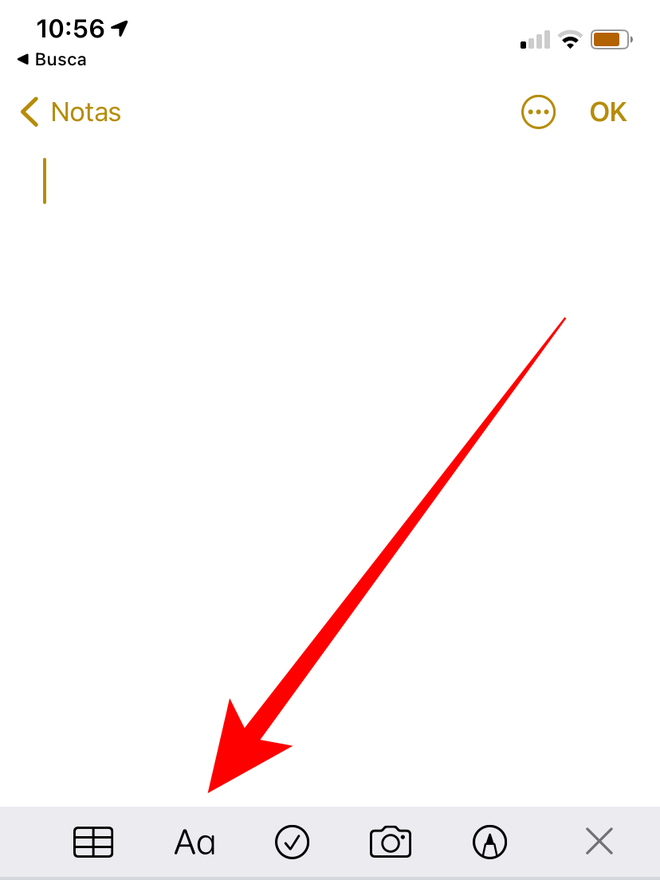
Passo 7: você poderá escolher o estilo dentre título, subtítulo, cabeçalho, corpo e mais, além de ter também opções como negrito, itálico, sublinhado, e outros ajustes de texto.
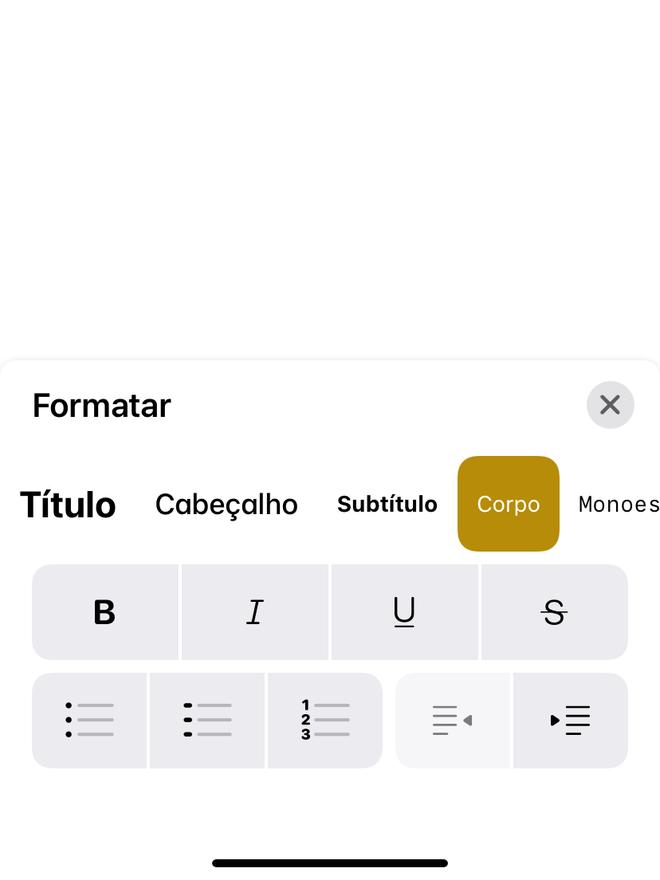
Passo 8: seguindo o menu de funções, ao lado direito do ícone de "Aa", você encontra o recurso de checklist. Clique para abrir ícones de marcação e criar checklists que podem ser concluídos, item por item.
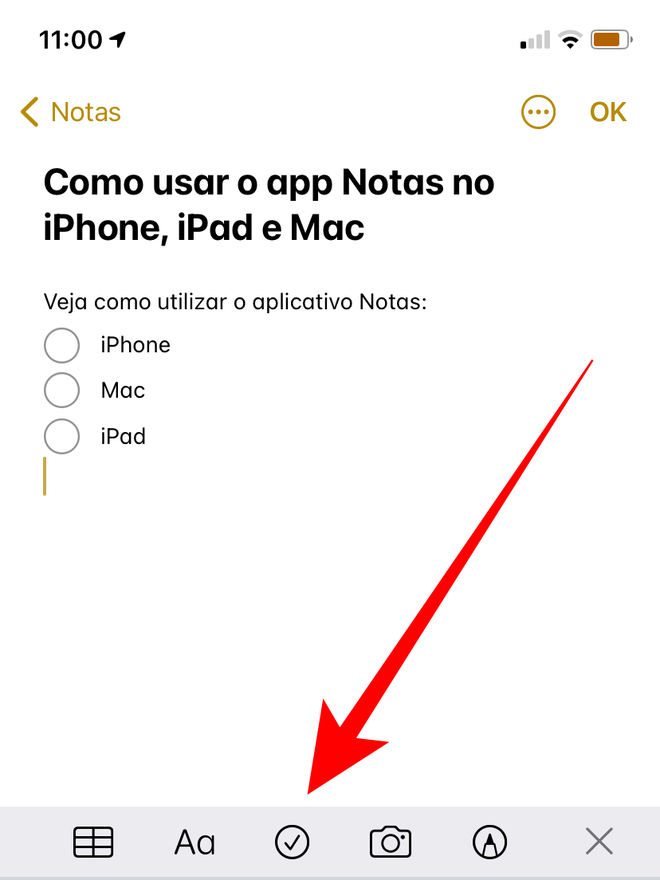
Passo 9: ao lado esquerdo do ícone de "Aa", você encontra o recurso de tabela. Crie tabelas da forma que precisar, adicionando quantas linhas e colunas for necessário.
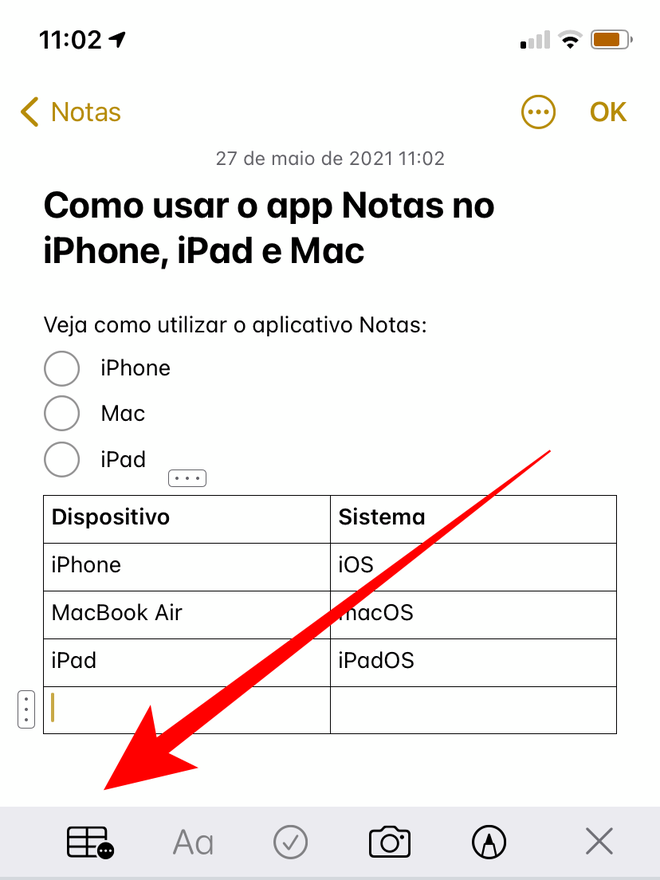
Passo 10: continuando no menu de funções, ao lado direito do ícone de checklist, você encontra o recurso de inserção de imagens. Na janela que vai se abrir, você possui opções como escolher uma mídia do rolo da câmera do seu dispositivo, escanear um documento ou tirar uma nova foto.
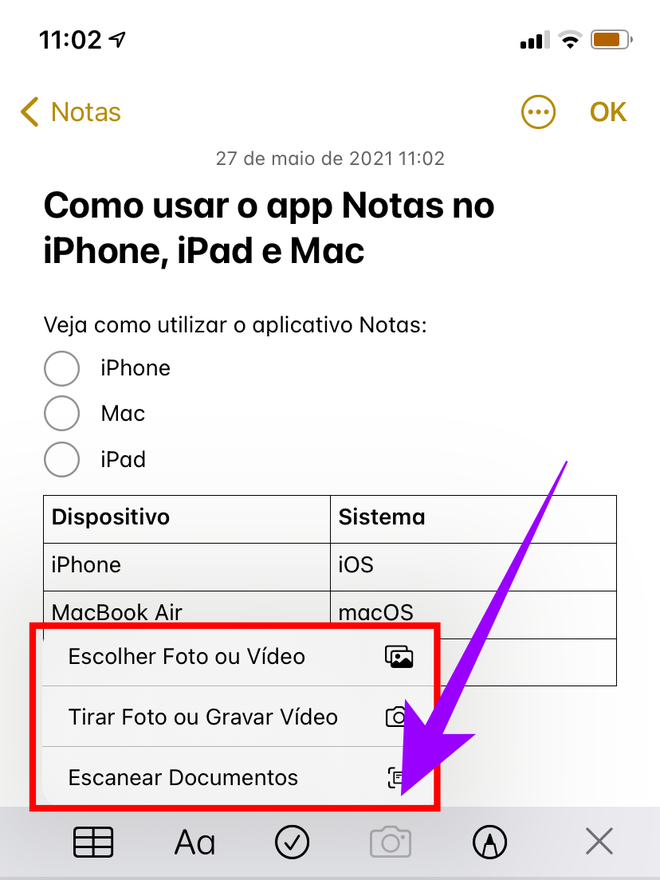
Passo 11: ao clicar para escanear um documento, a câmera vai ser imediatamente aberta. Após enquadrar e fotografar o documento, clique em "Salvar" para anexá-lo diretamente à sua nota.
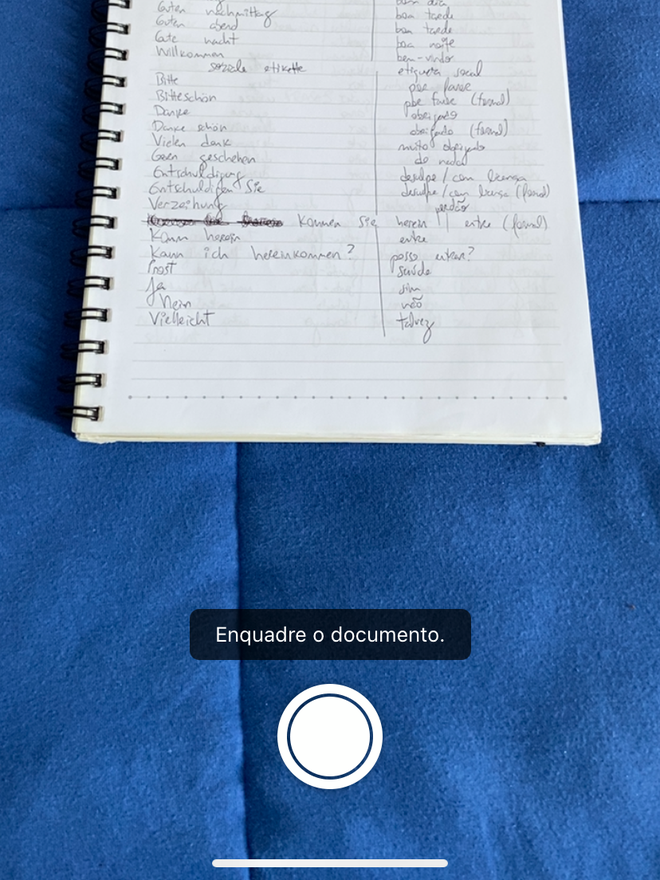
Passo 12: por último no menu de funções, ao lado direito do ícone de fotografia, você também encontra o recurso de desenho.
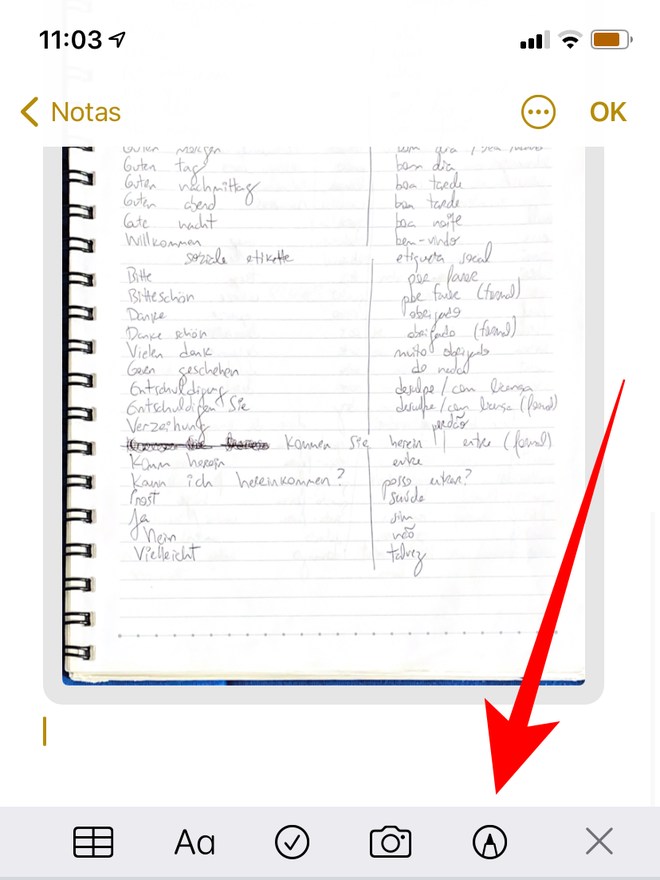
Passo 13: escolha o tipo de caligrafia, defina uma cor e desenhe em sua nota.
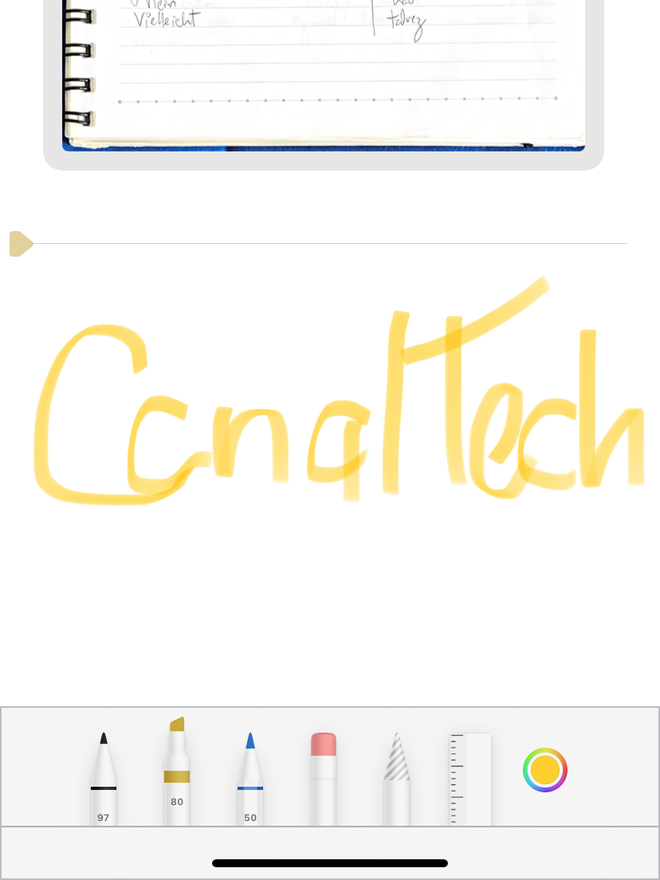
Passo 14: com todas as funções do menu devidamente mapeadas, agora clique nos três pontinhos do topo direito da tela.
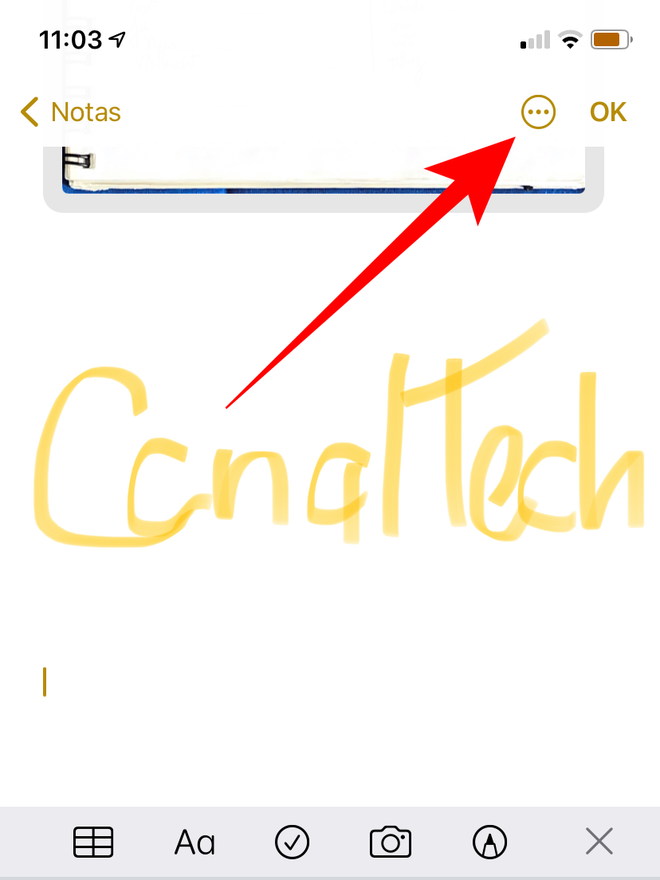
Passo 15: aqui você possui outros tipos de funcionalidades, como fixar esta nota no topo da pasta respectiva, apagá-la, enviar uma cópia, dentre outras opções. Clique para bloquear a nota com senha.
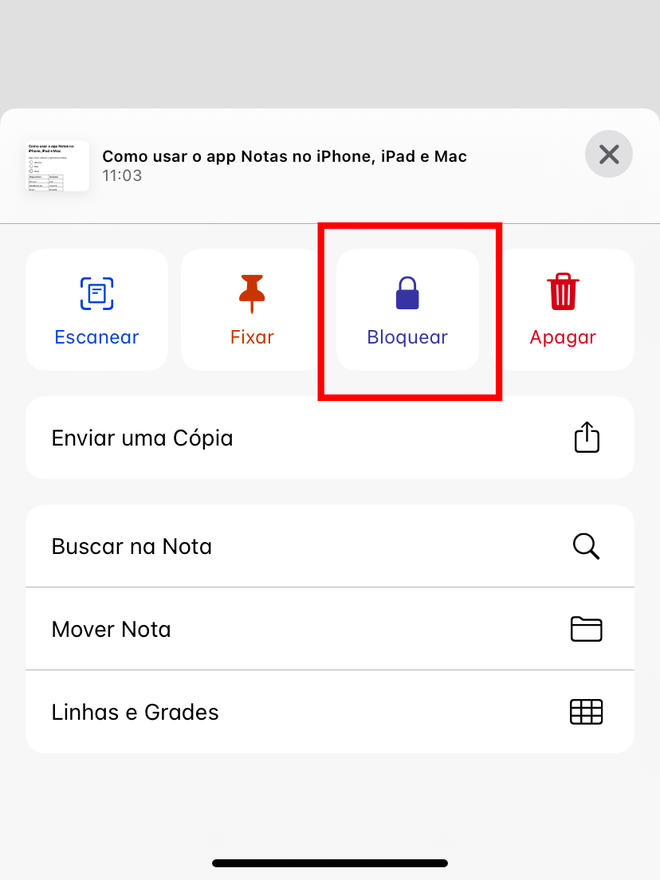
Passo 16: caso você não tenha uma senha de bloqueio ainda, será preciso criá-la (veja como). Após criá-la, digite-a para bloquear a sua nota (ou utilize o Face ID do seu dispositivo).
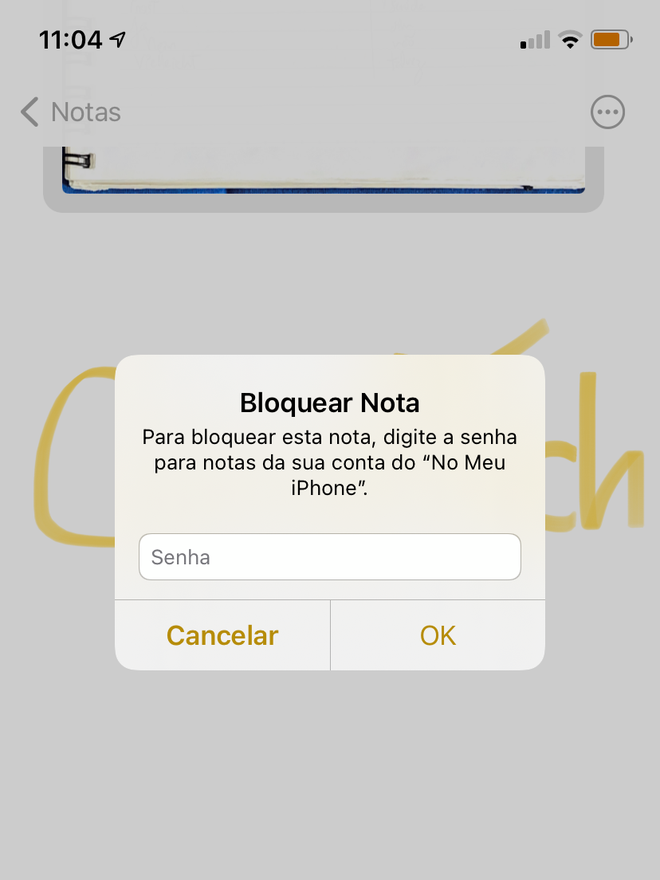
Passo 17: outra opção interessante encontrada nos três pontinhos do topo direito da tela é a de "Mover Nota". Clique nela para trocar a sua nota de pasta - caso esteja na pasta local, você pode movê-la para a pasta do seu iCloud, e vice-versa.
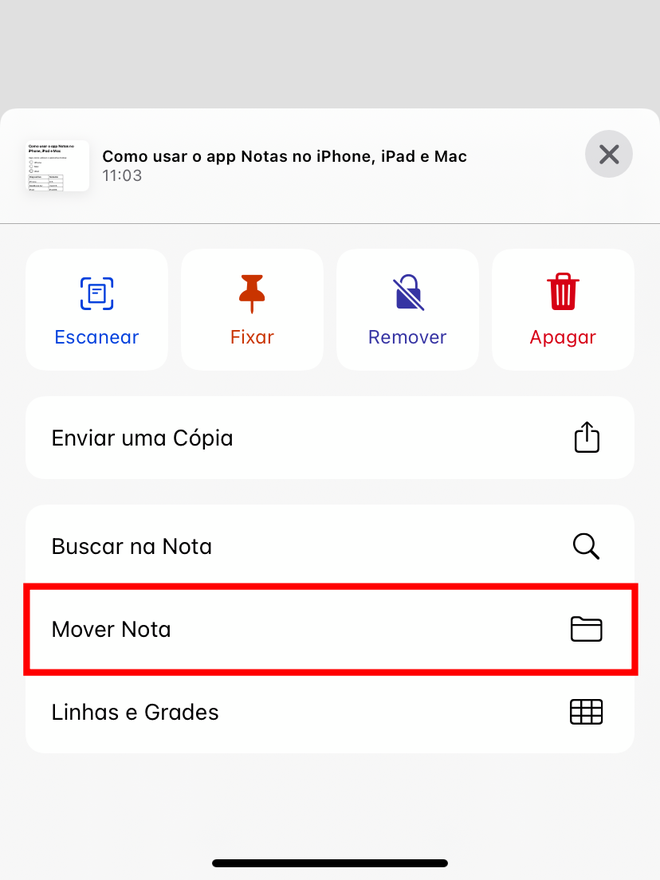
Passo 18: uma nova tela vai se abrir para que você selecione o novo local de destino da sua nota.
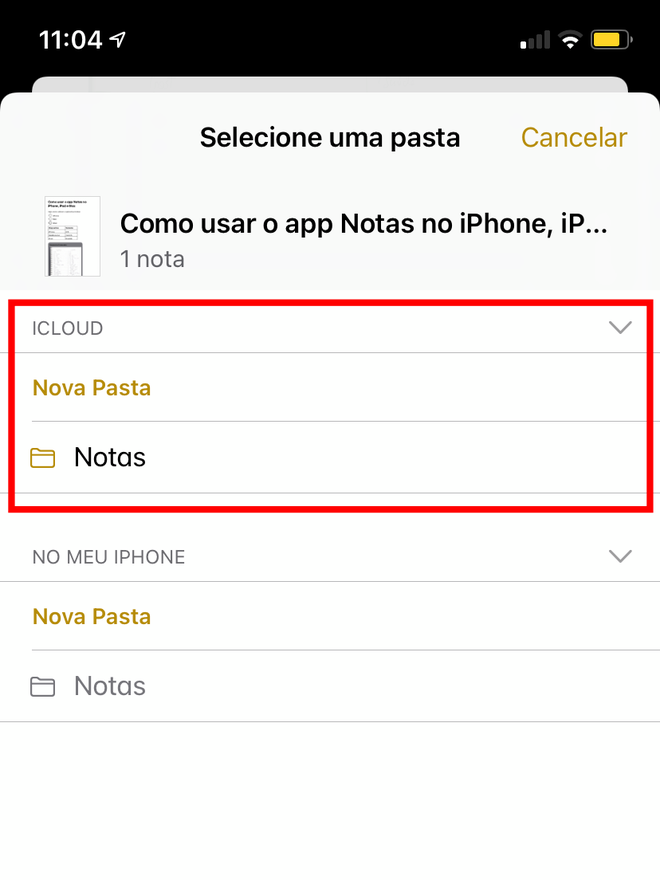
Passo 19: com a sua nota agora na pasta do seu iCloud, é possível compartilhá-la com outros usuários, seja para que eles colaborem na nota ou apenas a visualizem. Porém, para que isso seja possível, é preciso antes remover o bloqueio da sua nota. Clique novamente nos três pontinhos do topo direito da tela e, depois, em "Remover".
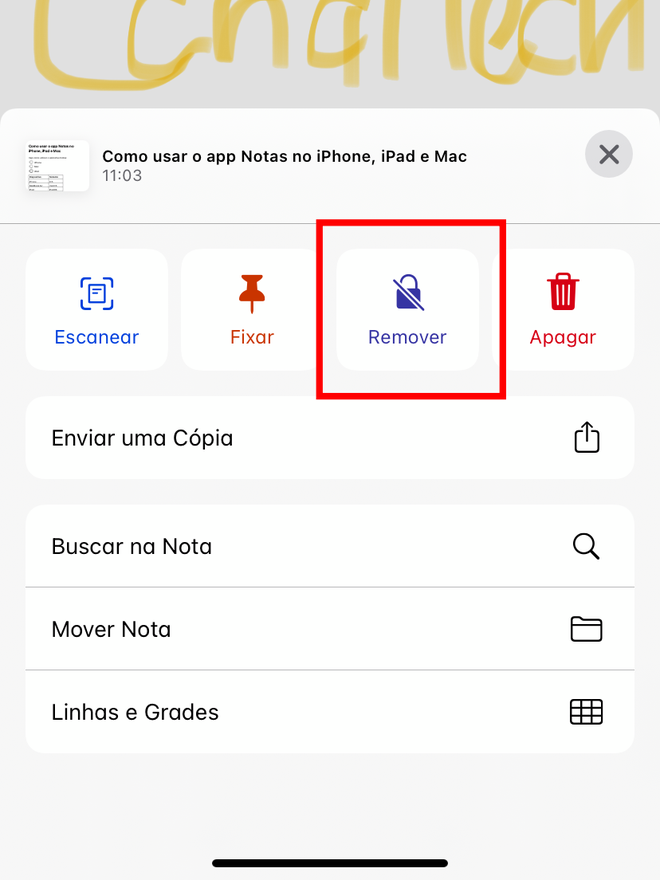
Passo 20: agora sim, clique na opção de "Compartilhar nota".
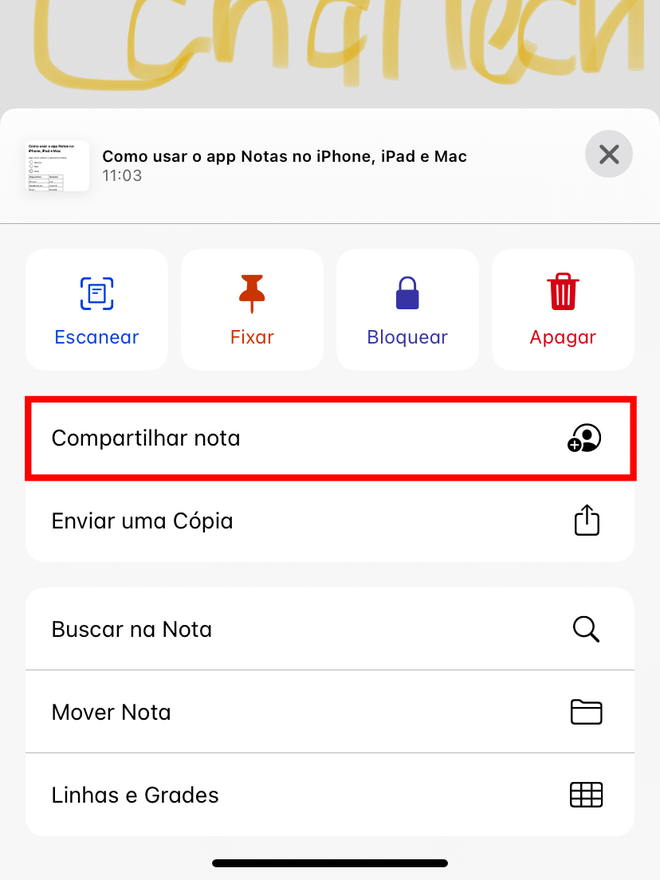
Passo 21: antes de selecionar de que forma deseja compartilhar a sua nota, clique em "Opções de Compartilhamento".
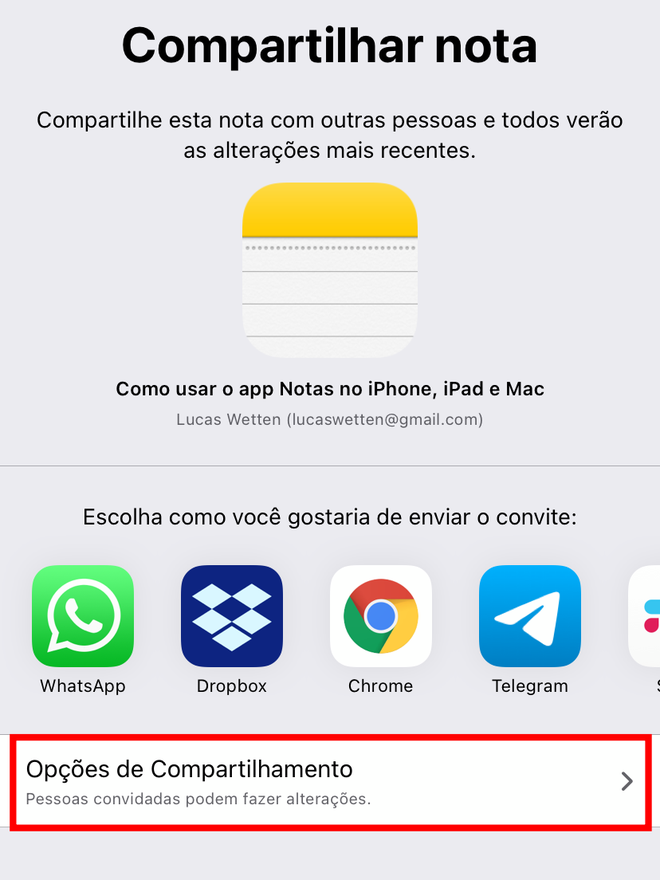
Passo 22: defina a permissão para outros usuários em relação à sua nota compartilhada - se eles poderão colaborar na nota ou apenas a visualizarem. Com isto definido, agora sim, você pode compartilhar a sua nota.
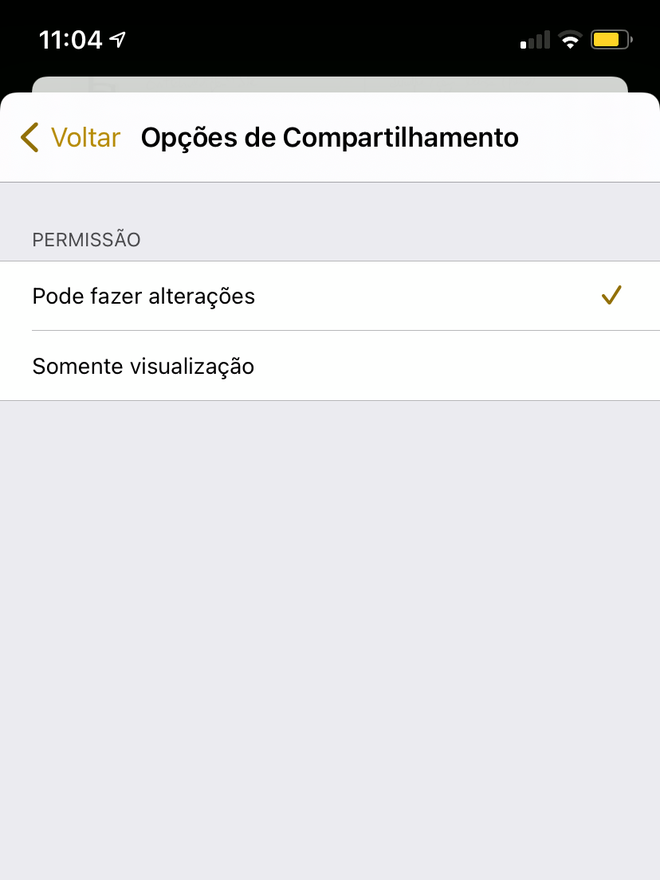
No Mac
Passo 1: antes de qualquer coisa, clique em Notas > Preferências, no topo esquerdo da tela da sua máquina.
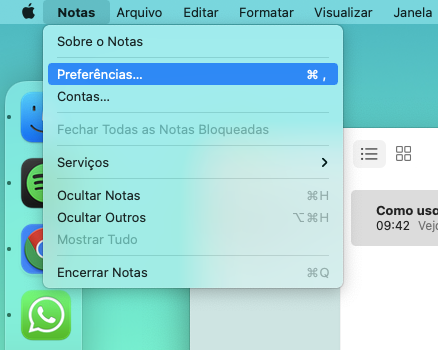
Passo 2: encontre a opção de "Ativar a conta Em Meu Mac". Esta opção permite que você utilize uma pasta com notas locais, apenas disponíveis no seu dispositivo e separadas da pasta do seu iCloud. Caso seja do seu interesse, ative o recurso, e depois clique em "Conta Padrão".
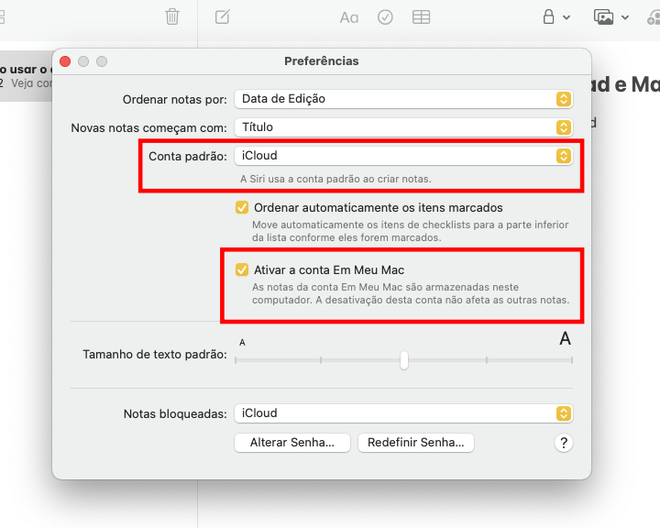
Passo 3: com a opção "Ativar a conta Em Meu Mac" ativada, você poderá escolher se a pasta padrão ao criar novas notas - como quando solicitar à Siri para criar uma nova nota - seja a local ou a do seu iCloud.
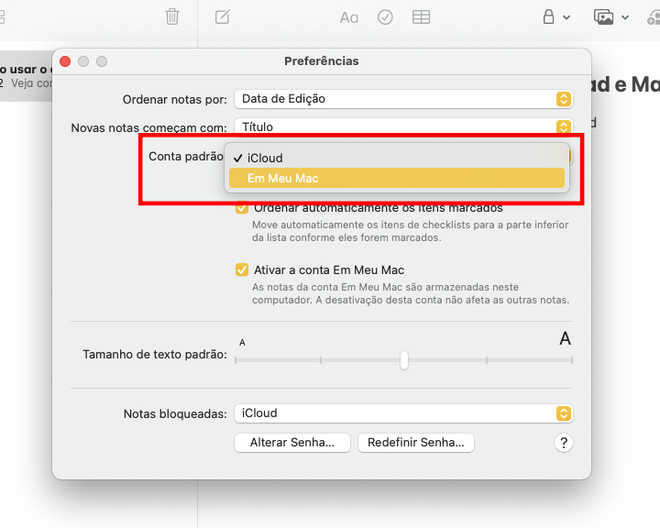
Passo 4: agora sim, entre no aplicativo Notas e entre na pasta de notas locais de seu dispositivo.
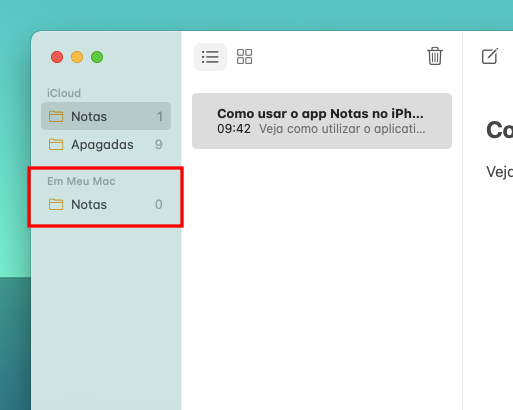
Passo 5: clique na tela em branco para criar uma nova nota.
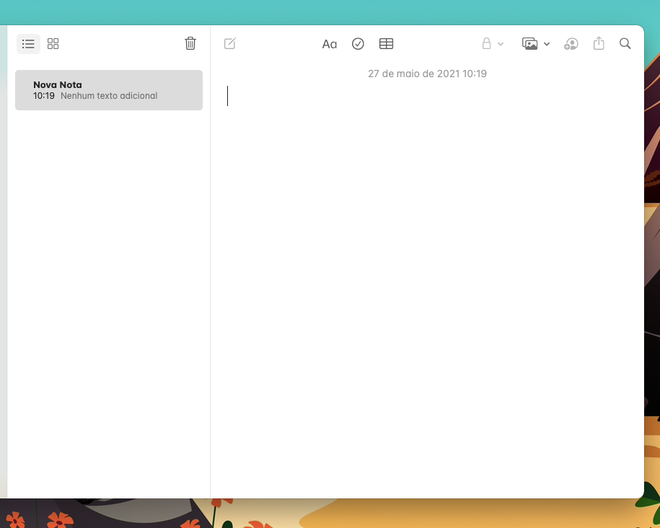
Passo 6: vamos entender sobre todos os recursos possíveis disponíveis no app, um a um. A primeira coisa que você deve fazer ao começar a redigir uma nova nota é selecionar o estilo de texto. Clique no ícone de "Aa" no menu para abrir o recurso de edição de estilos do texto. Você poderá escolher o estilo dentre título, subtítulo, cabeçalho, corpo, além de outros ajustes de texto.
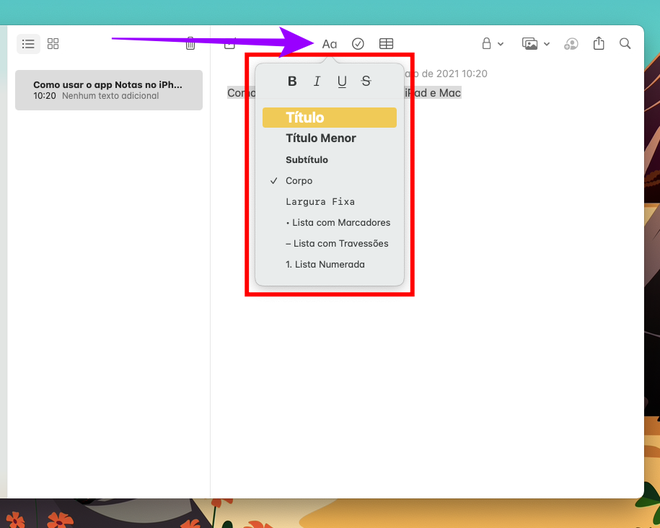
Passo 7: seguindo o menu de funções, ao lado direito do ícone de "Aa", você encontra o recurso de "checklist". Clique para abrir ícones de marcação e criar checklists que podem ser concluídos, item por item.
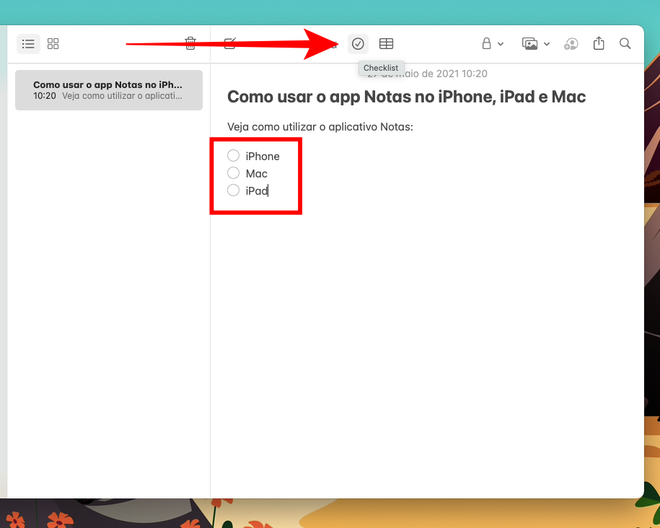
Passo 8: e seguindo, à direita do checklist, você encontra o recurso de tabela. Crie tabelas da forma que precisar, adicionando quantas linhas e colunas for necessário.
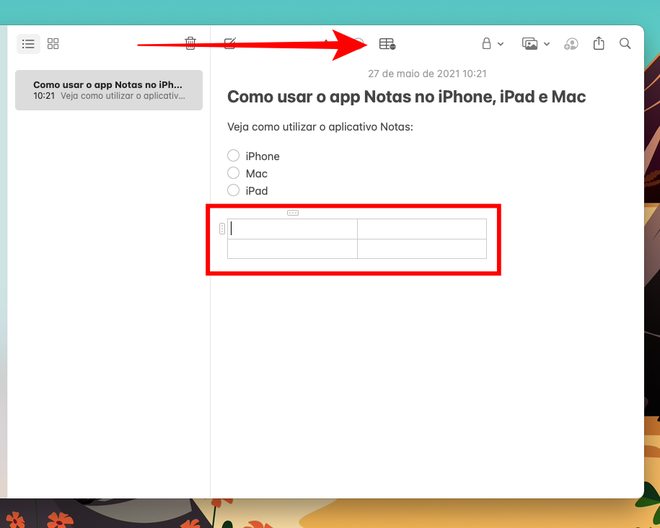
Passo 9: um pouco mais à direita, você encontra a opção de bloquear a sua nota com senha.
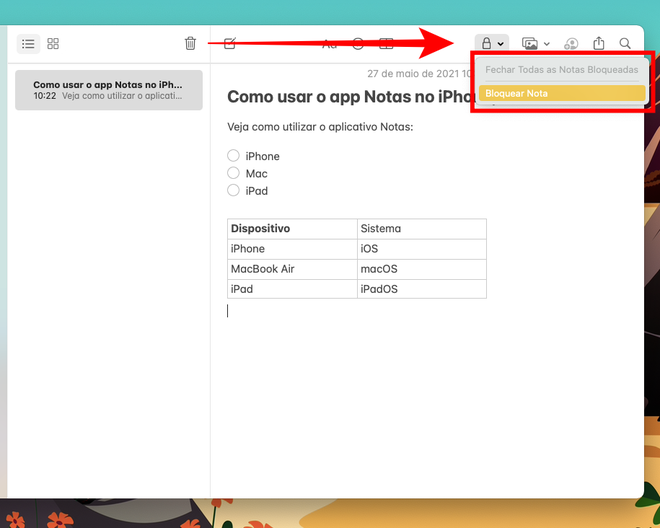
Passo 10: caso você não tenha uma senha de bloqueio ainda, será preciso criá-la (veja como). Após criá-la, digite-a para bloquear a sua nota.
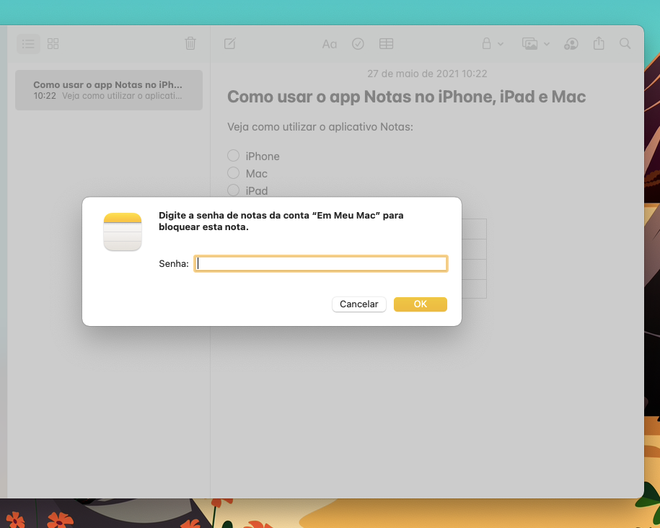
Passo 11: continuando no menu de funções, ao lado direito do ícone de bloqueio, você encontra o recurso de inserção de imagens. Na janela que vai se abrir, você possui opções como localizar mídias da sua máquina, escanear um documento ou tirar uma nova foto.
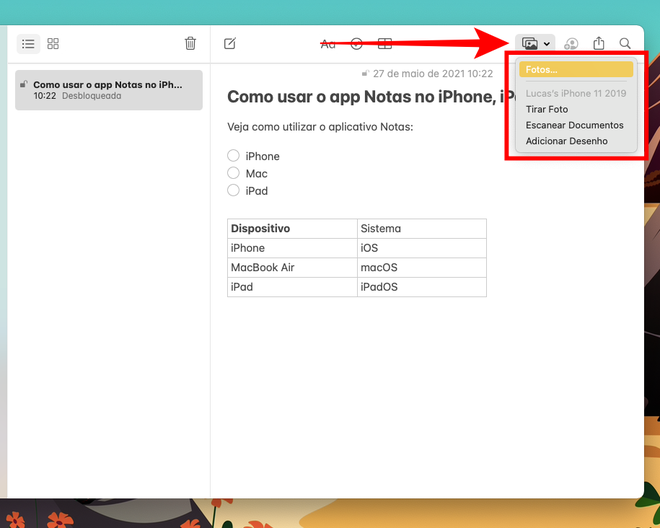
Passo 12: ao clicar em "Fotos", você vai ver uma janela de busca através de pastas e álbuns do aplicativo Fotos do seu Mac, e também a opção de localizar as mídias do Photo Booth da sua máquina.
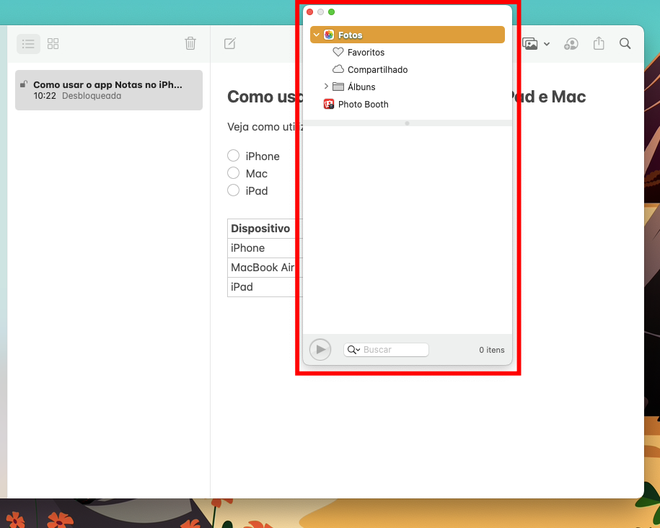
Passo 13: ao clicar para escanear um documento, o Mac vai automaticamente ativar a Câmera do seu iPhone ou iPad.
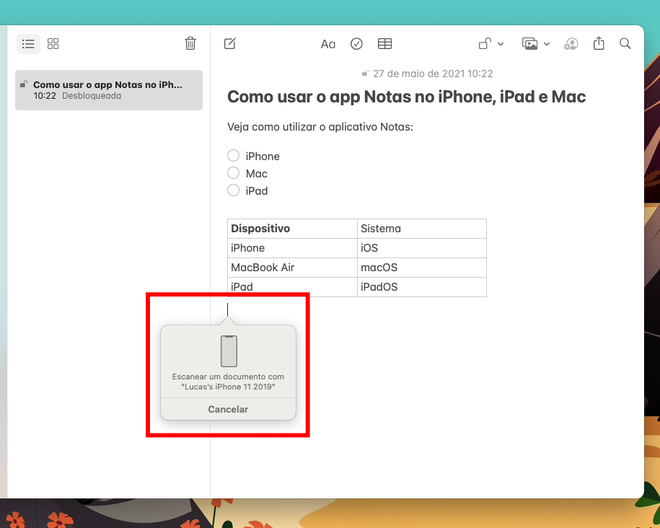
Passo 14: após enquadrar e fotografar um documento pelo seu iPhone ou iPad, clique em "Salvar" para anexá-lo diretamente à sua nota do Mac.
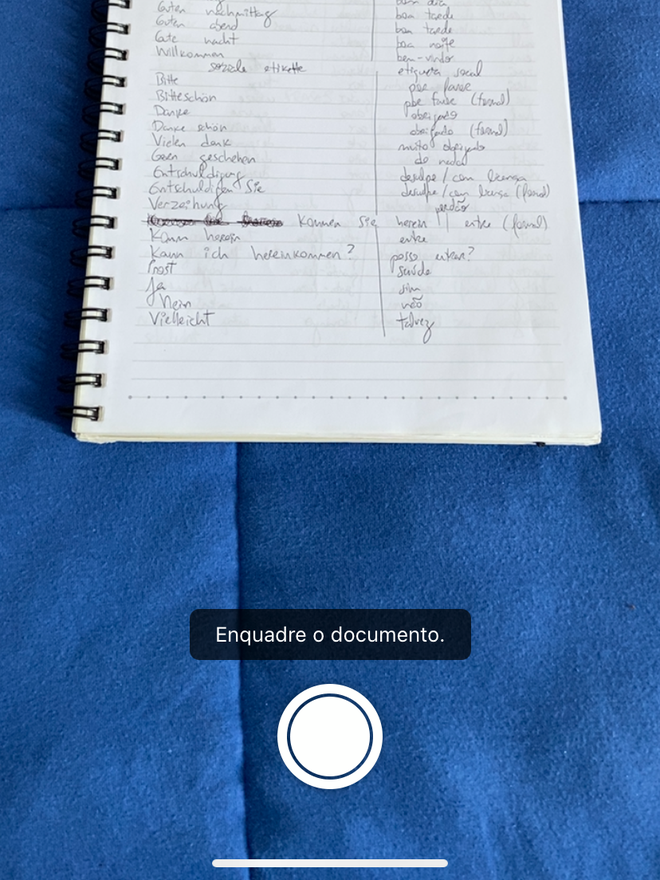
Passo 15: o documento escaneado pelo seu iPhone ou iPad vai aparecer anexado à sua nota do Mac.
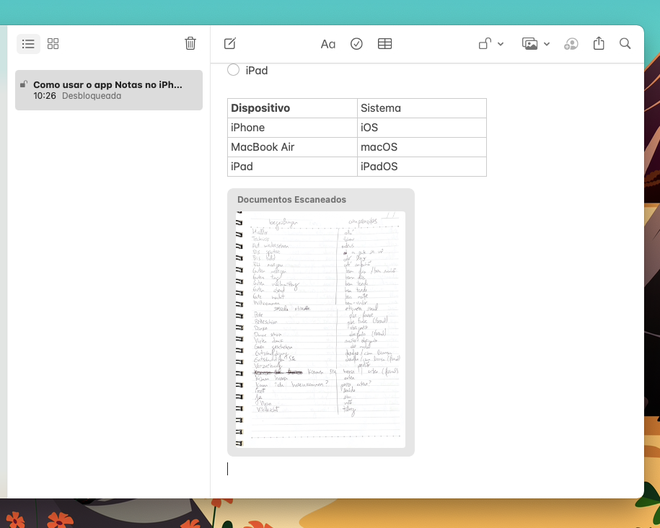
Passo 16: na barra do meio, onde você encontra as suas notas listadas da pasta respectiva, clique e segure em uma nota para movê-la para outra pasta.
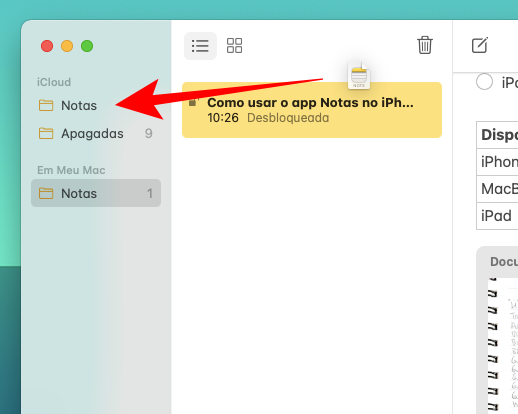
Passo 17: mantenha o clique pressionado e arraste a nota para seu novo local de destino.
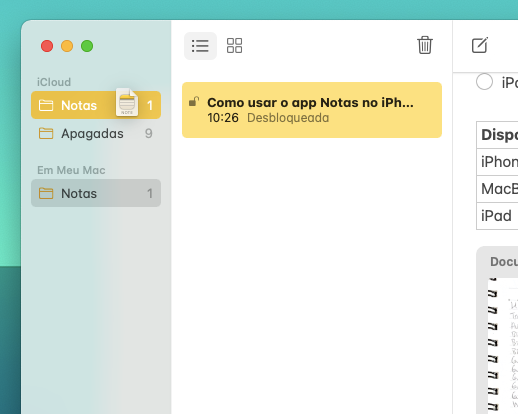
Passo 18: com a sua nota agora na pasta do seu iCloud, é possível compartilhá-la com outros usuários, seja para que eles colaborem na nota ou apenas a visualizem. Porém, para que isso seja possível, é preciso antes remover o bloqueio da sua nota. Clique no ícone de cadeado, e depois em "Remover Bloqueio".
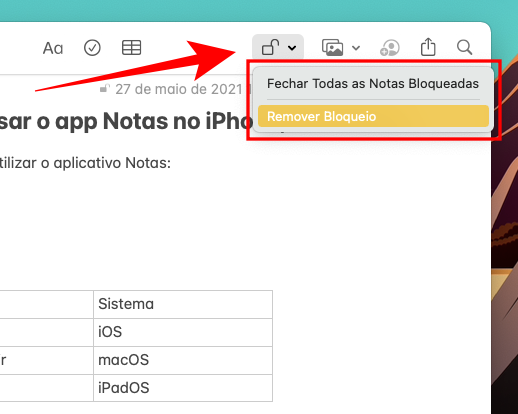
Passo 19: agora sim, clique no ícone de compartilhamento, logo à direita do cadeado de bloqueio da nota.
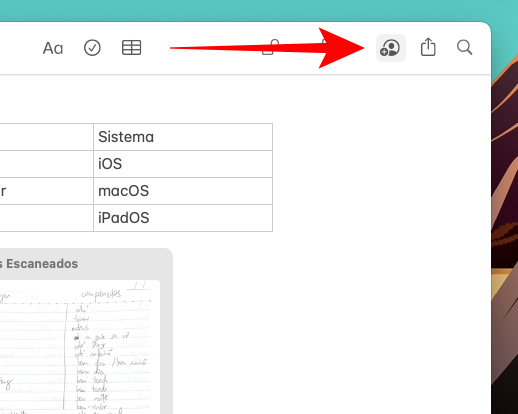
Passo 20: antes de selecionar de que forma deseja compartilhar a sua nota, clique em "Permissão".
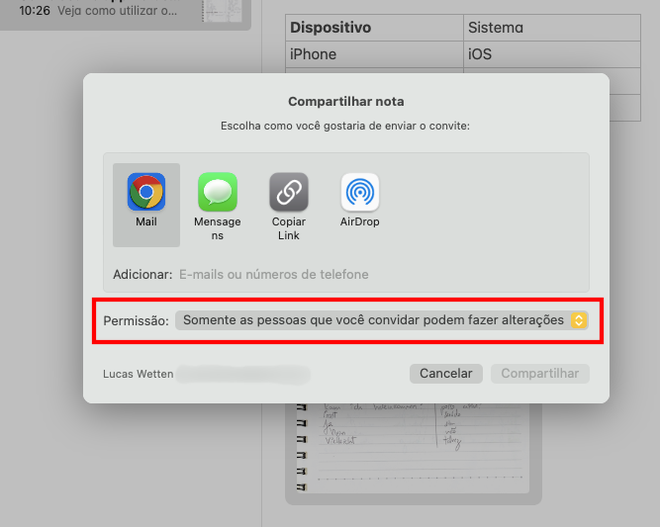
Passo 21: defina a permissão para outros usuários em relação à sua nota compartilhada - se eles poderão colaborar na nota ou apenas a visualizarem. Com isto definido, agora sim, você pode compartilhar a sua nota.