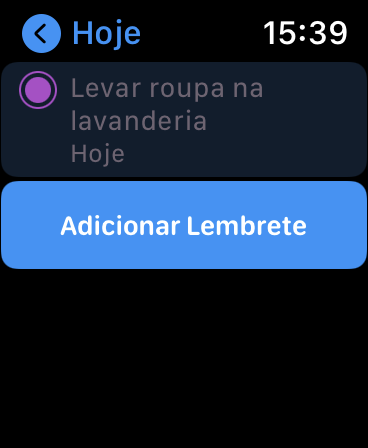Como usar o aplicativo Lembretes nos dispositivos Apple
Por Lucas Wetten | Editado por Bruno Salutes | 24 de Maio de 2021 às 22h20

O processo de organização de cada pessoa depende muito do que cada um considera prático para sua rotina. Aplicativos como Microsoft To Do, Google Tarefas, Todoist, o finado Wunderlist (quem se lembra?), além de muitos outros, possuem suas peculiaridades e interfaces diferentes, e cabe a cada usuário optar por qual app se acostuma melhor para se organizar no dia a dia.
- Como mudar o ícone e cor de listas do app Lembretes do iPhone
- Como colocar lembretes no Android
- Melhores atalhos do app Lembretes para Mac
- Veja como adicionar lembrete no Outlook
- Google Keep vai emitir lembretes com base na localização do usuário
Usuários Apple, no entanto, possuem uma grande facilidade em comum: todos os seus dispositivos, como o iPhone, o Mac, o iPad, e até mesmo o Apple Watch, já possuem um aplicativo nativo para organização de tarefas: o Lembretes.
Naturalmente, o app trabalha no ecossistema do iCloud. Sendo assim, todas as suas ações - como criação de novas listas e conclusão de itens pendentes - são automaticamente sincronizadas entre todos os dispositivos da sua conta. Mágico, não?
Mesmo no relógio - sim, na pequena tela do seu Apple Watch -, também é possível utilizar o aplicativo Lembretes para ações simples, como criar novos lembretes em quaisquer de suas listas ou concluir itens pendentes, como vamos ver a seguir.
Entenda como utilizar o aplicativo Lembretes em todos os seus dispositivos Apple:
No iPhone/iPad
Passo 1: abra o aplicativo Lembretes do iPhone ou iPad. No topo direito, clique em "Editar".
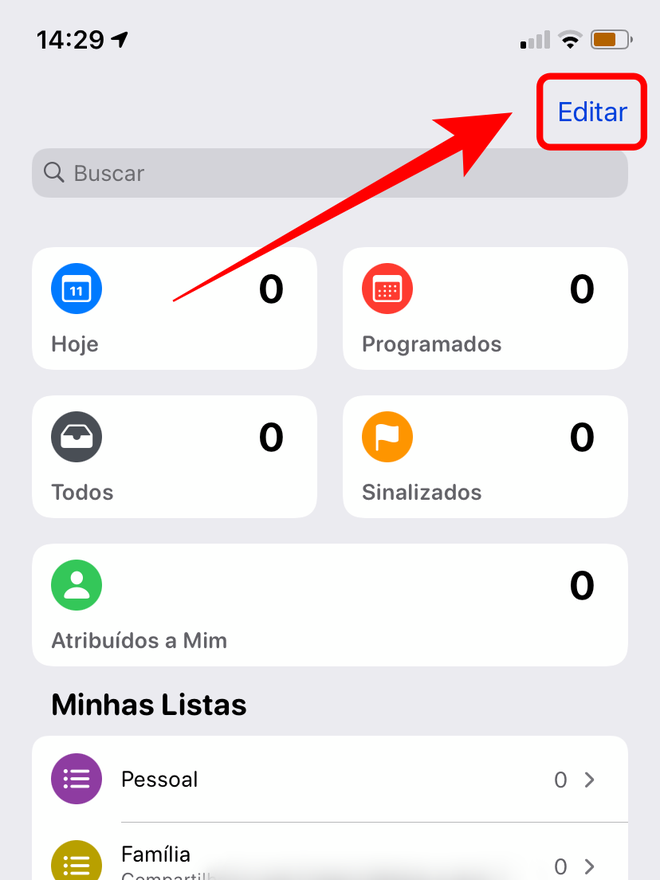
Passo 2: você poderá desmarcar as listas já prontas do app que não deseja utilizar. Caso você já possua listas criadas na seção "Minhas Listas" e queira apagar alguma, clique no ícone vermelho ao lado esquerdo do nome de qual deseja apagar.
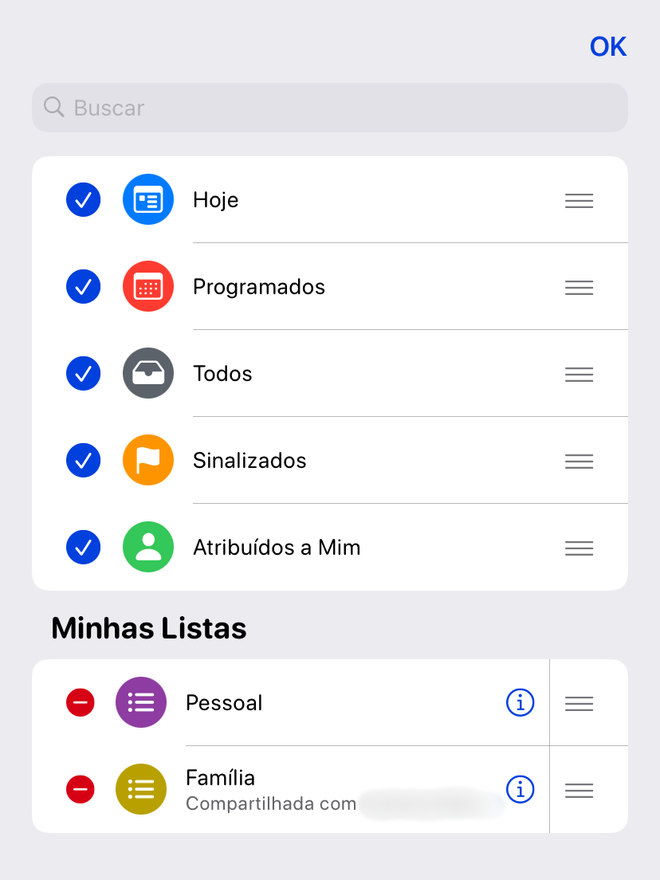
Passo 3: no canto inferior esquerdo, clique em "Novo Lembrete".
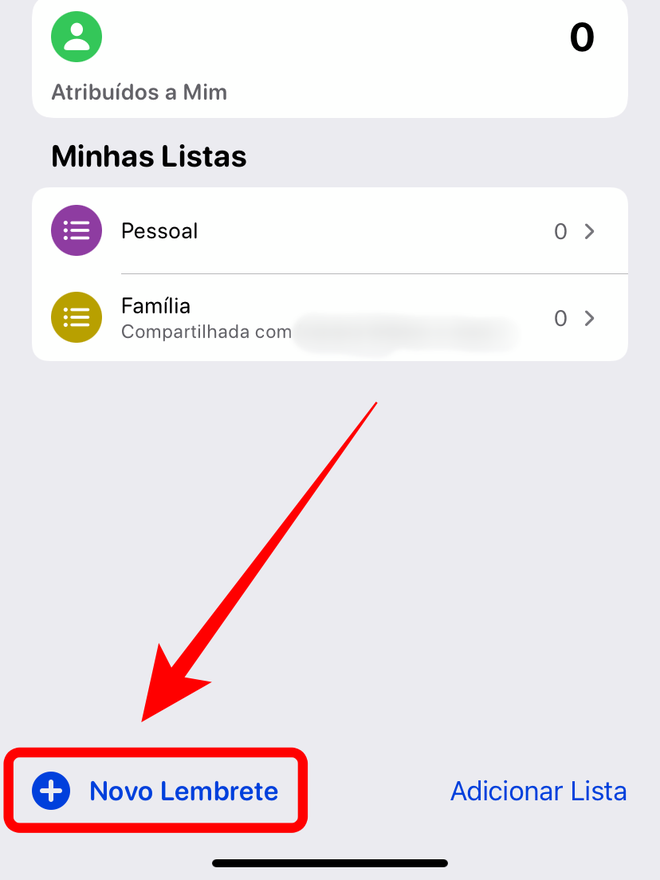
Passo 4: digite o novo item que deseja adicionar como lembrete. Antes de clicar em "Adicionar", vá em "Detalhes".
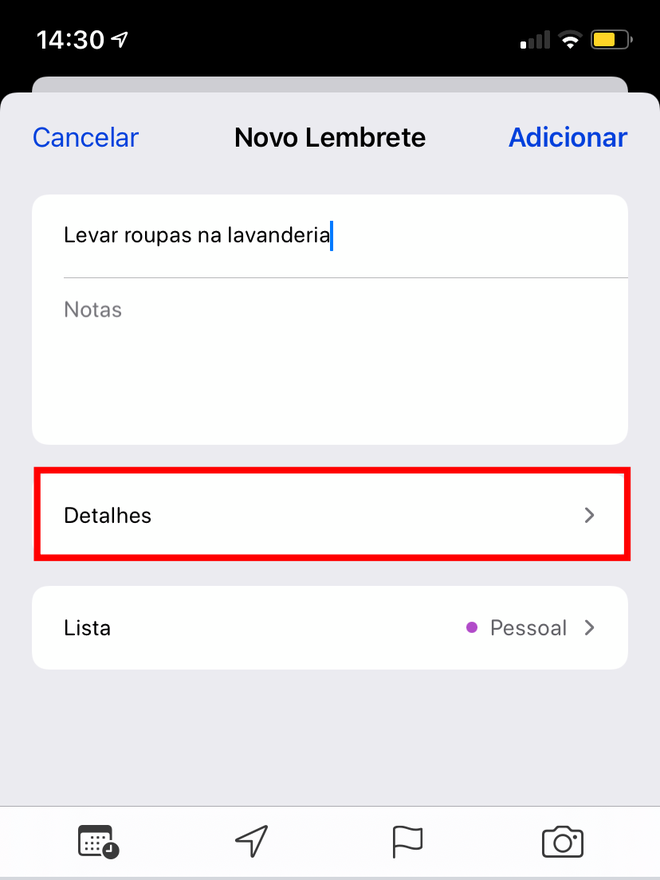
Passo 5: aqui você poderá alterar uma série de detalhes do seu novo lembrete, como data e horário, adicionar localização, imagens e links, definir repetição e prioridade, e até mesmo selecionar uma pessoa da sua lista de Contatos do iCloud para também visualizar este lembrete ao conversar com ela pelo app Mensagens (iMessage).
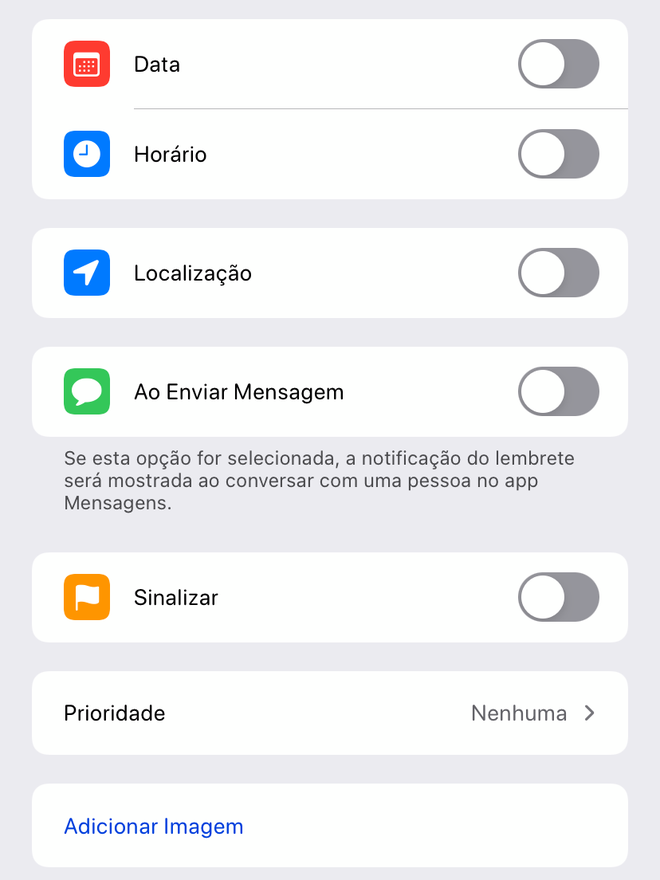
Passo 6: com todos os detalhes definidos, agora sim, clique em "Adicionar".
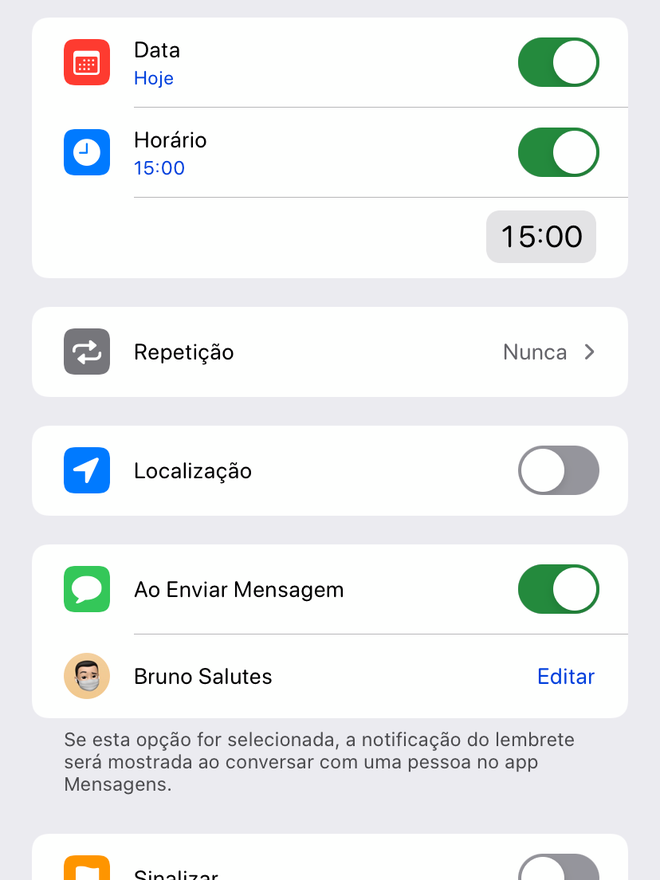
Passo 7: caso você tenha adicionado a data do mesmo dia para seu novo lembrete, você o encontrará na lista de "Hoje".
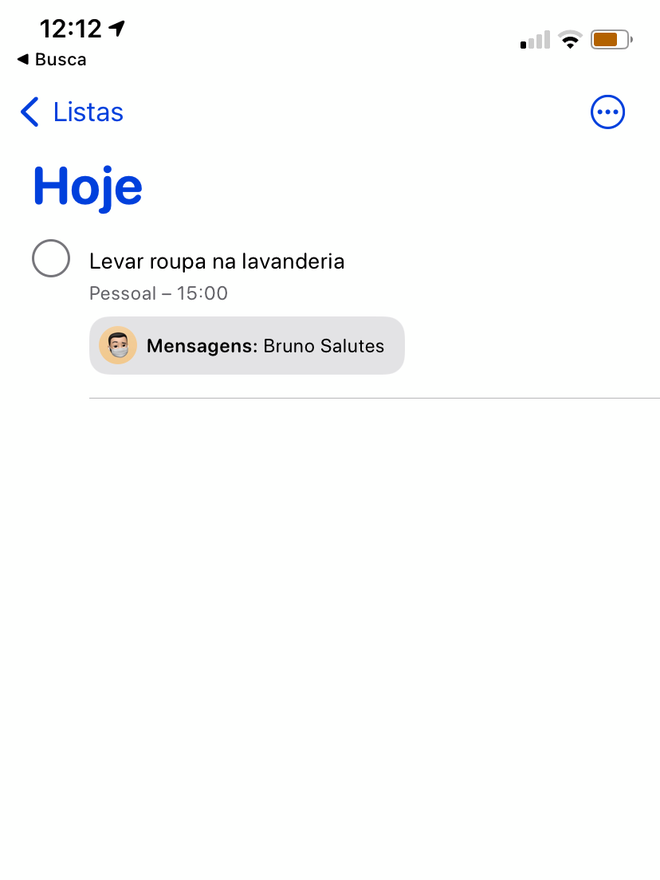
Passo 8: caso você tenha adicionado qualquer data ou horário para seu novo lembrete, você também o encontrará na lista de "Programados".
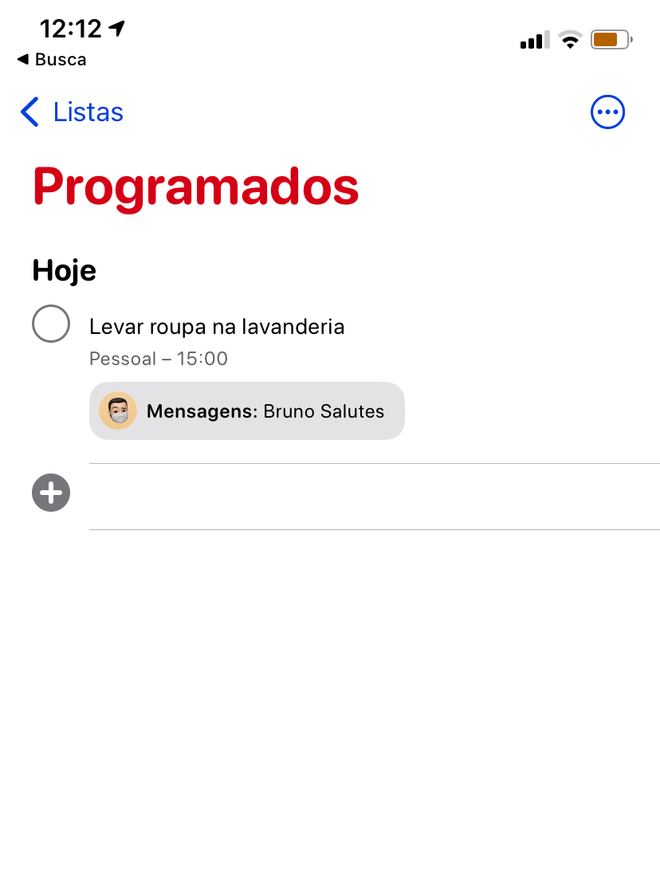
Passo 9: naturalmente, o novo lembrete também estará na lista de "Todos".
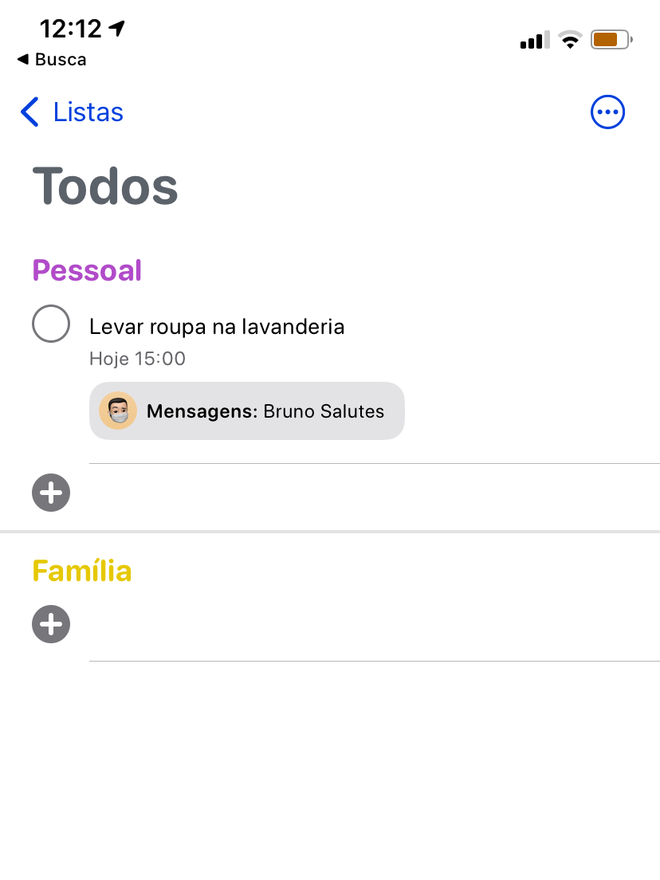
Passo 10: para organizar melhor seus lembretes, você pode criar uma ou mais listas. No canto inferior direito, clique em "Adicionar Lista".
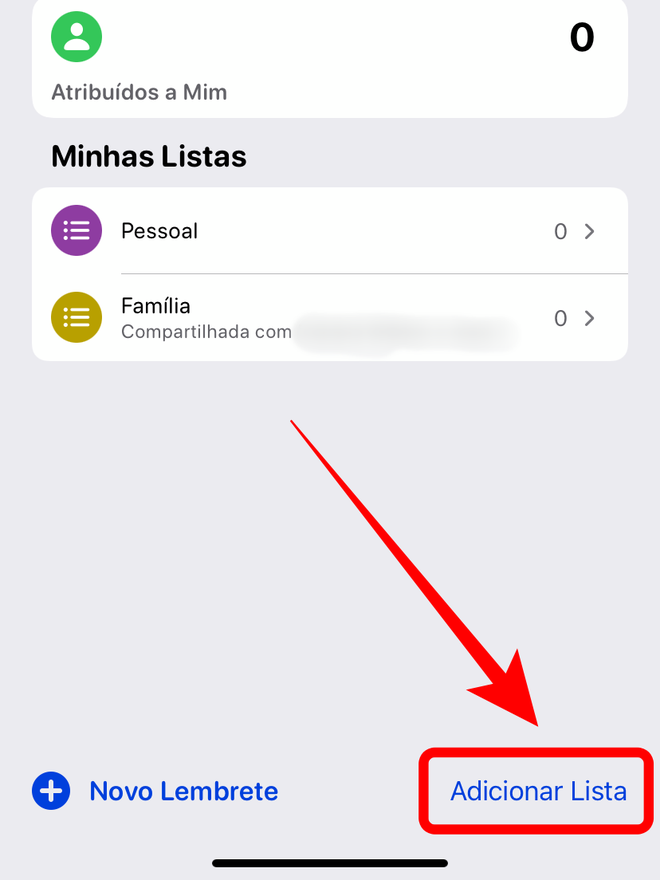
Passo 11: defina o nome da sua nova lista.
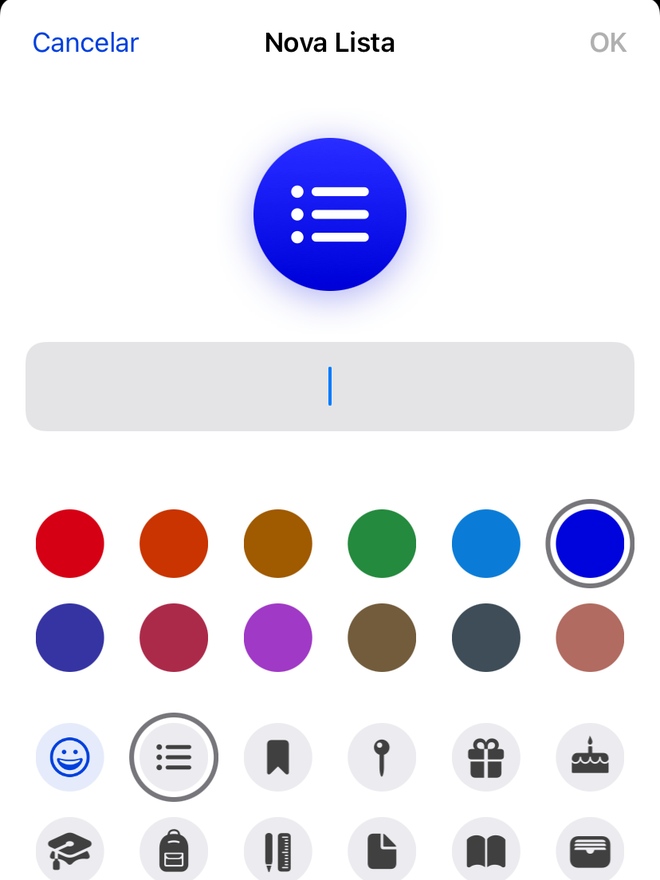
Passo 12: aproveite para editar a cor e o ícone da sua nova lista.
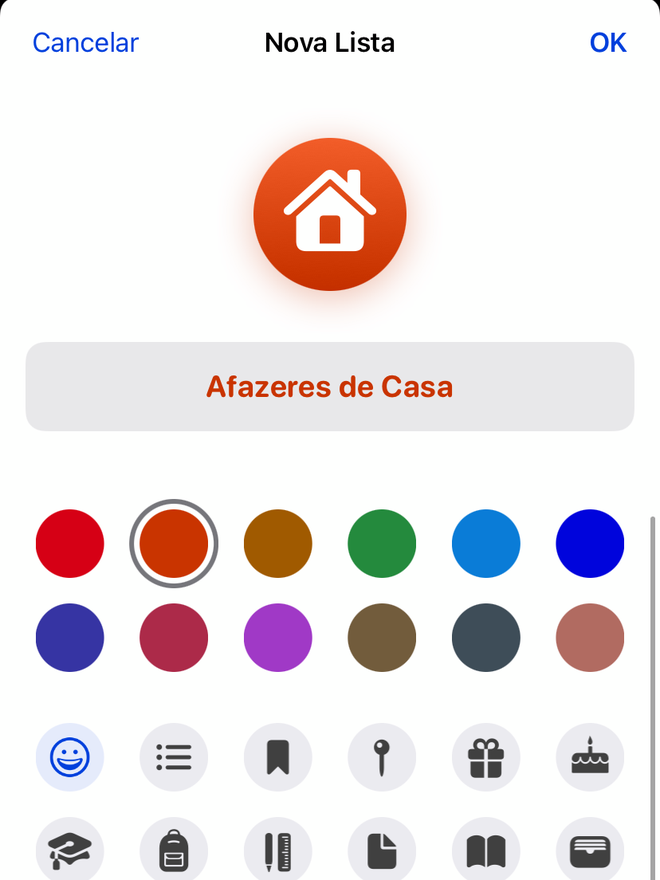
Passo 13: agora, entre na lista "Pessoal", onde o seu novo lembrete deve ter sido salvo de forma automática. Arraste o item para o lado esquerdo para abrir as opções.
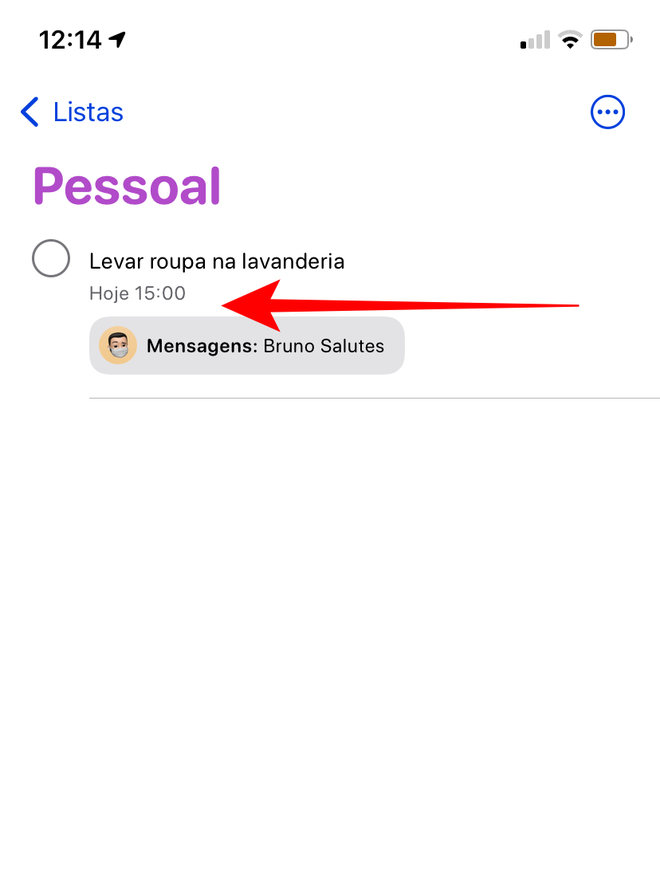
Passo 14: dentre as opções que vão aparecer na mesma linha do lembrete, entre em "Detalhes".
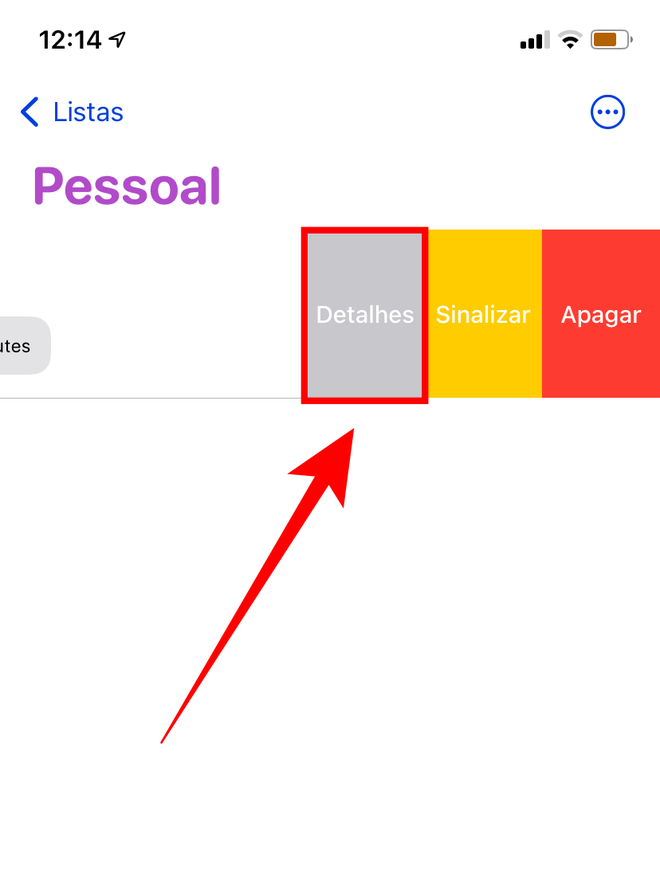
Passo 15: procure pela opção de "Lista" e clique nela.
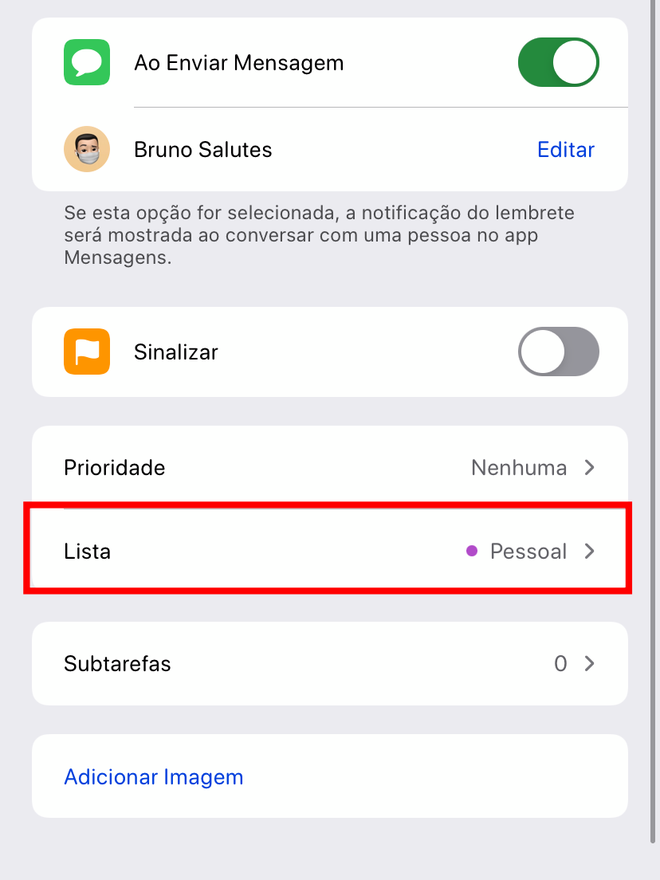
Passo 16: além das listas padrão do aplicativo, você também vai ver a sua nova lista criada. Selecione-a.
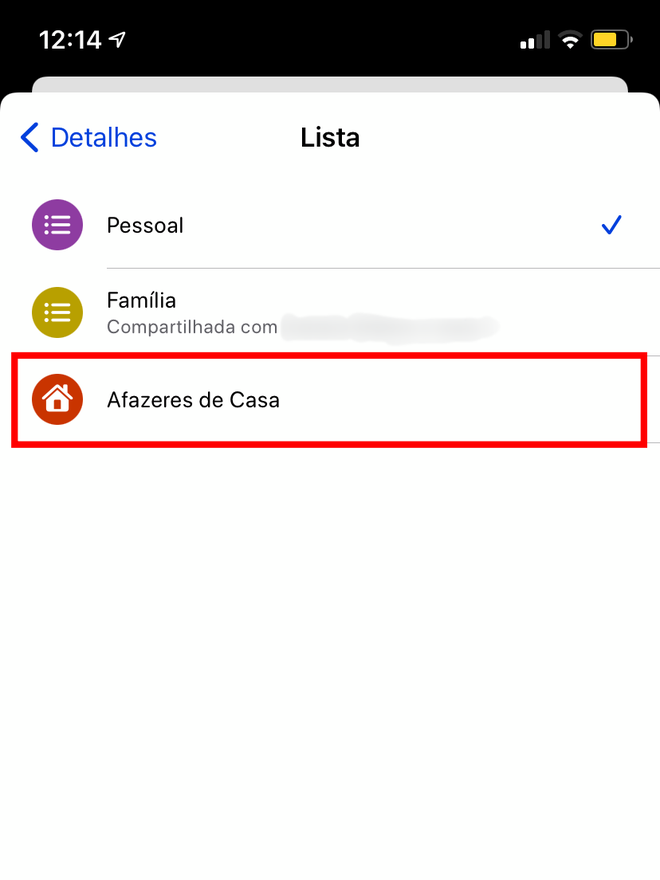
Passo 17: voltando à tela inicial do app, entre na sua nova lista.
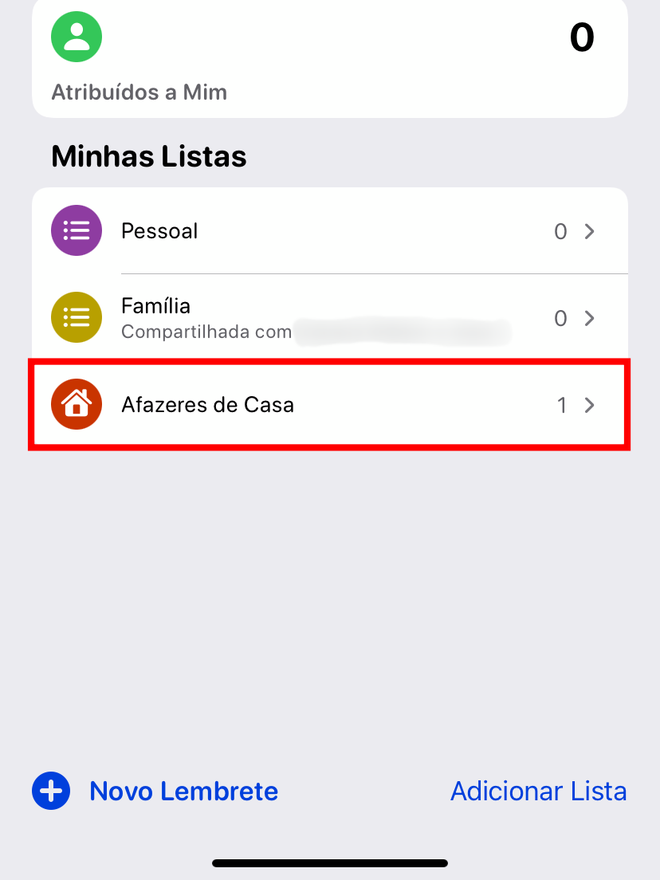
Passo 18: agora você vai encontrar seu lembrete criado dentro da sua nova lista.
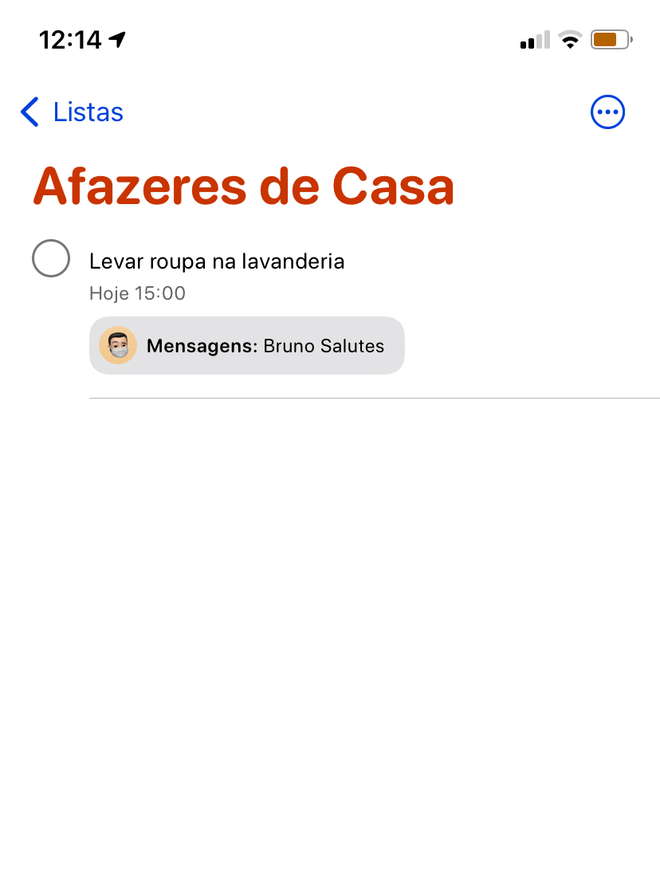
Passo 19: para criar um novo lembrete diretamente nesta lista, basta clicar e escrever logo abaixo do último lembrete listado.
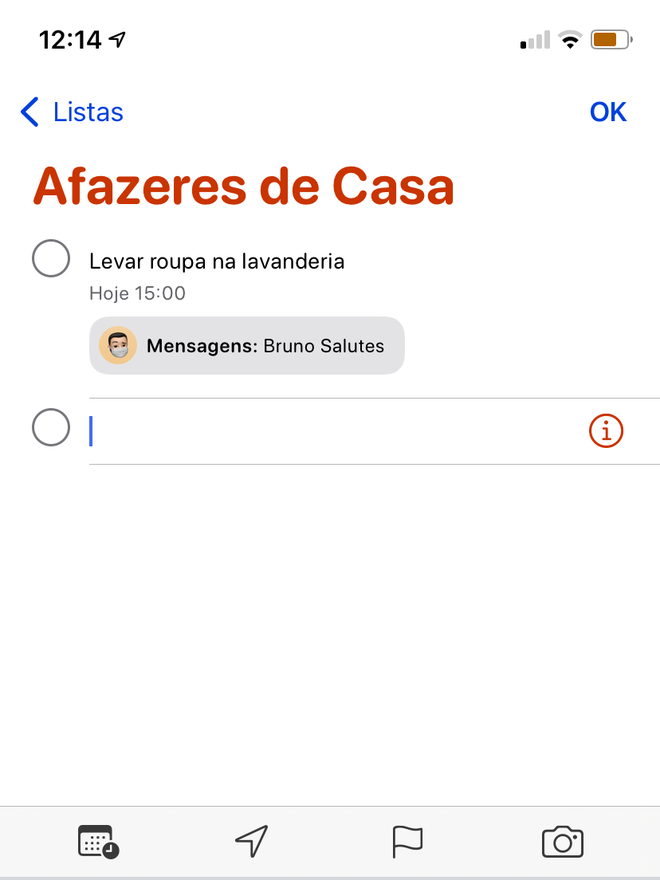
No Mac
Passo 1: abra o aplicativo Lembretes do Mac. Para criar um novo lembrete, clique no "+" no topo direito, ou então clique e escreva logo abaixo do nome de alguma das listas.
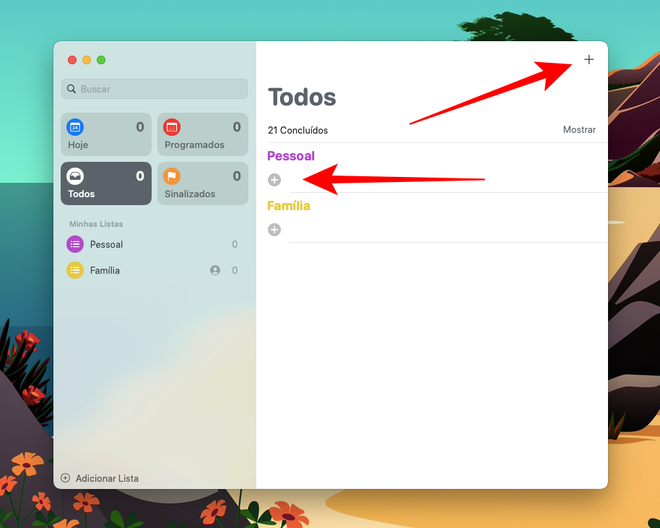
Passo 2: ao criar um novo lembrete, clique no ícone de informação.
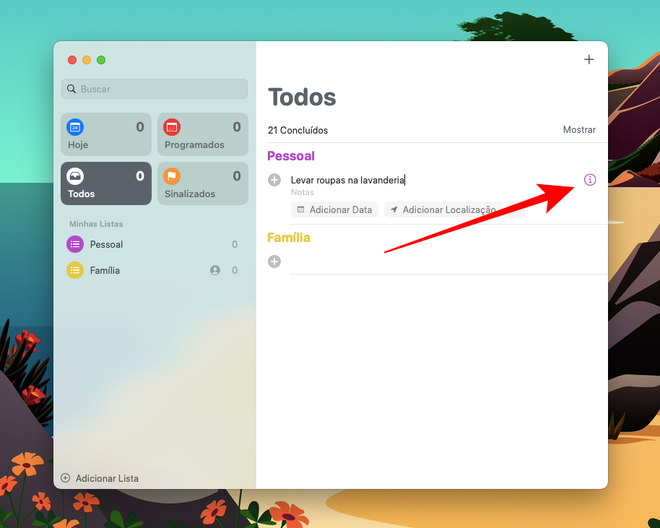
Passo 3: uma nova janela vai se abrir com uma série de possibilidades, como data e horário, adicionar localização, imagens e links, definir repetição e prioridade, e até mesmo selecionar uma pessoa da sua lista de Contatos do iCloud para também visualizar este lembrete ao conversar com ela pelo app Mensagens (iMessage).
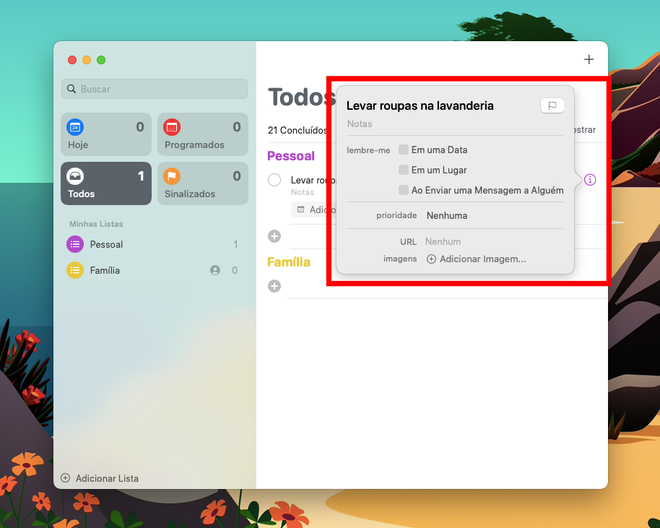
Passo 4: com todos os detalhes definidos, clique fora da janela para fechá-la.
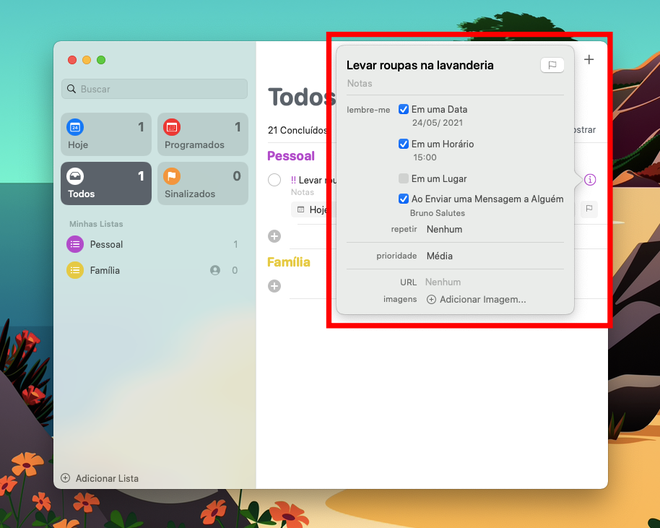
Passo 5: caso você tenha adicionado a data do mesmo dia para seu novo lembrete, você o encontrará na lista de "Hoje".
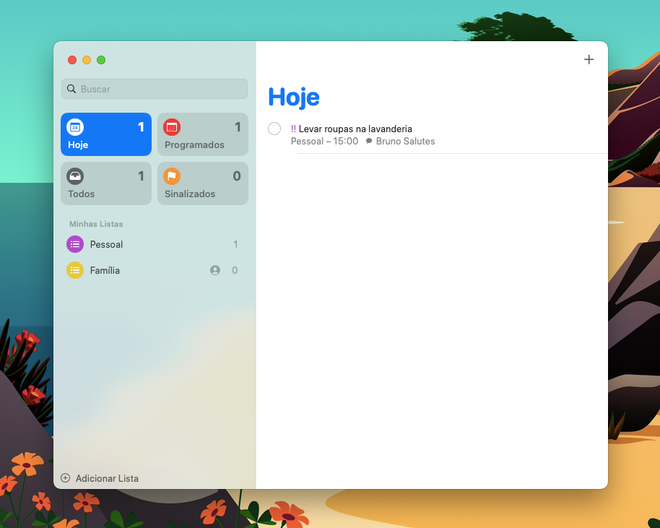
Passo 6: caso você tenha adicionado qualquer data ou horário para seu novo lembrete, você também o encontrará na lista de "Programados".
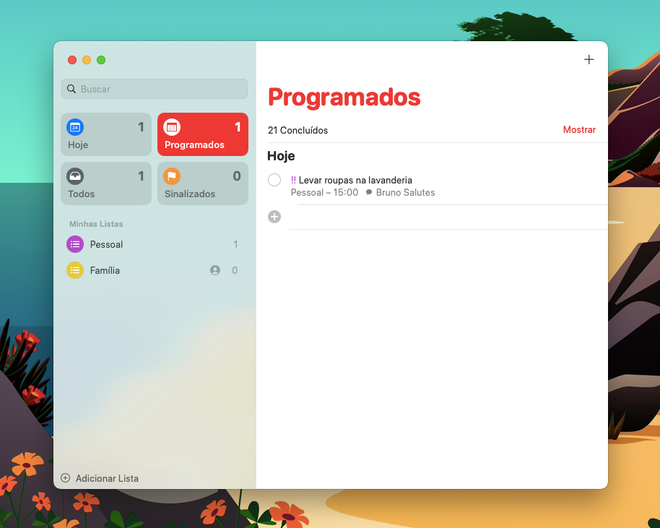
Passo 7: naturalmente, o novo lembrete também estará na lista de "Todos". Para organizar melhor seus lembretes, você pode criar uma ou mais listas. No canto inferior esquerdo da janela do app, clique em "Adicionar Lista".
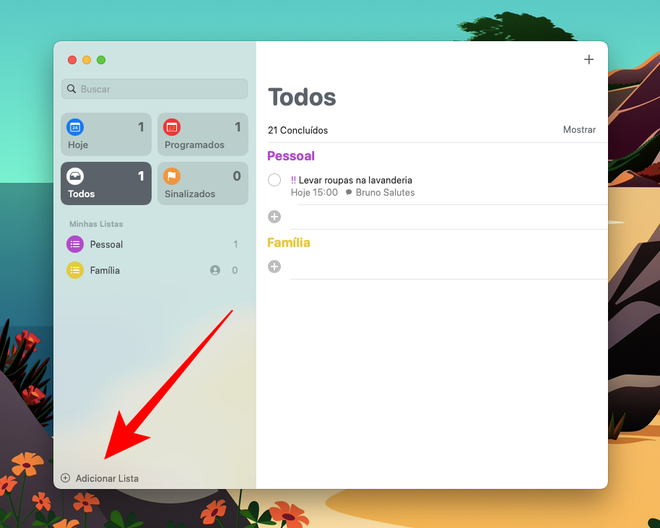
Passo 8: defina o nome da sua nova lista.
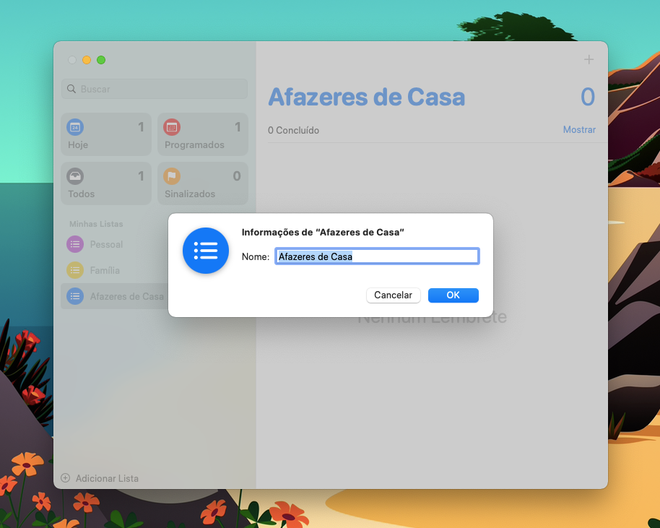
Passo 9: clique no ícone da sua nova lista para editá-la.
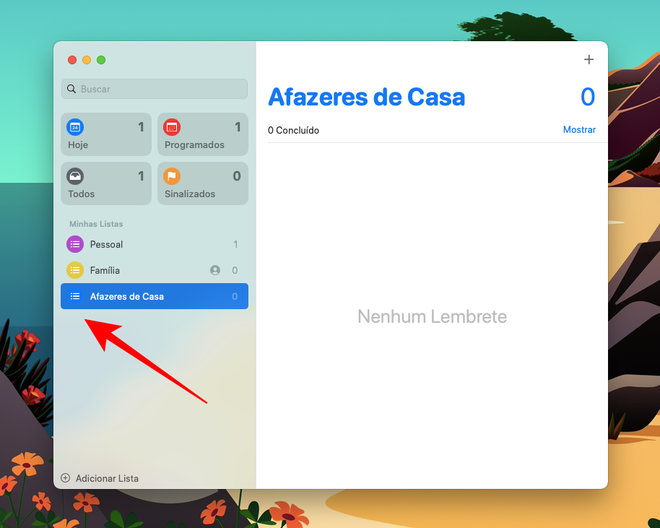
Passo 10: defina uma cor e um ícone para sua nova lista.
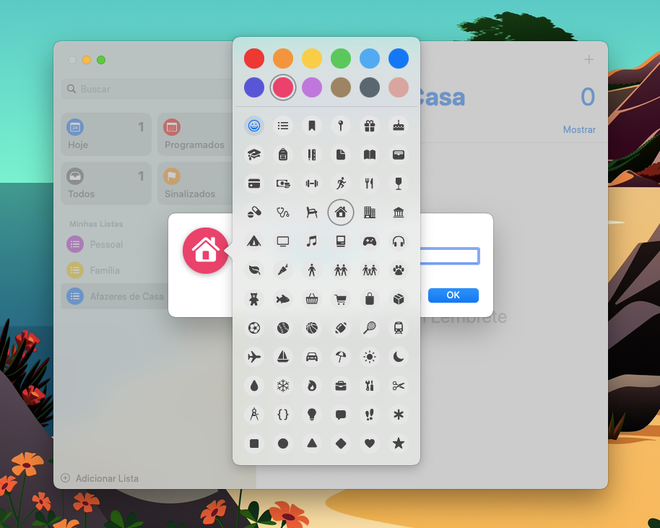
Passo 11: agora, entre em "Todos", localize o lembrete que você criou e o arraste em direção à nova lista.
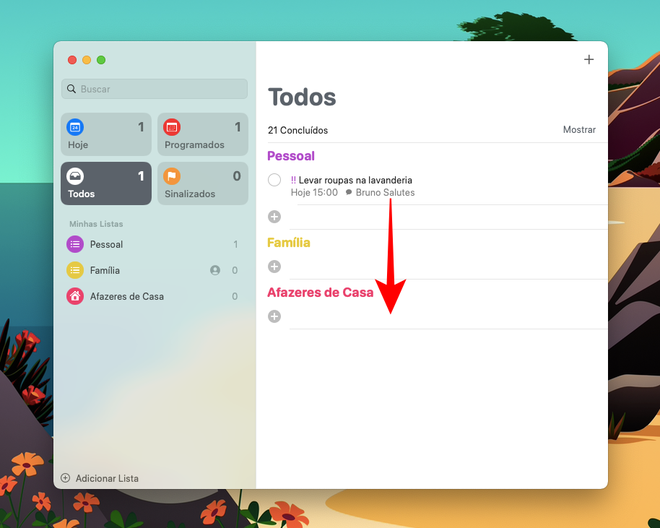
Passo 12: você vai ver uma linha azul de reordenação ao passar o cursor na sua nova lista. Segure o clique para continuar a arrastar o item para sua nova lista.
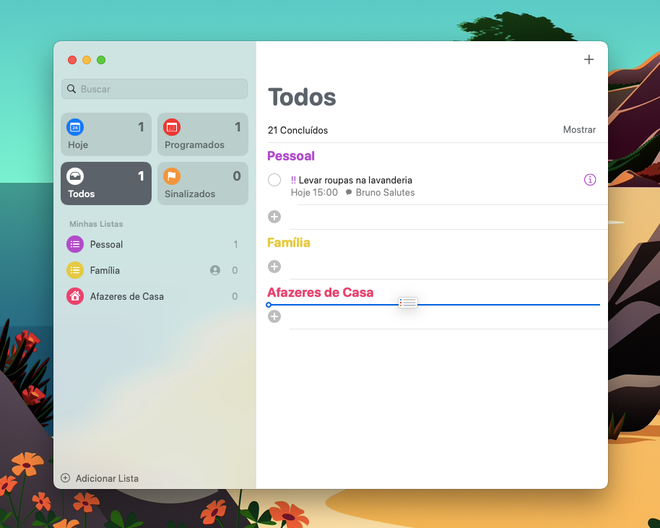
Passo 13: solte o clique e pronto, o lembrete foi movido para sua nova lista.
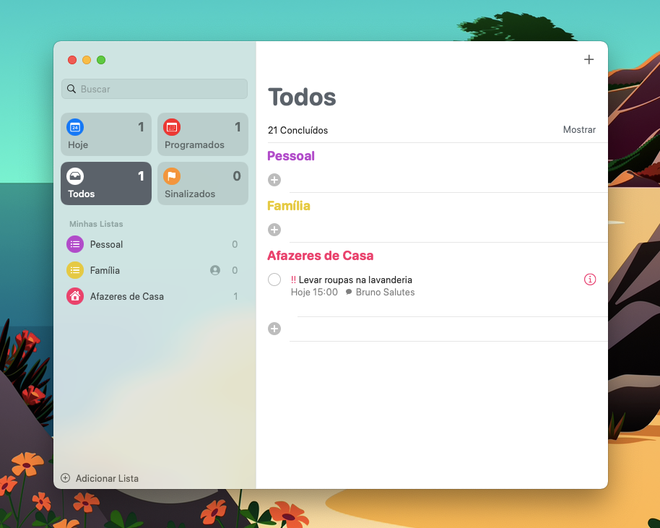
Passo 14: agora, entre na sua nova lista. Para criar novos lembretes diretamente nesta lista, clique no "+" no topo direito, ou então basta clicar e escrever logo abaixo do último lembrete listado.
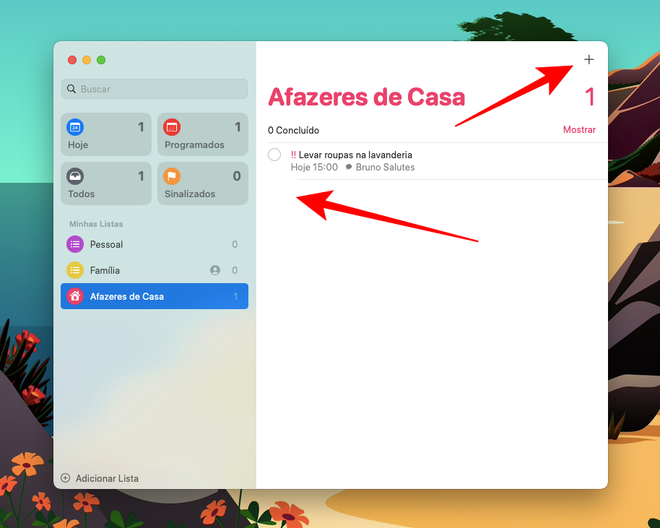
Passo 15: adicione quantos itens quiser à sua nova lista.
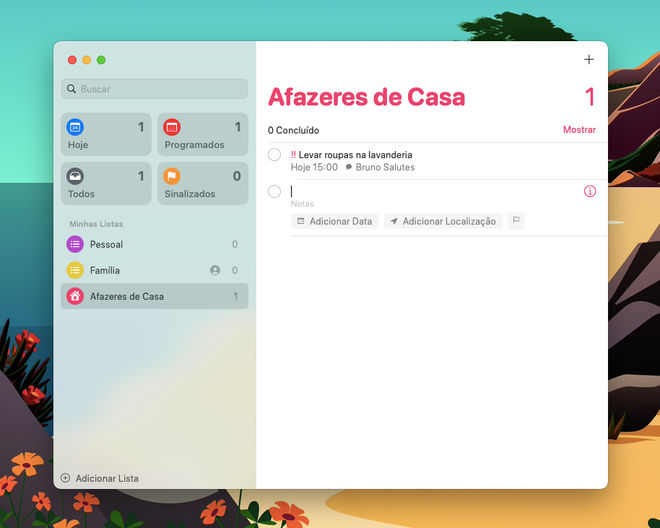
No Apple Watch
Passo 1: abra o aplicativo Lembretes do Apple Watch. Você vai ver todas as suas listas, tanto as criadas por você, como as listas padrão do app.
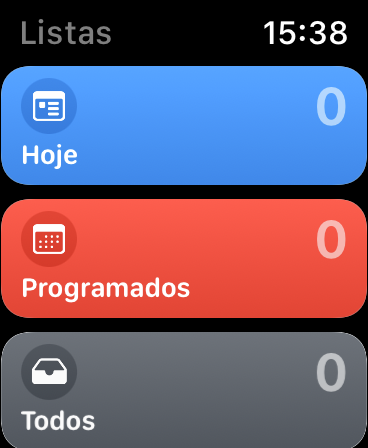
Passo 2: role a tela para baixo até o final e encontre a opção de "Adicionar Lembrete".
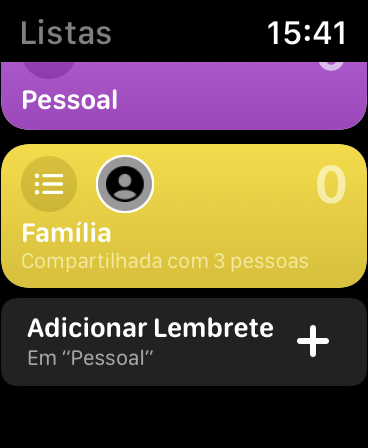
Passo 3: outra forma de criar um novo item é entrando diretamente em alguma lista. Você vai encontrar seus itens pendentes da lista respectiva e a opção de adicionar um novo lembrete. Clique em "Adicionar Lembrete".
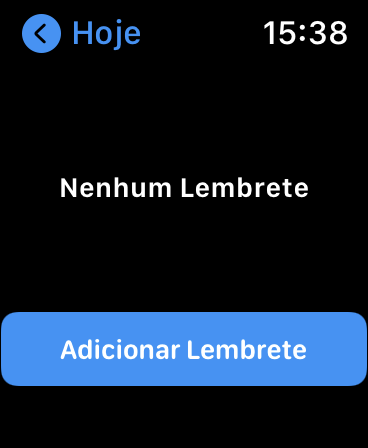
Passo 4: a tela vai se abrir com os ícones de um microfone e o do emoji. Clique no ícone de microfone para adicionar um novo lembrete através de transcrição de fala.
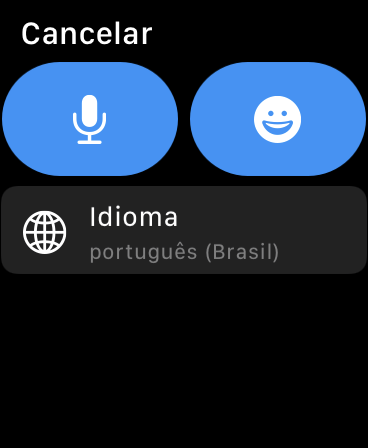
Passo 5: próximo ao seu relógio, fale o que você quer adicionar como novo lembrete e veja a transcrição da sua fala na tela. Caso esteja tudo certo, clique em OK.
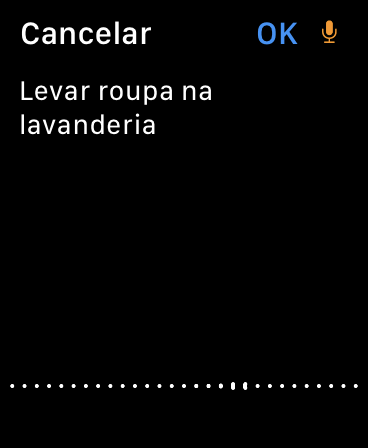
Passo 6: você vai ver o novo item adicionado à lista em que você estava.
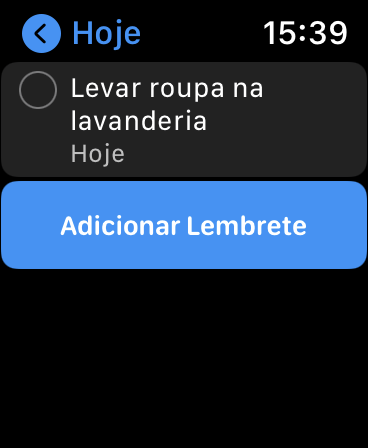
Passo 7: para concluir algum item pendente, basta clicar nele. Em alguns segundos, ele vai sumir da lista respectiva.