Como transferir fotos do Google Fotos para o iCloud
Por Kris Gaiato | Editado por Bruno Salutes | 14 de Julho de 2021 às 15h50

Precisa transferir fotos do Google Fotos (Android l iOS l Web) para o iCloud (iOS l Web)? Infelizmente, o processo precisará ser feito manualmente, mas fique tranquilo. Nesta matéria, ensinaremos tudo o que você precisa saber para realizar a transferência com sucesso e da maneira mais fácil possível.
- Como transferir imagens e vídeos do iCloud para o Google Fotos
- Como desativar lembranças de momentos ruins no Google Fotos
- Como marcar um contato em suas imagens do Google Fotos
Embora o iCloud possua um mecanismo nativo de compartilhamento com o Google Fotos, que facilita significativamente a atividade dos usuários, a recíproca não é verdadeira. Portanto, é necessário seguir alguns passos extras para concluir a tarefa, que está detalhada no passo a passo a seguir.
Como transferir fotos do Google Fotos para o iCloud
Neste tutorial, utilizamos as versões para Web das plataformas, que tornam a transferência um pouco mais trabalhosa. Mas, caso prefira, você pode utilizar o seu celular. Apenas saiba que o tempo gasto será maior.
Passo 1: acesse o Google Fotos pelo computador e, na aba “Fotos”, clique sobre o ícone de “check” no canto superior esquerdo de cada imagem. Com essa ação, a seleção em grupo será habilitada. Toque sobre todas as fotos que deseja transferir e, caso queira enviar imagens sequenciais, basta pressionar a tecla Shift e tocar no último arquivo. Desse modo, todo o intervalo será adicionado à seleção;
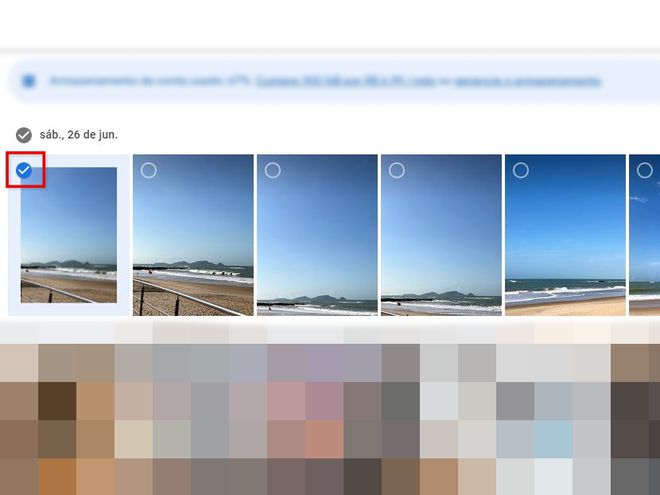
Passo 2: agora, clique no ícone de três pontos no canto superior direito da tela e escolha a opção “Fazer download”. Você também pode usar o atalho “Shift + D”;
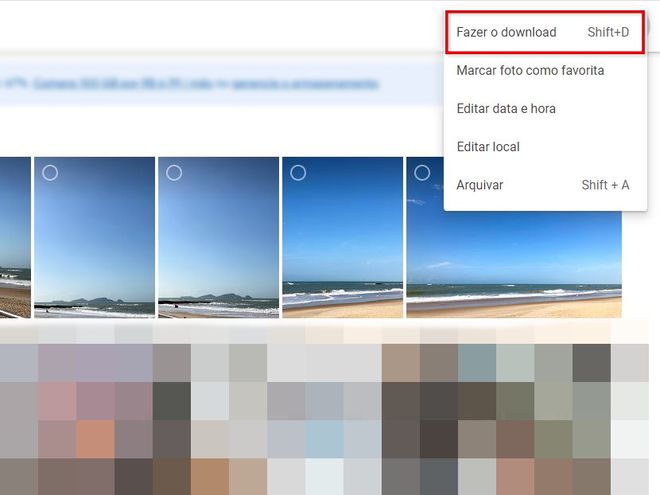
Passo 3: feito isso, escolha um local no computador (preferencialmente uma nova pastta) que armazenará temporariamente as fotos. Via de regra, o Google Fotos transfere múltiplas imagens para o computador através de um arquivo zip;
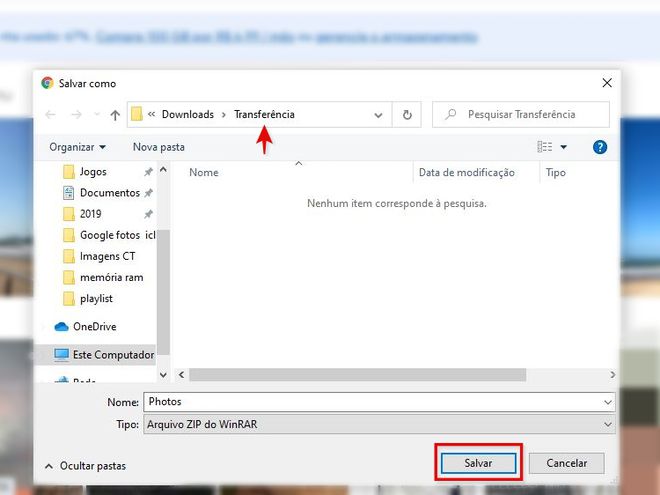
Passo 4: vá à pasta onde você salvou as imagens e extraia o conteúdo do arquivo zip. Para tanto, selecione o arquivo e, em seguida, clique nele com o botão direito do mouse. Na janela que será exibida, escolha a opção "Extrair aqui";
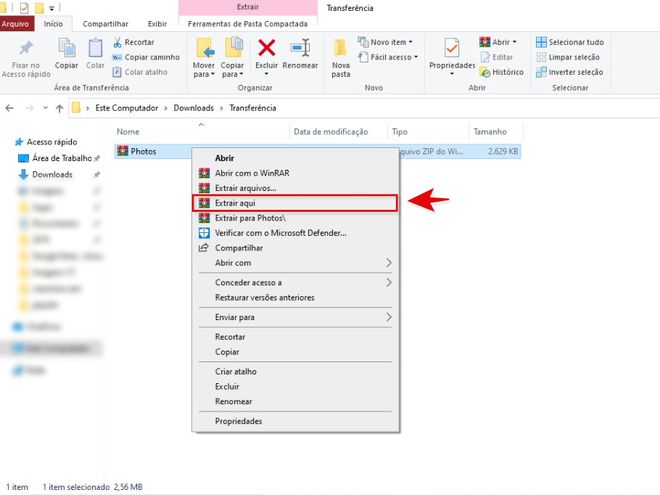
Passo 5: com o conteúdo baixado, acesse o iCloud também pelo computador. Na página inicial, selecione a aba “Fotos”;
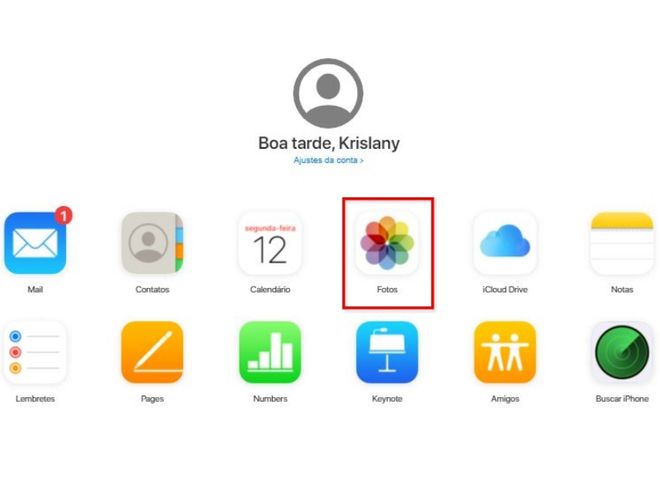
Passo 6: em seguida, toque sobre o ícone de upload, na parte superior da tela;
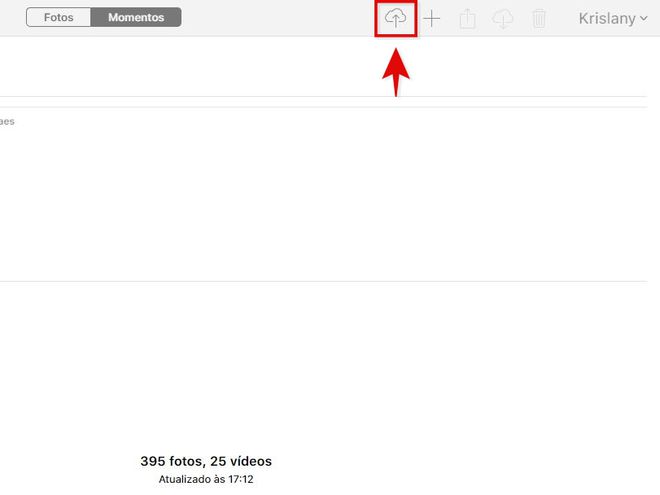
Passo 7: por fim, localize a pasta onde as imagens foram salvas e selecione todos os itens — caso queira, você pode utilizar o atalho "Ctrl+A". Para enviar os arquivos, clique em "Abrir". Vale destacar que o sistema de armazenamento da Apple somente aceita arquivos JPEG, então garanta que eles estejam no formato correto.
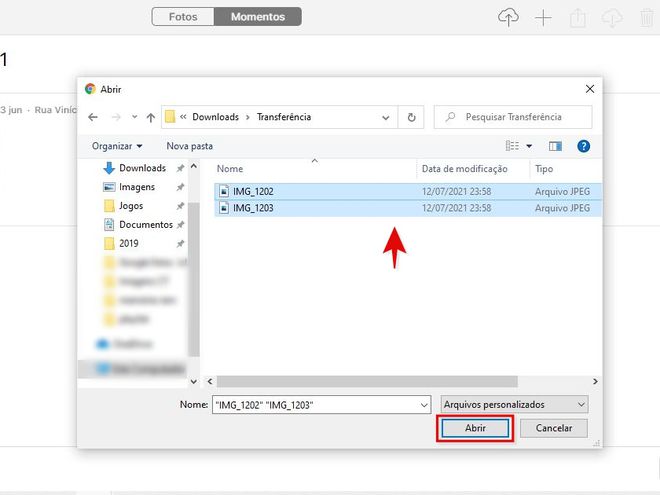
E pronto! Agora você já sabe como transferir as fotos do Google fotos para o iCloud.