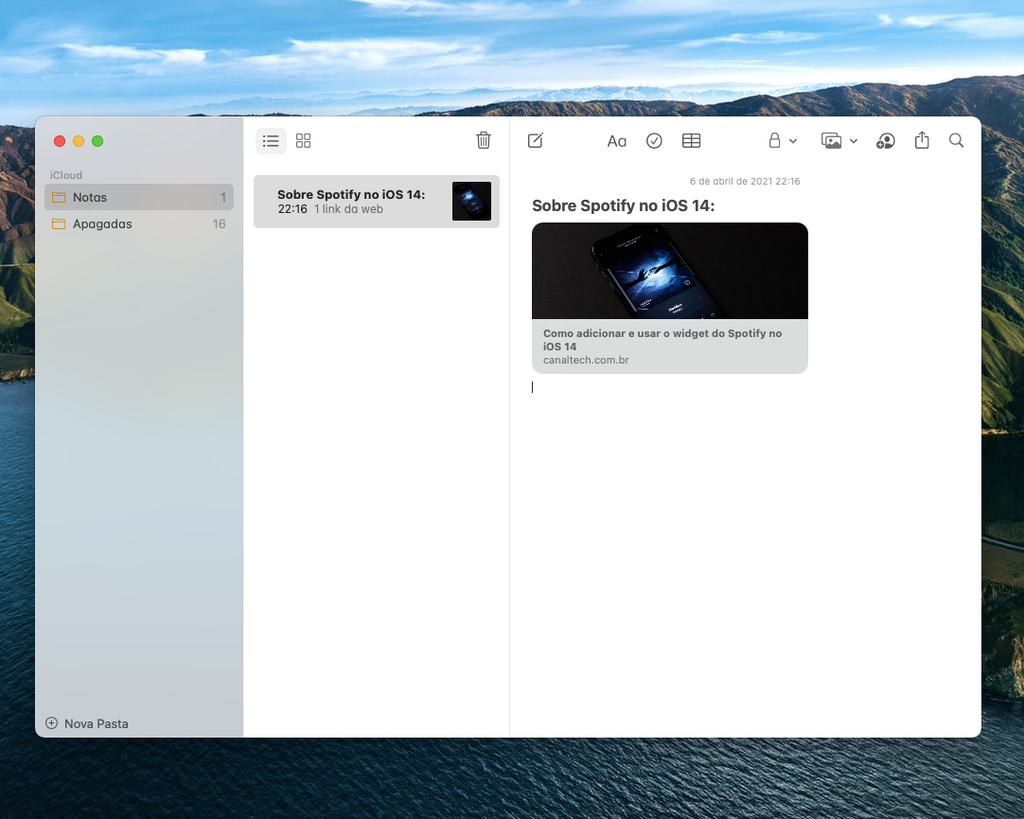Como salvar sites no app Notas do iPhone, Mac e iPad
Por Lucas Wetten | Editado por Bruno Salutes | 08 de Abril de 2021 às 17h50

:watermark(wm/prd.png,-32p,center,1,none,15)/i408129.png)
O Notas é um aplicativo nativo do iPhone, Mac e iPad que traz muitas utilidades pouco conhecidas por seus usuários - e uma delas é a possibilidade de salvar sites ou links úteis, como de artigos e notícias, para ler posteriormente.
- Como colocar senha nas Notas do iPhone
- Como compartilhar e sincronizar notas no iPhone, Mac e iPad
- Como abrir sites em nova aba no Safari do iPhone, Mac e iPad
- Como usar a Lista de Leitura do Safari (iPhone, Mac e iPad)
Você pode ter uma nota específica para salvar sites de culinária que te interessar, por exemplo, ou uma nota listada apenas com links úteis sobre dicas de informática que você gostaria de ler com calma mais tarde. Caso você não possua uma nota específica, mas queira salvar algum site, não tem problema - o Notas cria uma nova nota para esta ocasião, inserindo o site ou link que você deseja salvar.
Veja como salvar sites no Notas:
No iPhone/iPad:
Passo 1: no Safari do seu dispositivo, em um site ou artigo que gostaria de salvar, vá até o menu do rodapé do navegador e clique no ícone de compartilhamento.
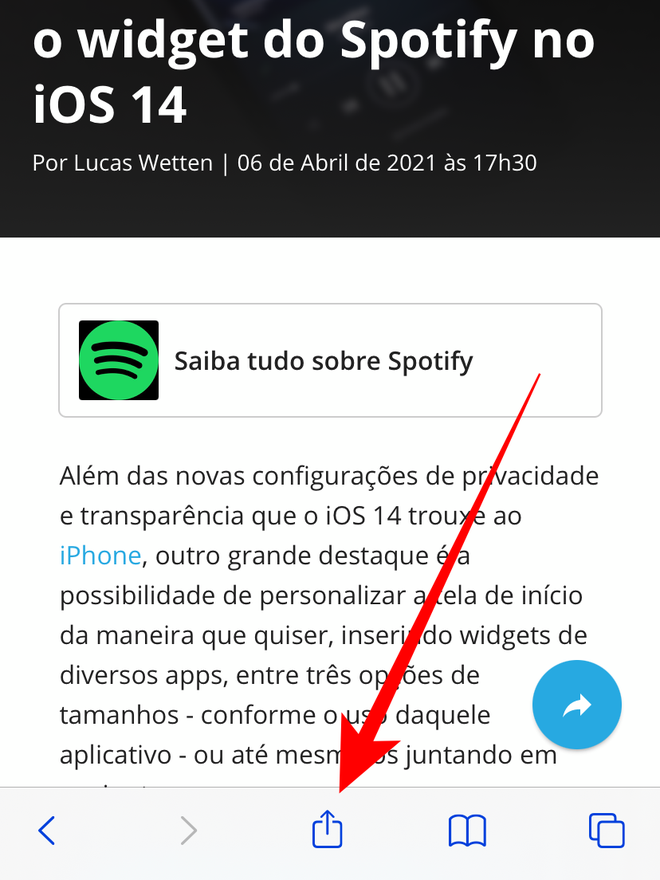
Passo 2: passe as opções dos aplicativos sugeridos para o lado até encontrar o Notas e clique nele.
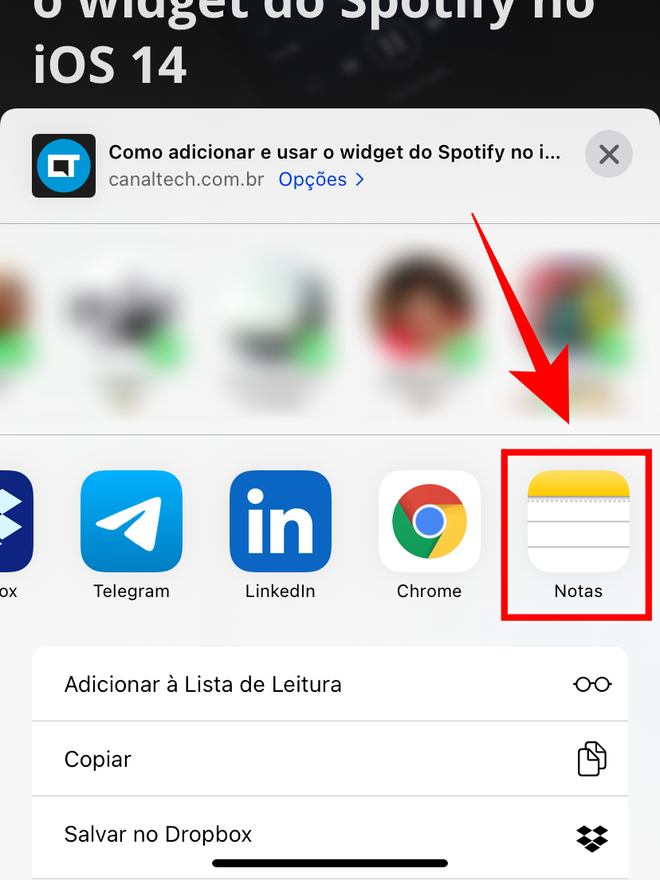
Passo 3: uma janela do Notas vai se abrir. Caso já tenha uma nota para usar, selecione-a - ou então o Notas vai criar uma nova nota para o link que você deseja salvar.
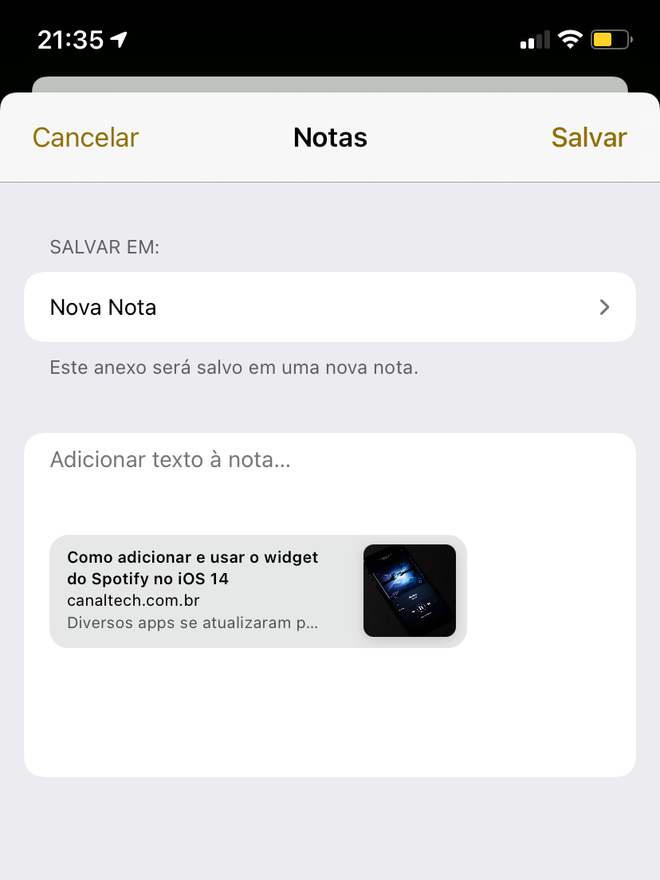
Passo 4: no campo "Adicionar texto à nota", você pode inserir um texto complementar - caso você não tenha selecionado alguma nota já existente para usar, este texto adicionado acima do link vai ser o título da sua nova nota. Clique em "Salvar" para fechar a janela.
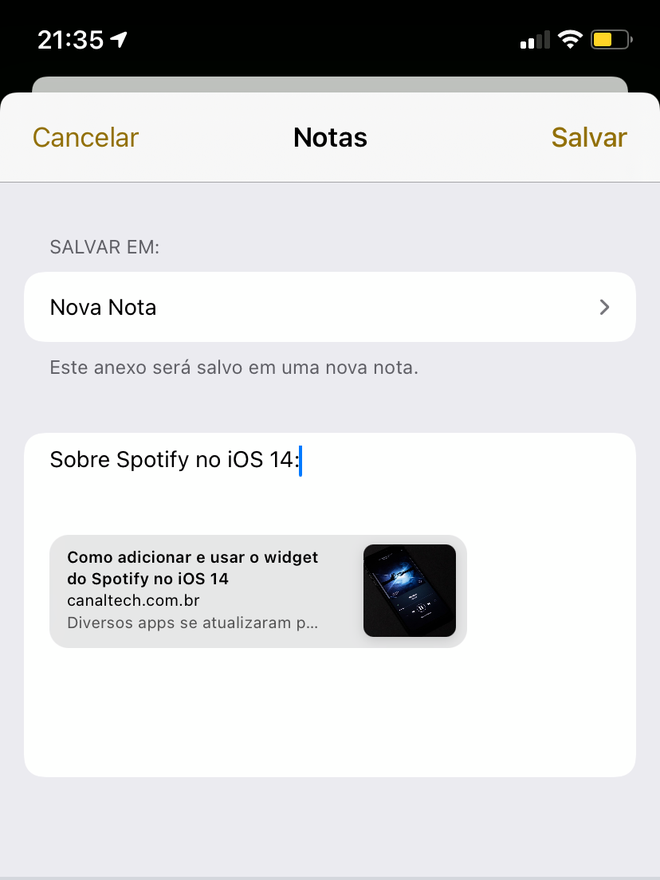
Passo 5: no aplicativo "Notas" do iPhone ou iPad, entre na sua nota.
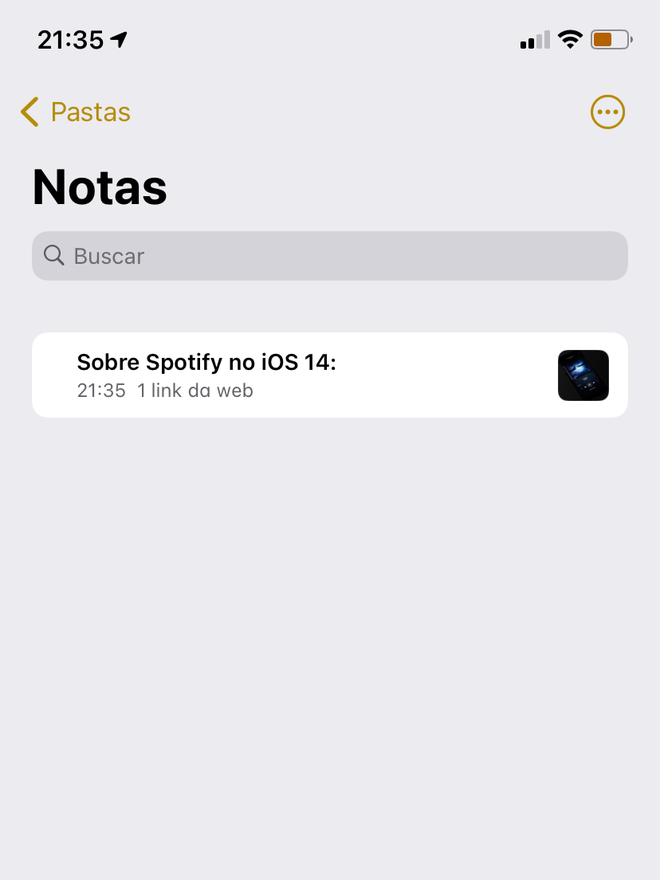
Passo 6: clique nela para entrar e encontre o link do site ou artigo que você salvou na nota em que este foi salvo.
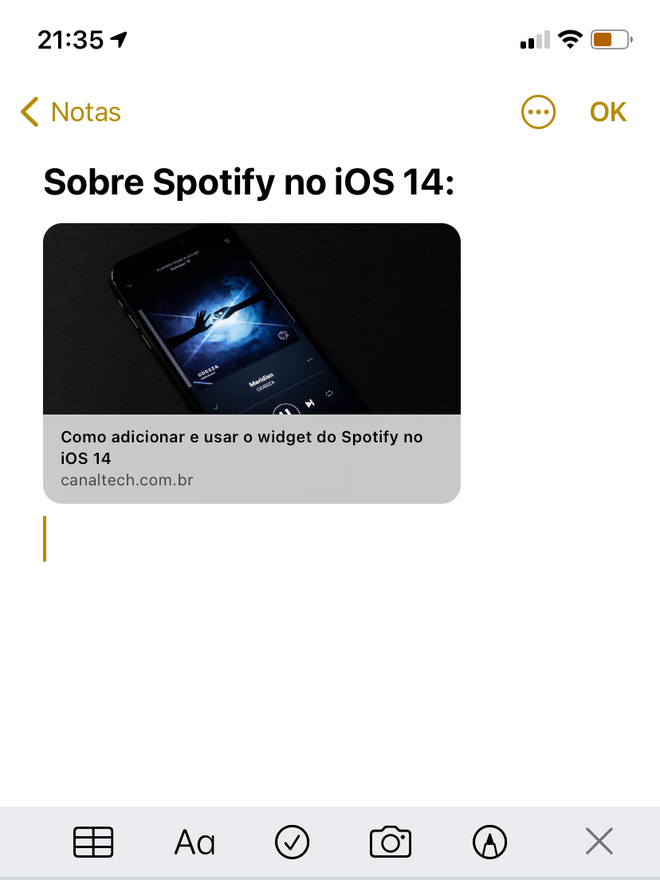
No Mac:
Passo 1: no Safari do Mac, em um site ou artigo que gostaria de salvar, vá até o topo direito do navegador e clique no ícone de compartilhamento.
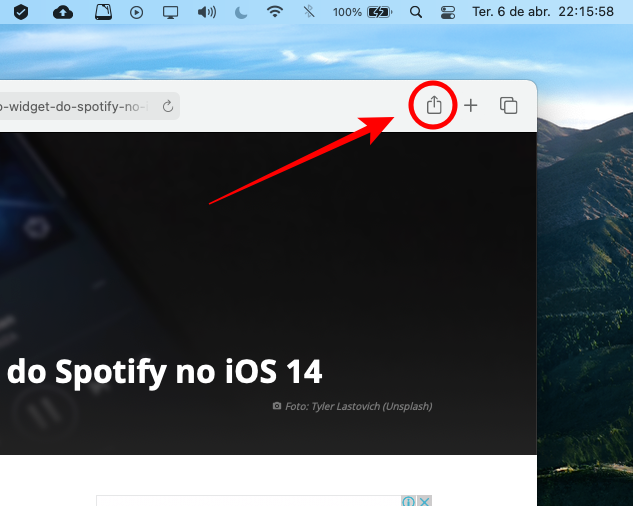
Passo 2: selecione o aplicativo Notas.
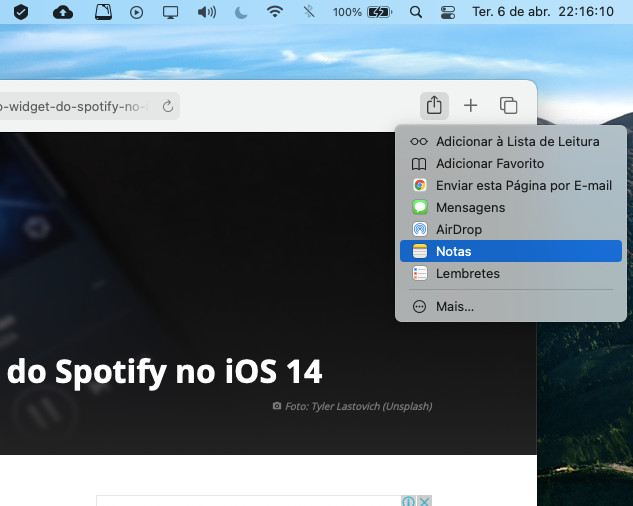
Passo 3: uma janela do Notas vai se abrir. No campo "Adicionar texto à nota", você pode inserir um texto complementar - caso você não selecione alguma nota já existente para usar, este texto adicionado acima do link vai ser o título da sua nova nota.
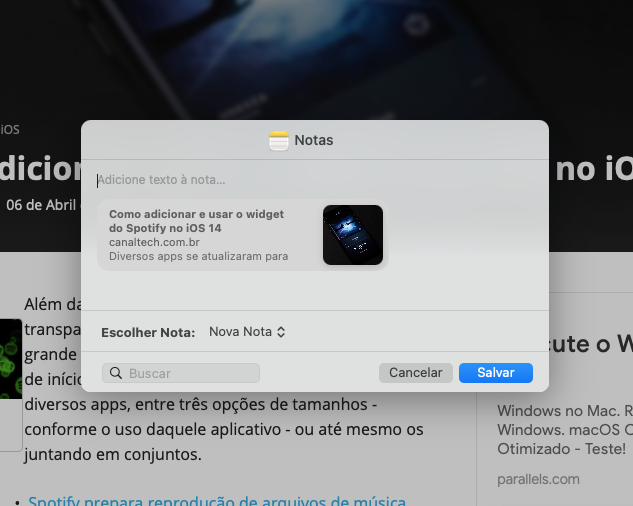
Passo 4: caso já tenha uma nota para usar, selecione-a no campo "Escolher Nota" - ou então o Notas vai criar uma nova nota para o link que você deseja salvar. Clique em "Salvar" para fechar a janela.
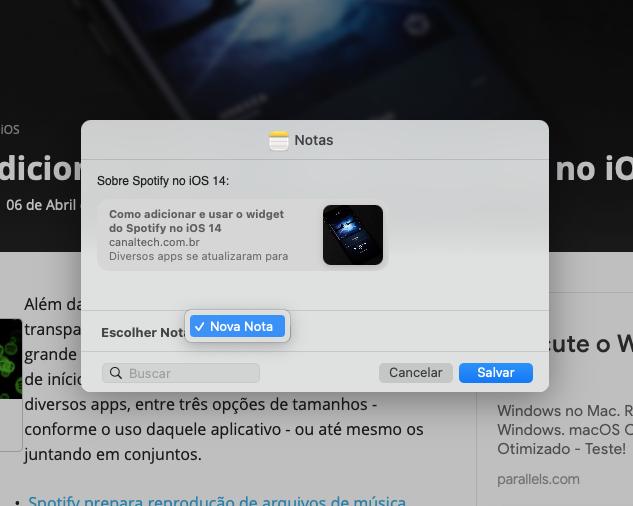
Passo 5: no aplicativo "Notas" do Mac, entre na sua nota e encontre o link do site ou artigo que você salvou na nota em que este foi salvo.