Como salvar locais favoritos na Cabify
Por Matheus Bigogno Costa | Editado por Bruno Salutes | 12 de Janeiro de 2021 às 15h20
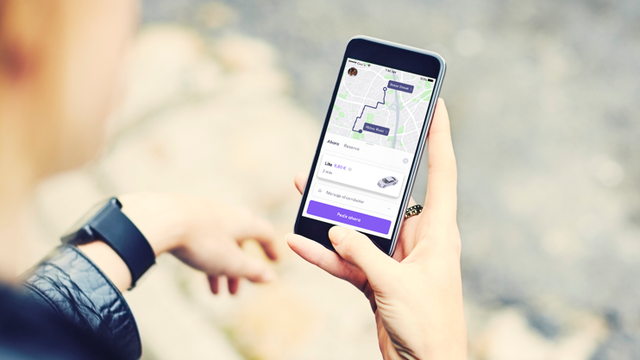
A Cabify (Android | iOS) é uma plataforma gratuita de transporte que foi lançada em 2011 na Espanha e permite ao usuário chamar um carro particular ou táxi para se deslocar pela cidade. Dentre outros recursos, o app permite que os usuários salvem seus locais favoritos na sua conta.
- Como ser um motorista da Cabify?
- Como escolher a forma de pagamento na Cabify
- Como mudar forma de pagamento no Uber antes, durante e depois da viagem
Desta maneira, é possível salvar endereços como Casa, Trabalho, ou outros possíveis pontos de interesse e acessá-los com mais facilidade na hora de pedir uma corrida. Este procedimento é rápido e prático, confira a seguir o passo a passo!
Como salvar locais favoritos no Cabify
Passo 1: abra o app do Cabify em seu celular e clique no ícone com a sua foto no canto superior esquerdo. Também é possível utilizar um atalho no menu inferior, clicando em “Adicionar como favorito”.
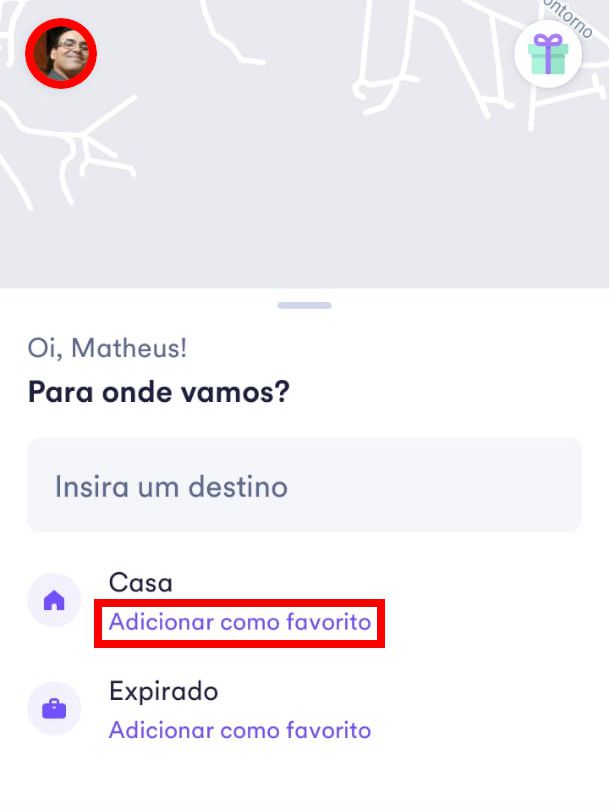
Passo 2: com o menu lateral esquerdo aberto, clique em “Minha conta”.
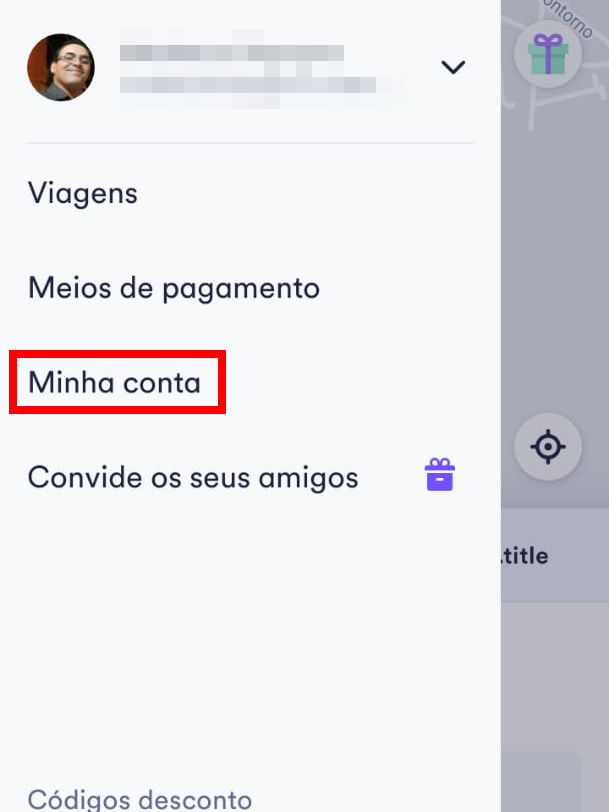
Passo 3: na aba seguinte, selecione o item “Meus lugares”.
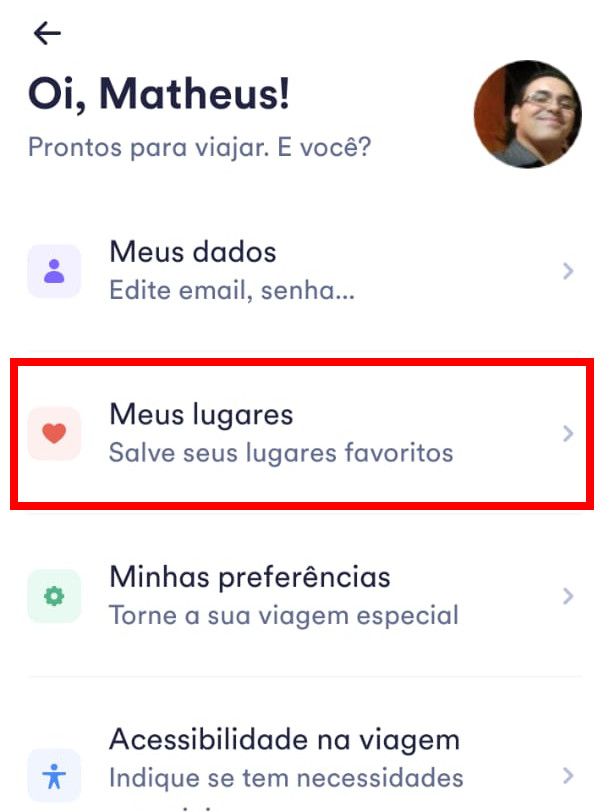
Passo 4: clique no ícone “+” no canto inferior direito para adicionar locais.
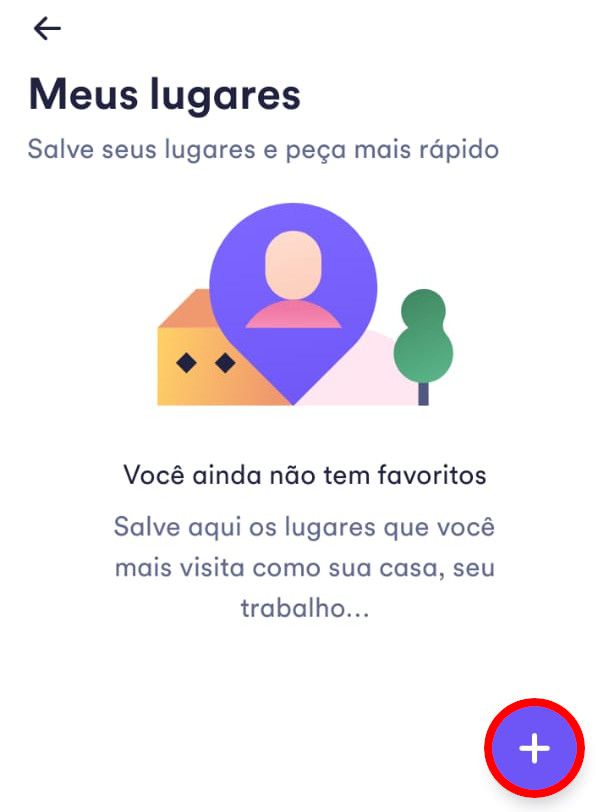
Passo 5: pesquise por um local e selecione-o na lista de opções exibidas.
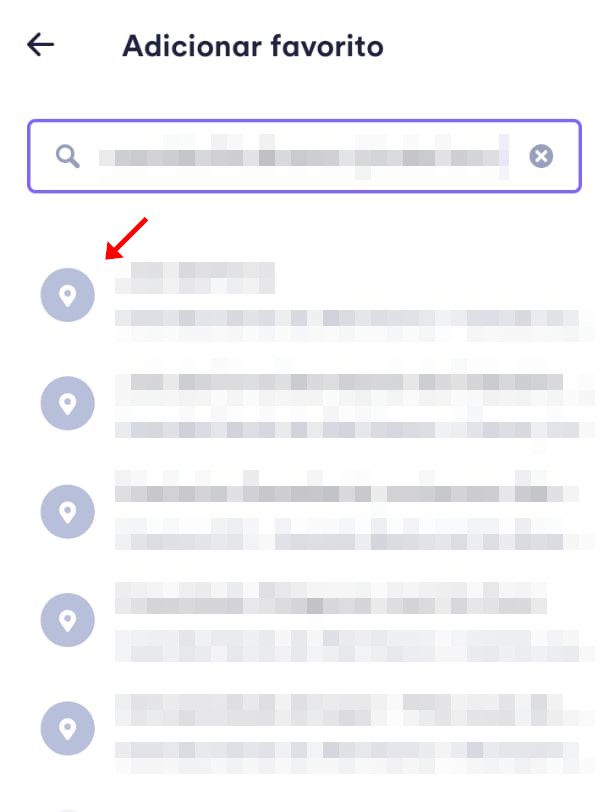
Passo 6: dê um nome para este local e clique em “Adicionar”.
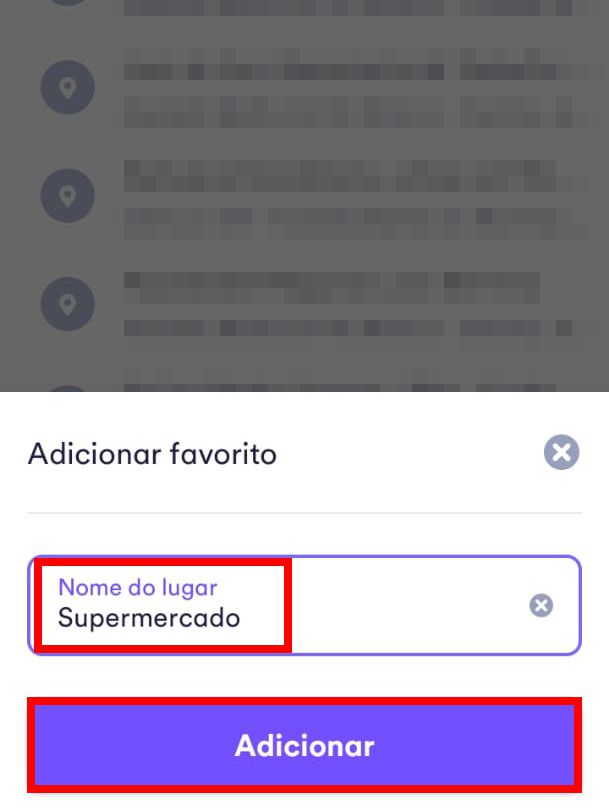
Passo 7: verifique se todas as informações estão corretas e clique no ícone de “Confirmar” no canto superior direito.
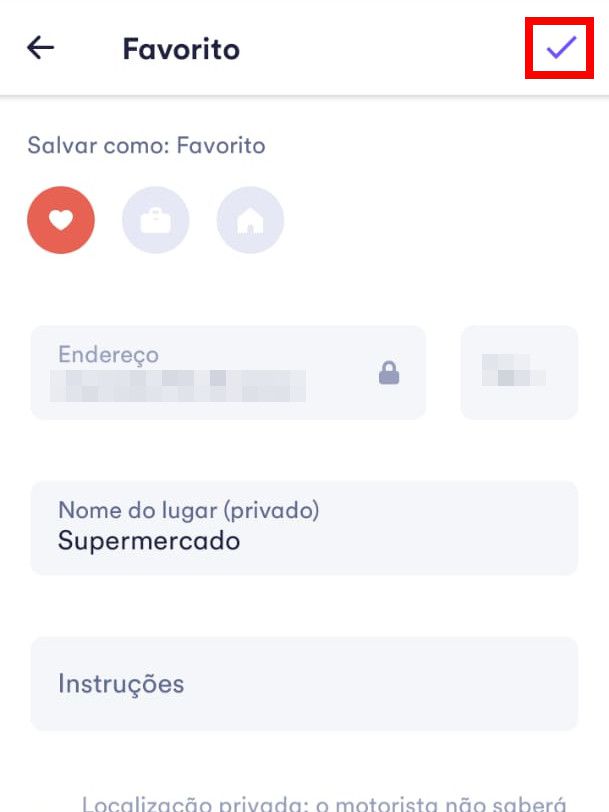
Passo 8: não se esqueça de alternar a opção “Salvar como” para salvar outros locais como “Casa” e “Trabalho”.
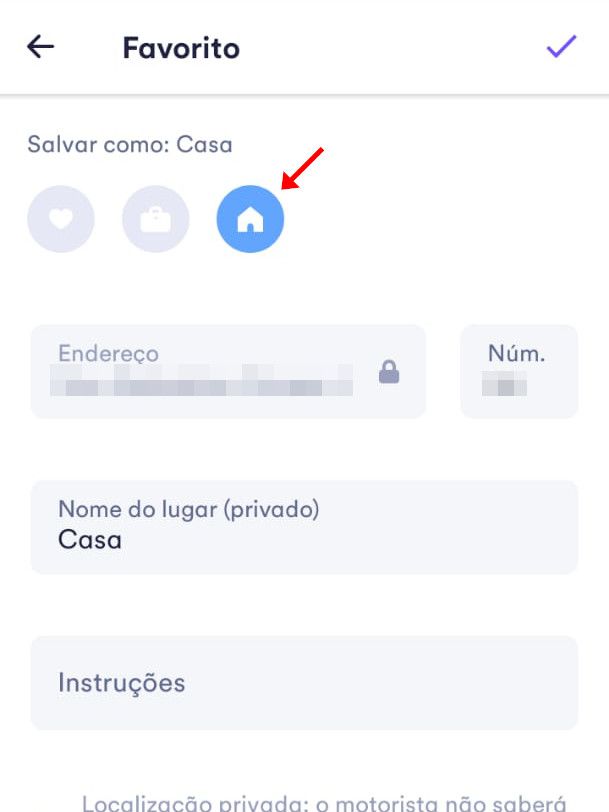
Passo 9: finalizados os ajustes, todos os locais que você inseriu estarão disponíveis na aba “Meus lugares”.
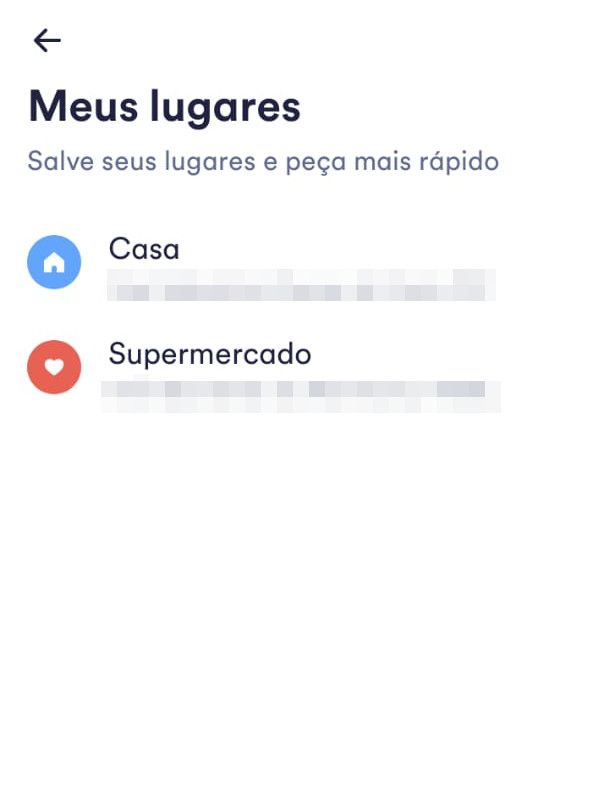
Passo 10: para excluir um local, basta apenas pressionar o dedo alguns instantes sobre ele até uma pop-up ser exibida. Clique em “Eliminar” para excluir o local da lista.
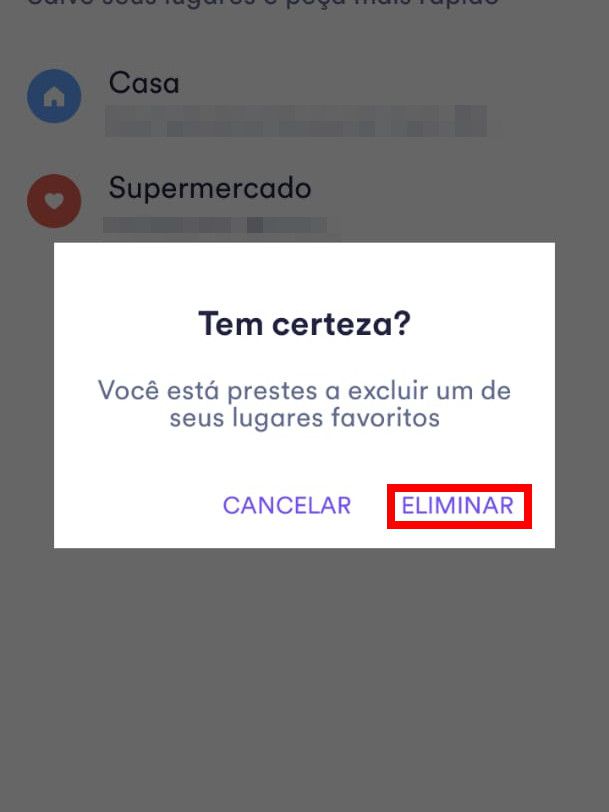
Como usar locais favoritos para pedir uma corrida
Passo 1: para utilizar um local já cadastrado para pedir uma corrida, você pode utilizar um atalho no menu inferior da aba inicial do app.
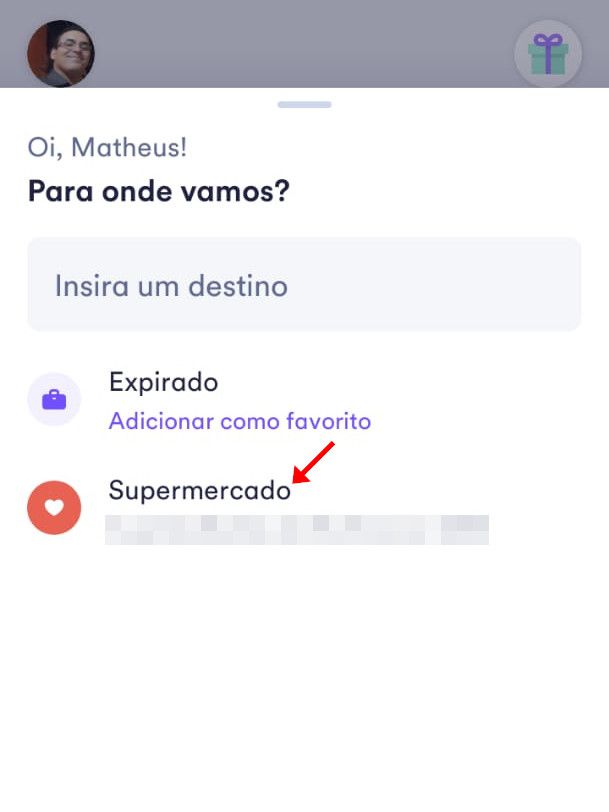
Passo 2: além disso, você pode clicar em “Insira um destino”, selecionar o endereço salvo e finalizar o pedido da corrida.
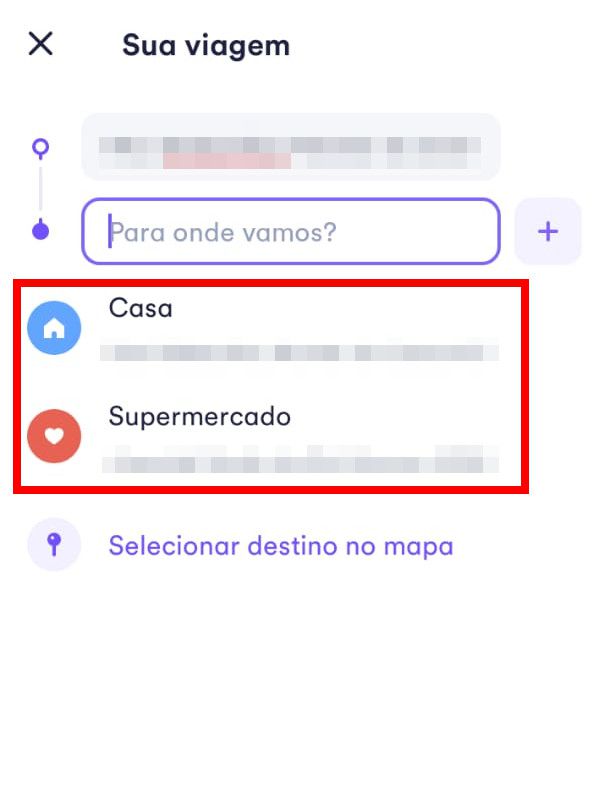
Pronto! Agora você pode salvar locais como favoritos no app da Cabify e acessá-los rapidamente ao pedir uma corrida.