Como organizar os favoritos do Google Chrome em pastas
Por Kris Gaiato | Editado por Bruno Salutes | 20 de Agosto de 2021 às 17h00
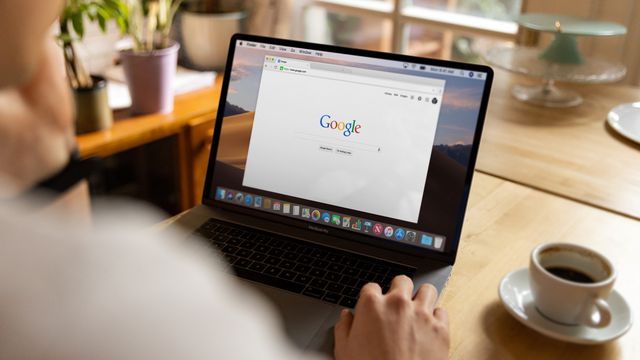

O Google Chrome (Android l iOS l Desktop) permite que os usuários salve os favoritos em pastas. Mas, afinal, como fazer isso? Felizmente, o processo é bastante simples e rápido. Além disso, é possível realizá-lo tanto pela versão para Desktop quanto pelo aplicativo. Abaixo, explicaremos todos os detalhes que você precisa saber.
- Como controlar suas informações visíveis para outros usuários no Google
- Como usar o Modo Visitante no Google Chrome
- Como usar o Google Lens em imagens do Google Chrome
Anes disso, vale destacar que essa funcionalidade possibilita que os usuários classificar os sites por temas e categorias. Desse modo, se torna mais fácil encontrar e acessar a página. Confira o passo a passo a a seguir.
Como organizar os favoritos do Google Chrome em pastas
Na versão para Desktop
Passo 1: acesse o Google pelo computador e, no canto superior direito, clique no menu de três de pontos;
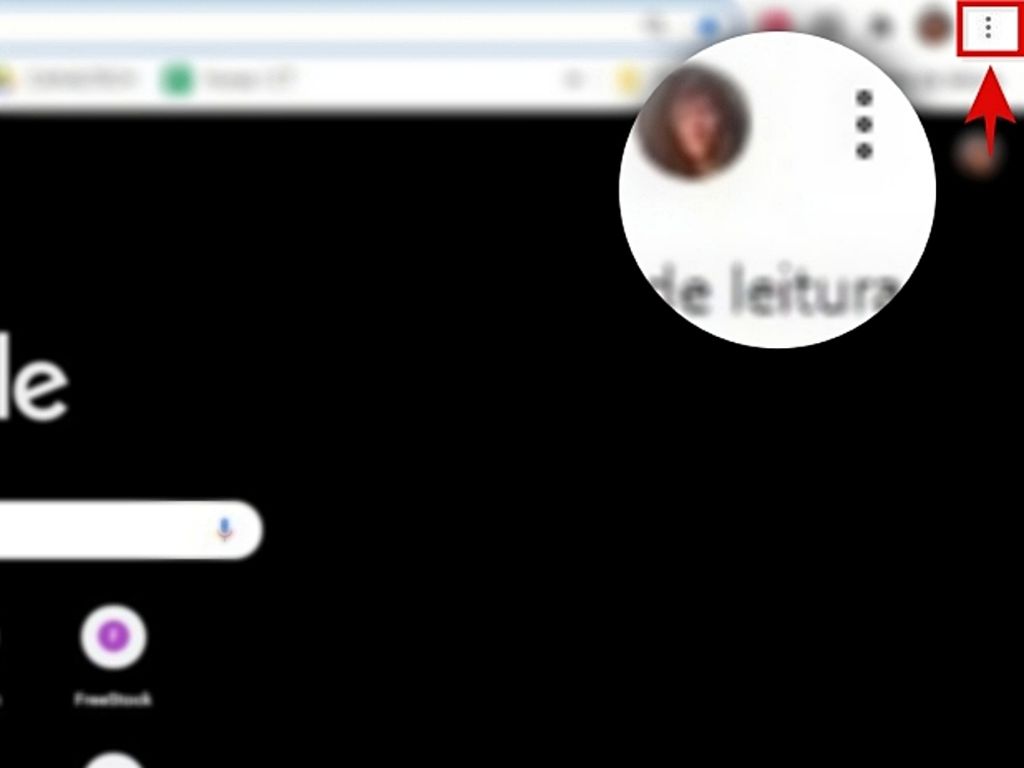
Passo 2: em seguida, selecione a aba "Favoritos" e, na próxima janela, "Gerenciador de favoritos" — ou use o atalho Ctrl+Shift+O;
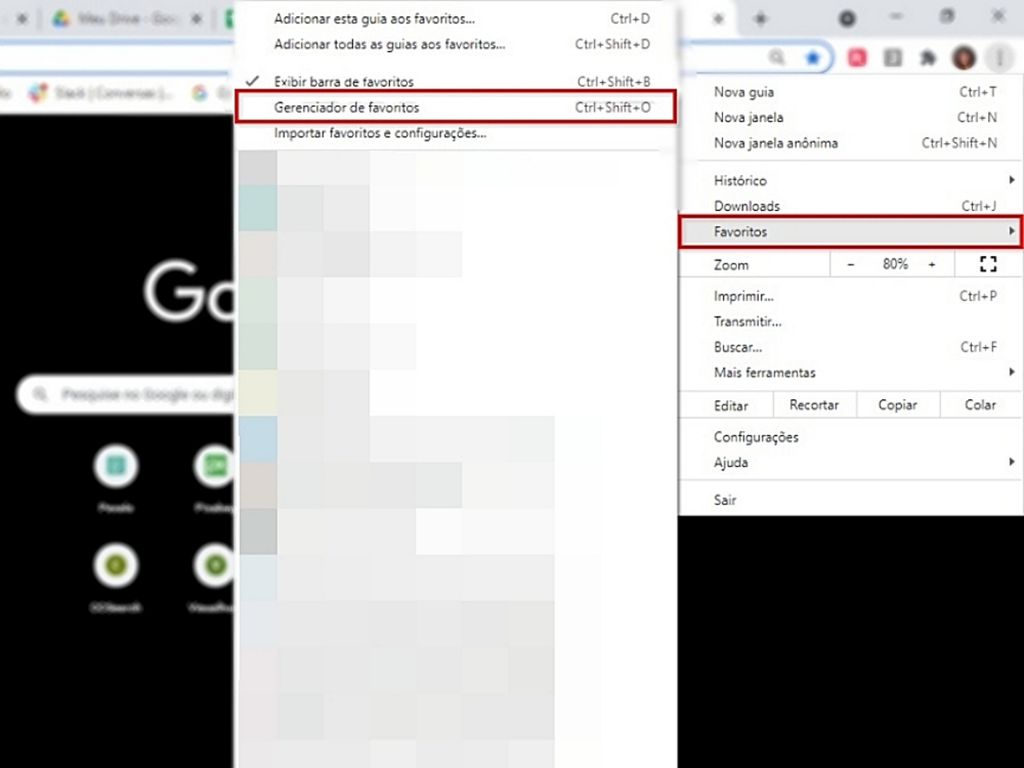
Passo 3: feito isso, toque na opção "Adicionar nova pasta";
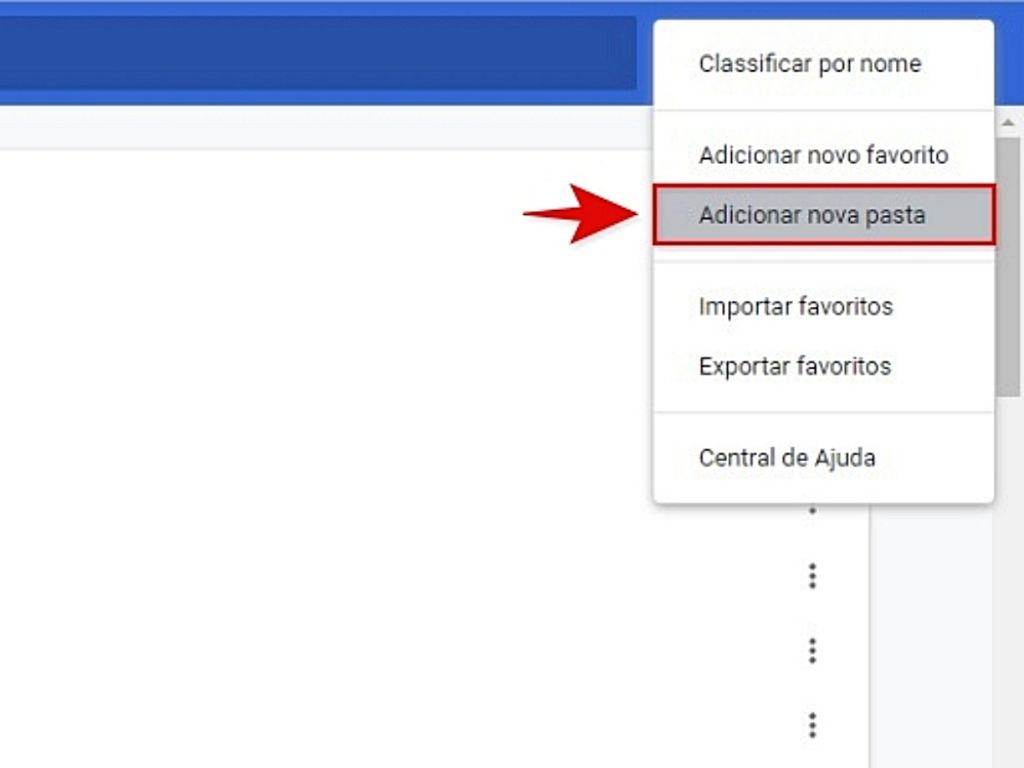
Passo 4: crie um nome para a nova pasta e toque no botão "Salvar";
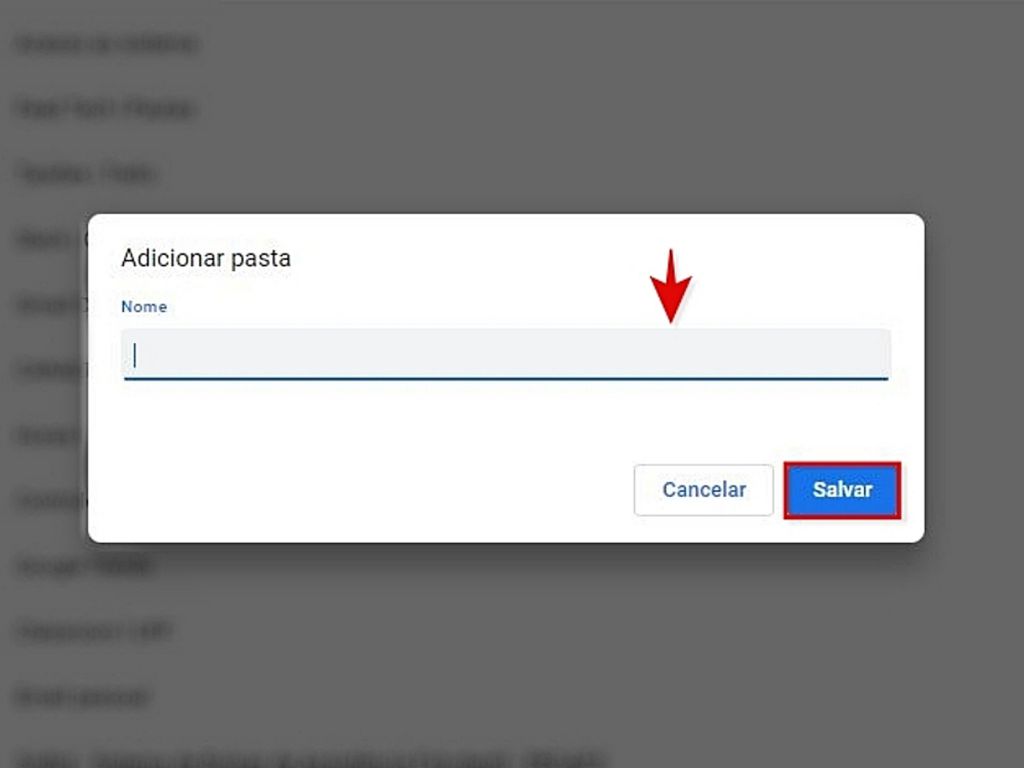
Passo 5: para adicionar um site à pasta, basta acessá-lo e clicar no ícone de estrela na parte superior da tela;
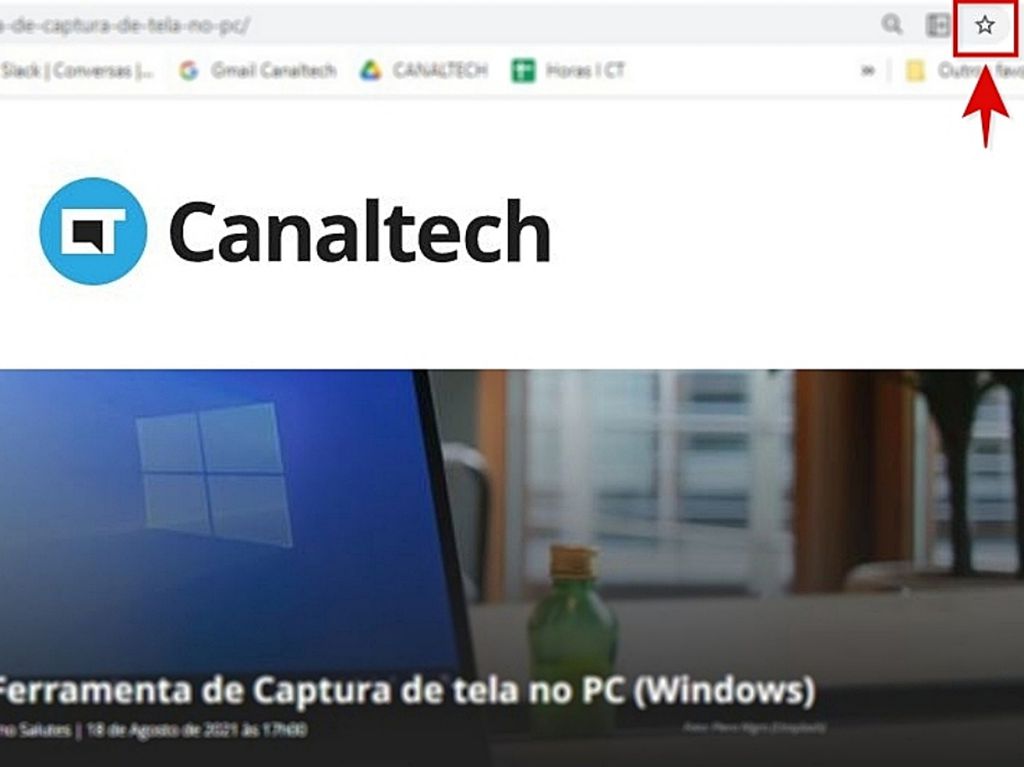
Passo 6: personalize o nome do site e, na campo abaixo, selecione a pasta recém-criada. Para finalizar o processo, clique em "Concluído". Com isso, você pode criar diferentes arquivos e separar os sites conforme as categorias.
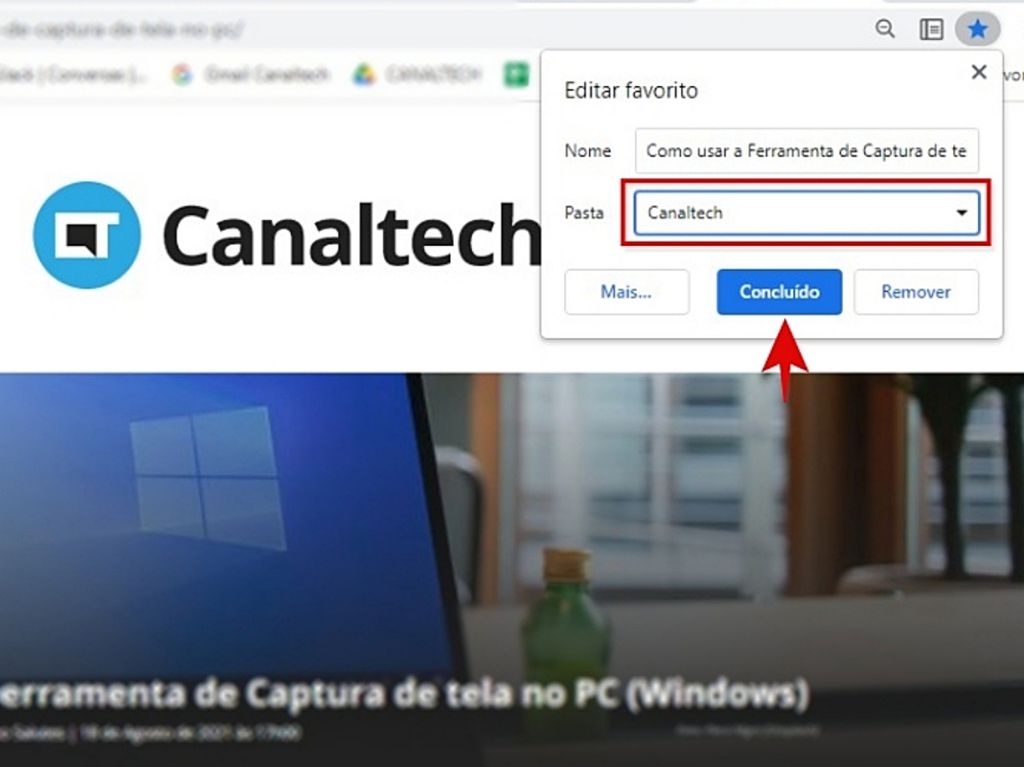
No aplicativo
Passo 1: também é possível organizar os favoritos do Google Chrome em pastas usando o celular. Para tanto, é preciso ter o navegador instalado no aparelho. Para começar, abra o programa e clique no menu de três pontos;
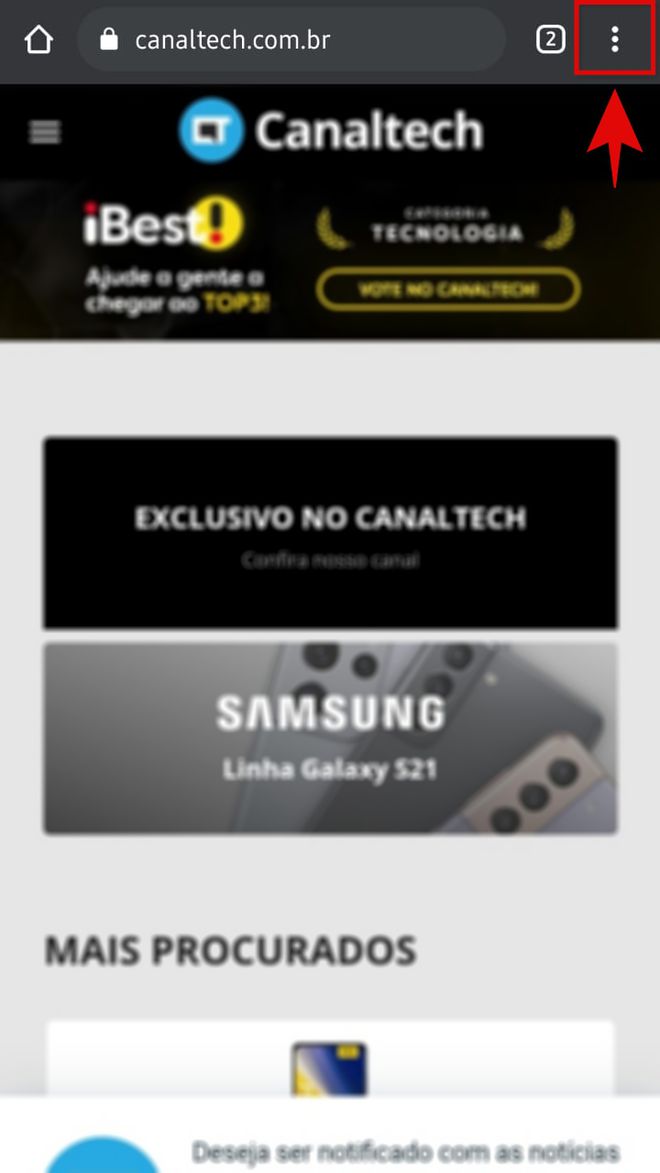
Passo 2: agora, selecione a aba "Favoritos";
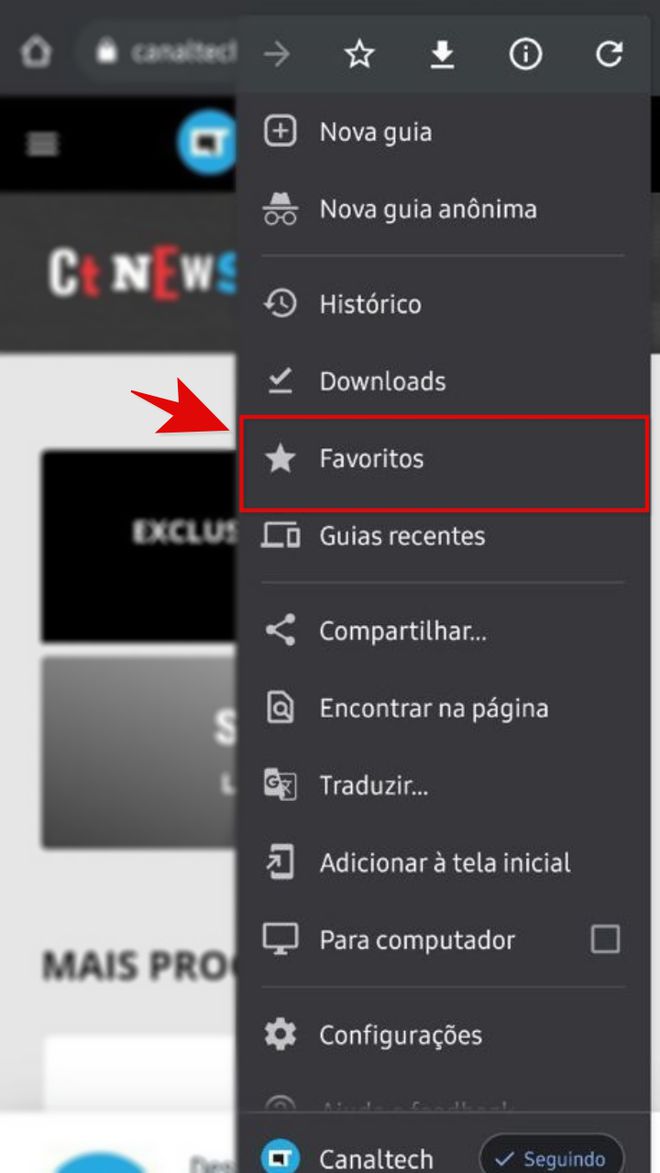
Passo 3: novamente, escolha um nome para o site e selecione "Barra de favoritos";
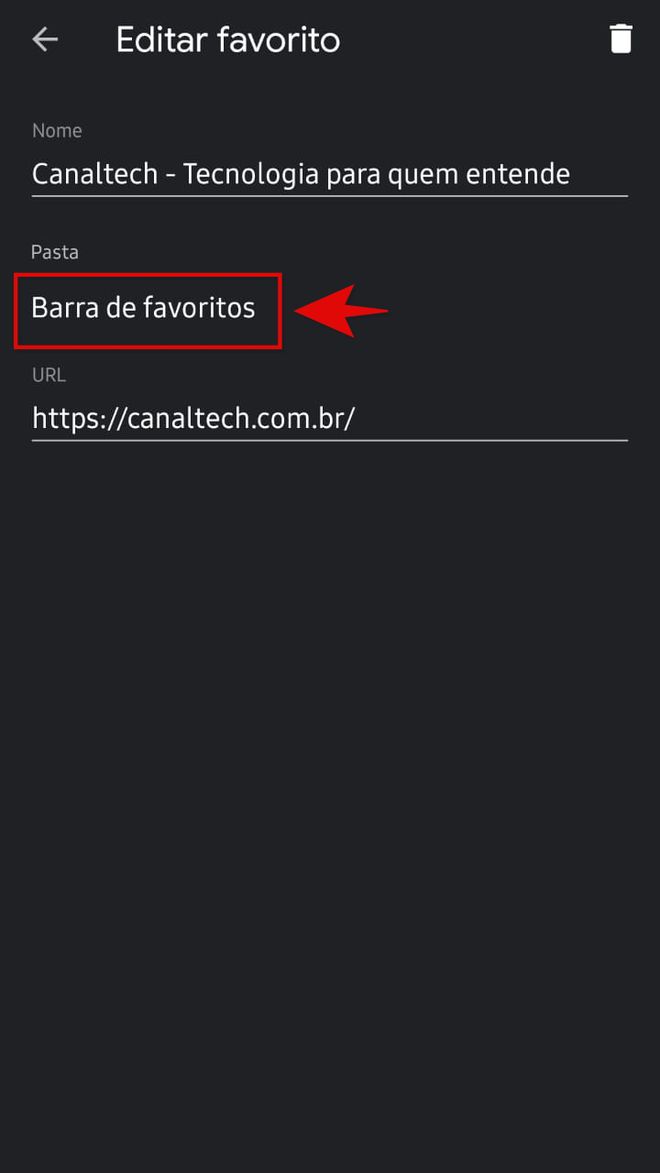
Passo 4: agora, clique em "Nova pasta";
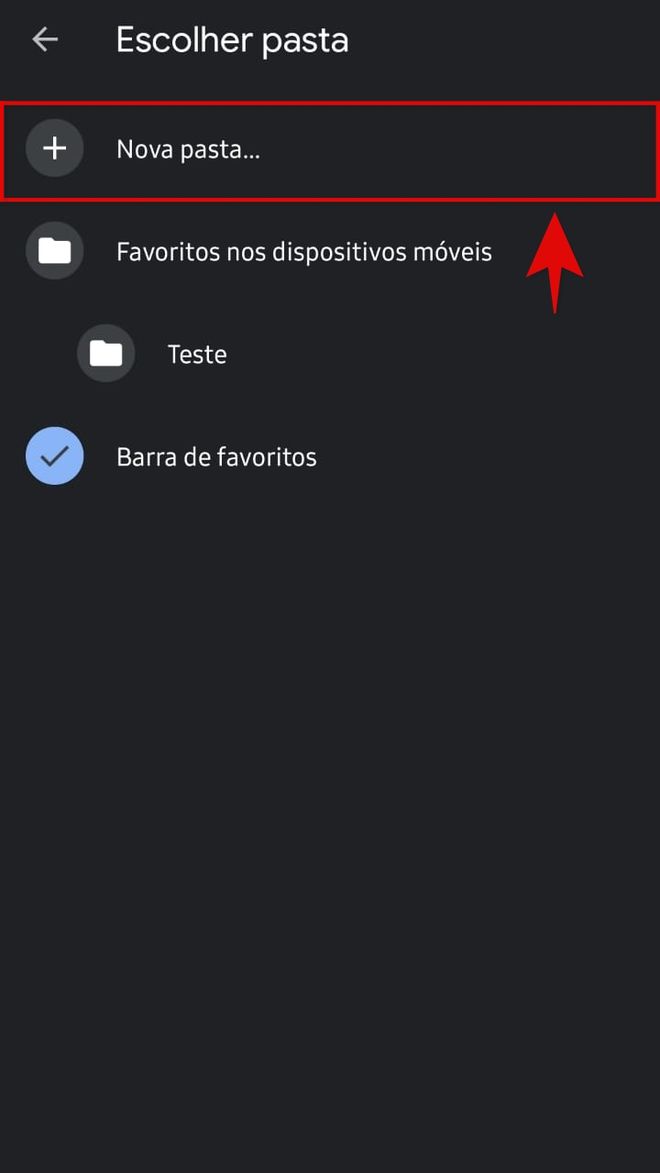
Passo 5: agora, crie um nome para a nova pasta e clique no botão de "check" no canto superior direito;
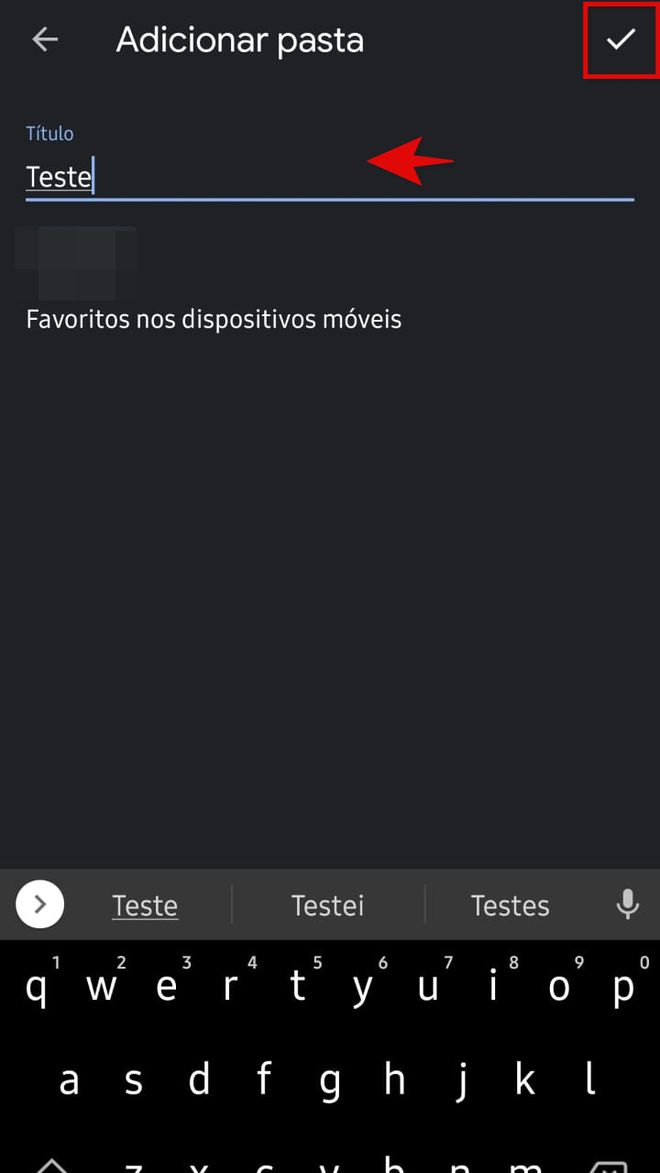
Passo 6: na próxima página, será exibida a nova pasta e, dentro dela, o site salvo como favorito.
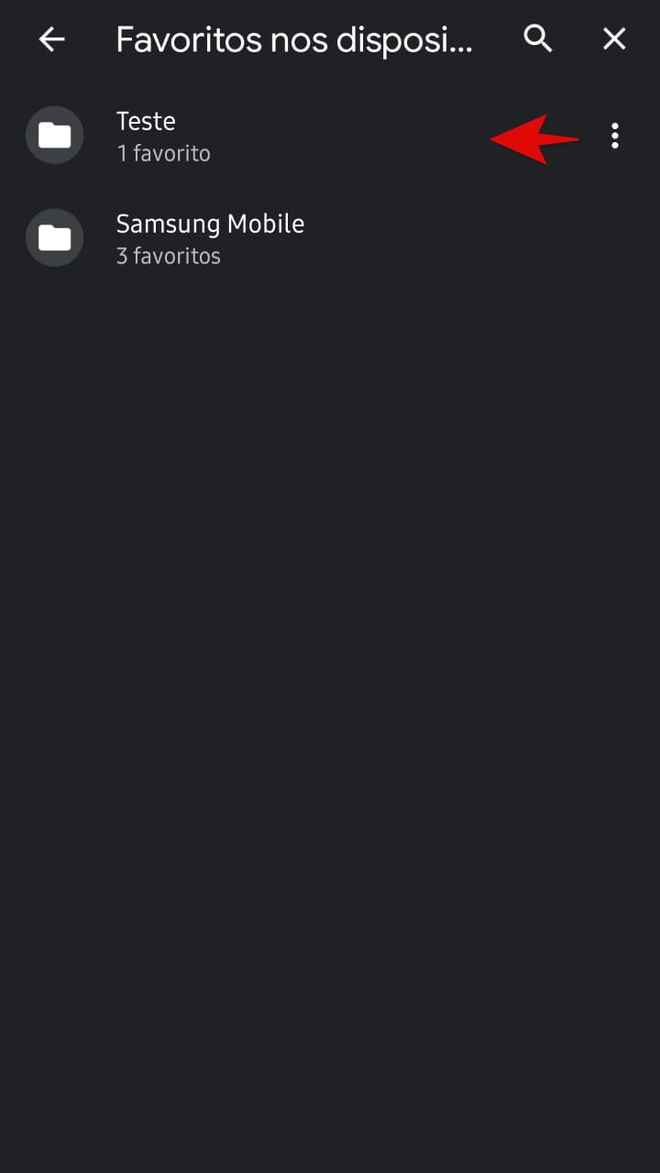
Pronto! Agora você sabe como organizar os favoritos do Google Chrome em pastas!