Como ocultar, fixar e filtrar bate-papos no Microsoft Teams
Por Matheus Bigogno Costa | Editado por Guadalupe Carniel | 18 de Outubro de 2021 às 11h00
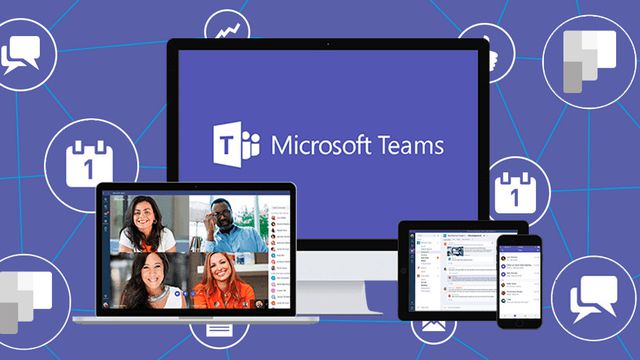
O Microsoft Teams (Android | iOS | Windows | macOS | Web) é uma plataforma voltada para comunicação empresarial que oferece diversos recursos e funções para seus usuários. Alguns deles permitem ocultar, fixar e até filtrar os bate-papos.
- Como ativar o modo escuro no Teams
- Como colocar foto de perfil no Microsoft Teams
- Como agendar uma reunião no Microsoft Teams
Isso é bastante interessante, pois você pode fixar as conversas que acessa com maior frequência, ocultar aquelas que não quer deixar à vista, e fazer uma pesquisa mais detalhada, usando filtros, para encontrá-las com mais facilidade.
- Como transmitir um slide do PowerPoint no Teams
- Como mudar o seu nome de perfil no Microsoft Teams
- Como iniciar uma chamada de vídeo pelo Microsoft Teams
Ficou interessado? Saiba que isso pode ser feito de maneira rápida e prática no celular ou no PC. Confira abaixo como ocultar, fixar e filtrar bate-papos no Microsoft Teams!
Como ocultar, fixar e filtrar bate-papos no Microsoft Teams
No celular
Passo 1: abra o app do Microsoft Teams em seu celular, acesse a aba “Chat” no menu inferior, localize a conversa que quer fixar ou ocultar e pressione o dedo alguns instantes sobre ela.
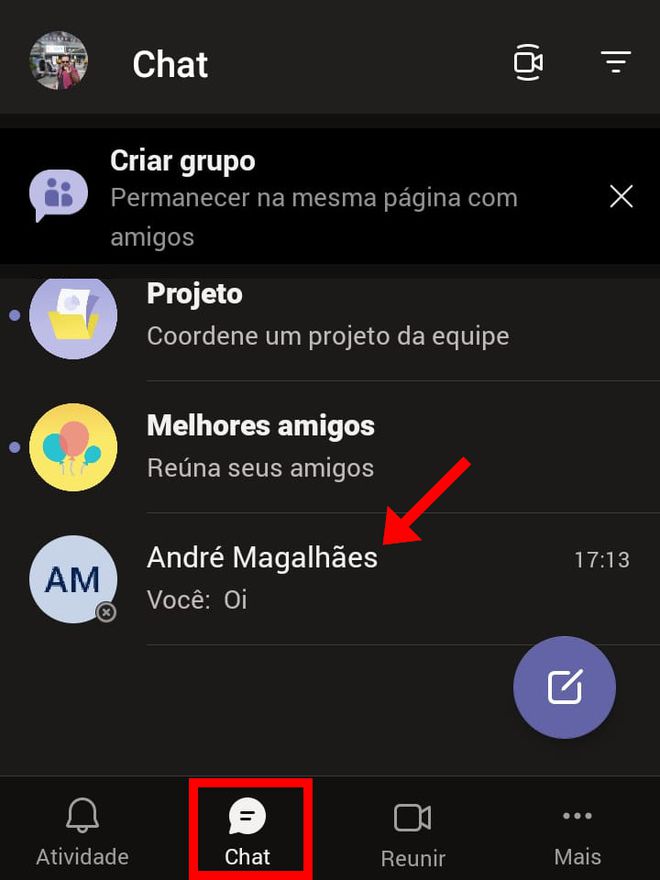
Passo 2: no menu inferior aberto em seguida, selecione “Fixar chat” ou “Ocultar chat”.
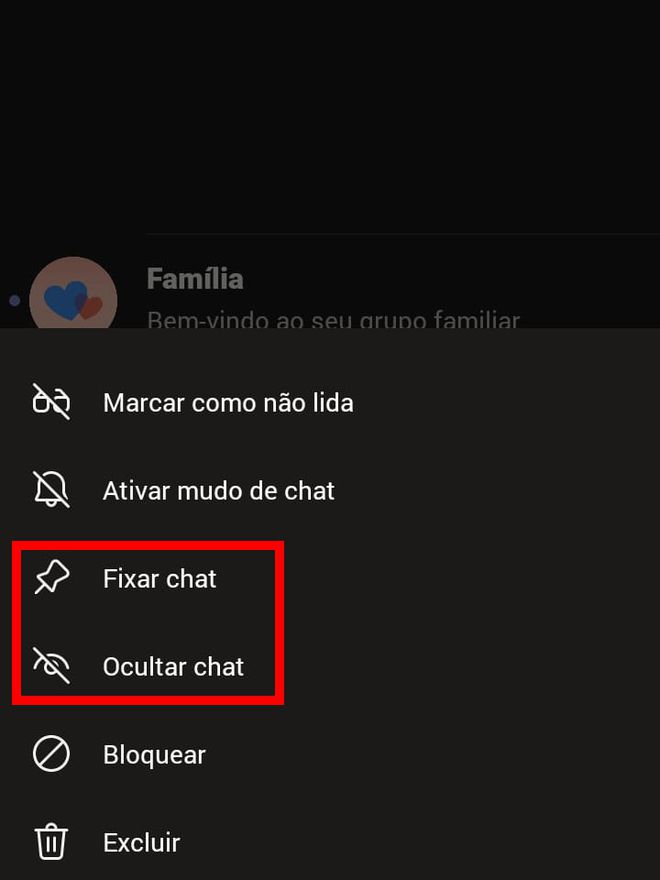
Passo 3: de volta à tela inicial, toque no ícone de “Filtro” no canto superior direito.
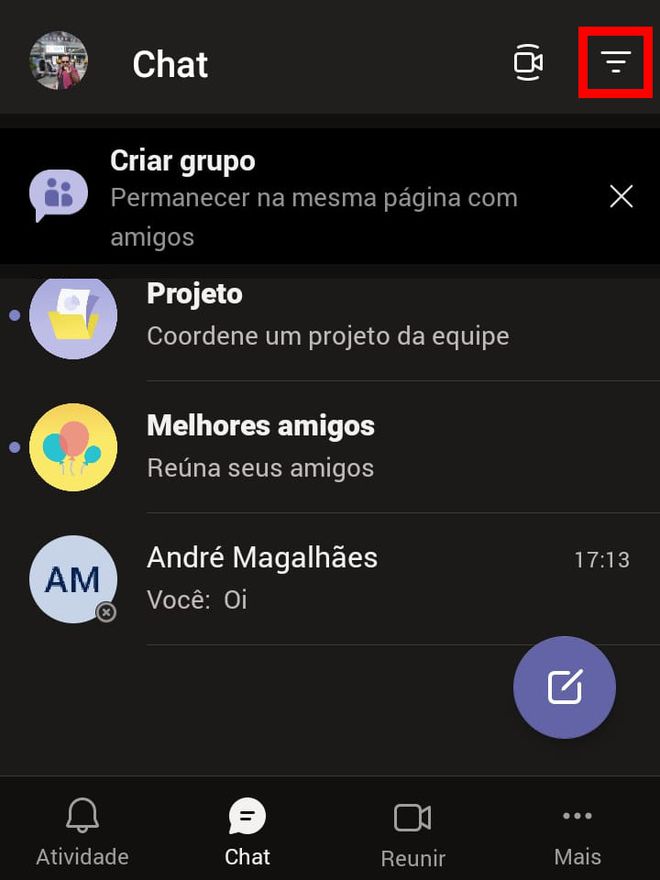
Passo 4: no menu aberto em seguida, selecione se quer filtrar por conversas não lidas, silenciadas ou reuniões.
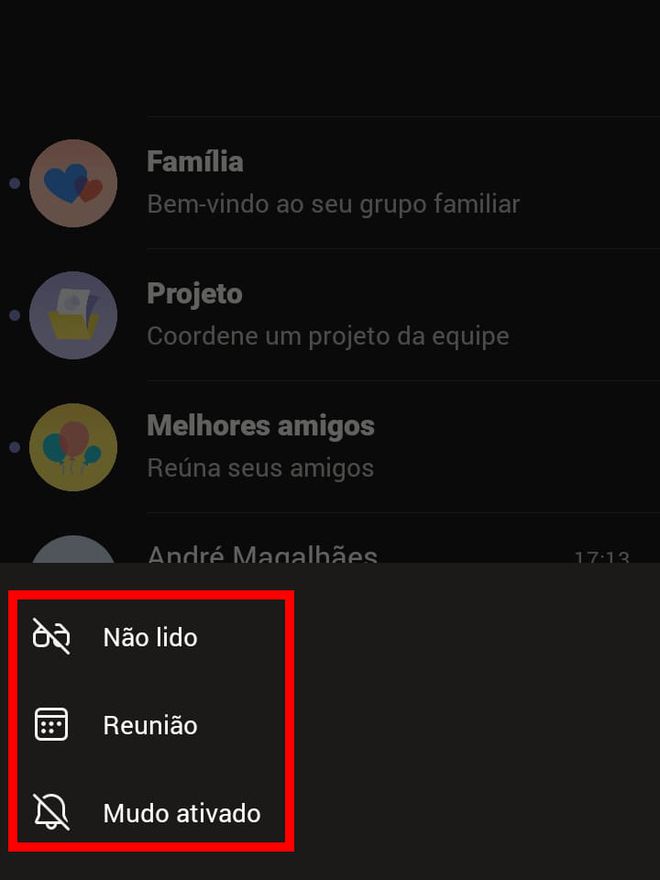
Passo 5: feito isso, localize a conversa através do filtro que você escolheu. Para encerrar a busca, basta apenas clicar no “X” ao lado do filtro.
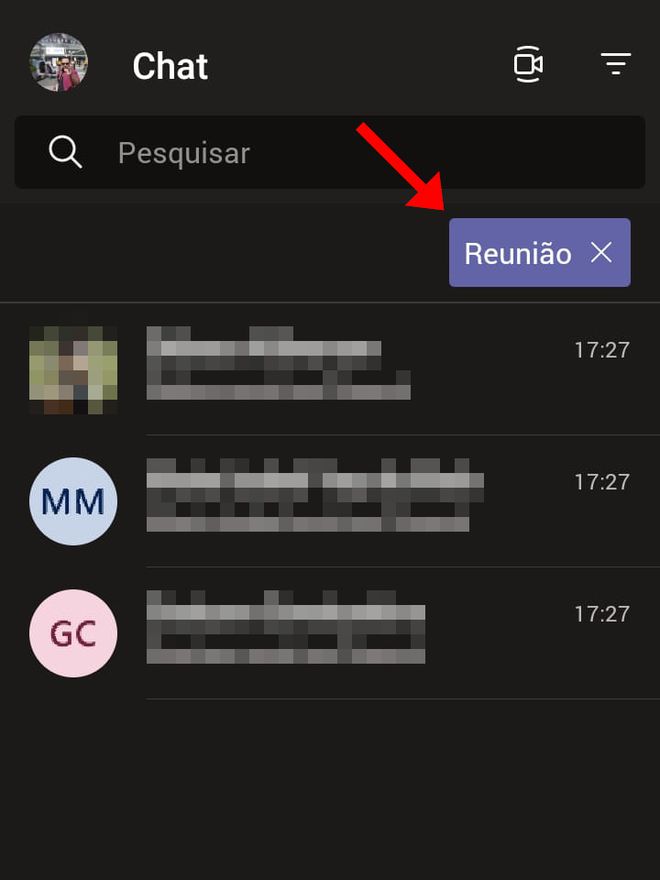
No PC
Passo 1: abra o app do Microsoft Teams em seu PC e localize a conversa que você quer fixar, clique nos “Três pontos” ao lado dela e selecione “Fixar”. Caso queira desfazer a ação, basta apenas abrir o mesmo menu e selecionar “Desafixar”.
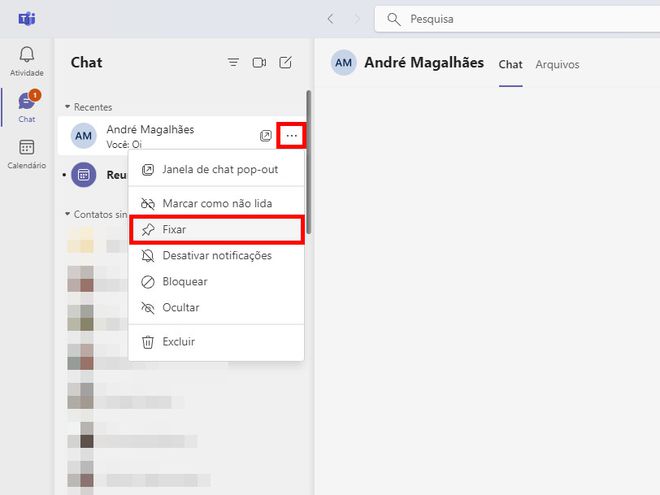
Passo 2: para ocultar uma conversa, basta clicar nos “Três pontos” e selecionar “Ocultar”.
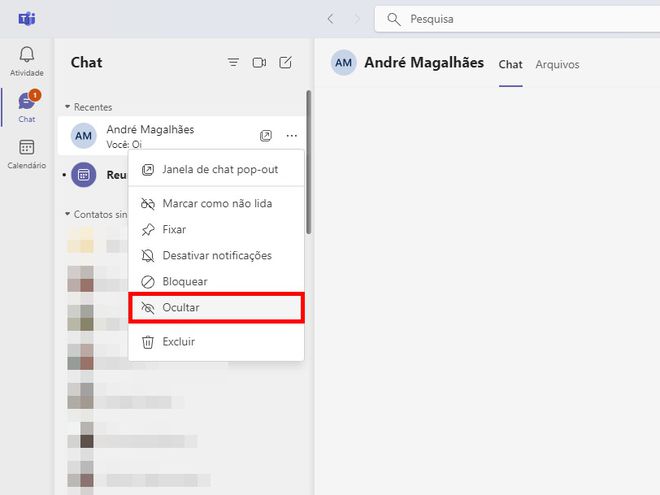
Passo 3: para encontrar uma conversa oculta, pesquise por ela. Caso queira, clique nos “Três pontos” e selecione “Reexibir”.
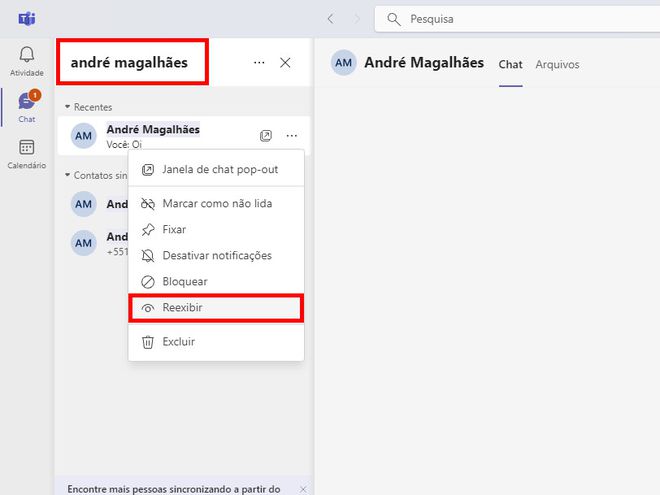
Passo 4: para fazer uma pesquisa mais detalhada por conversas, clique no ícone de “Filtro” no canto superior da seção “Chat”.
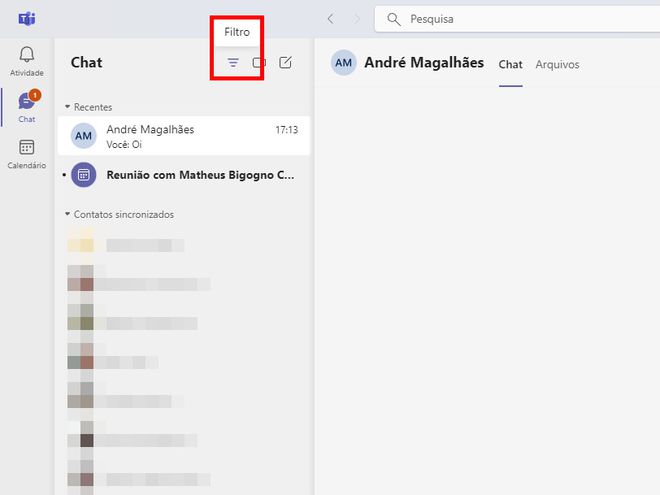
Passo 5: clique nos “Três pontos” e selecione se quer filtrar por conversas não lidas, silenciadas ou reuniões. Feito isso, também será possível buscar por um nome.
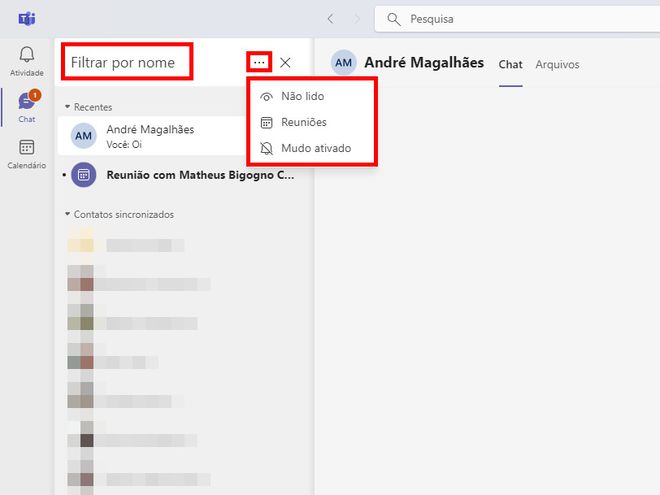
Pronto! Agora você pode ocultar, fixar e filtrar conversas no Microsoft Teams através do celular ou do PC.