Como mudar a capa do Destaque do Instagram sem postar nos Stories
Por Kris Gaiato | Editado por Bruno Salutes | 16 de Agosto de 2021 às 11h40
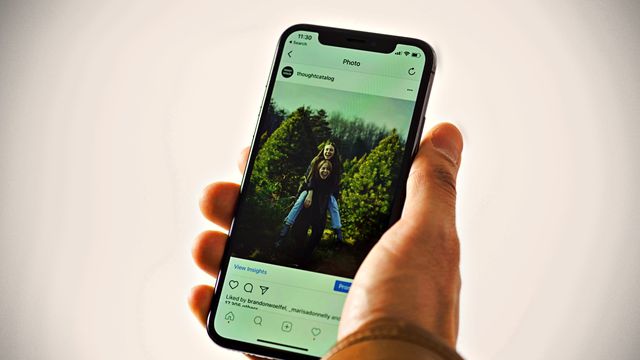

O Instagram (Android l iOS l Web) possui inúmeros recursos e, sem dúvidas, o Stories é um dos mais utilizados. Junto a ele está o Destaque, que permite armazenar em "pastas" os Stories já publicados. Cada pasta criada fica à mostra no perfil do usuário — e, vale destacar, pode interferir no visual do perfil. Isso, embora pareça algo superficial, é muito importante, sobretudo para criadores de conteúdo — cujo perfil é, basicamente, um cartão de visitas.
- Como apagar um Stories do Destaque do Instagram
- Como agendar posts e Stories no Instagram
- 5 dicas para você aproveitar ao máximo o Reels do Instagram
Não é necessário, contudo, trabalhar com o Instagram para manter uma conta organizada. E esse aspecto, vale frisar, vai muito além do Feed. Você pode criar Destaques temáticos e inserir capas que se relacionem com o conteúdo. Nesse tutorial, ensinaremos como mudar a capa de um Destaque do Instagram sem necessariamente postar nos Stories.
Como mudar a capa de um Destaque do Instagram sem postar nos Stories
Passo 1: pelo aplicativo para celular, acesse o seu perfil do Instagram. Feito isso, toque e segure um dos Destaques criados;
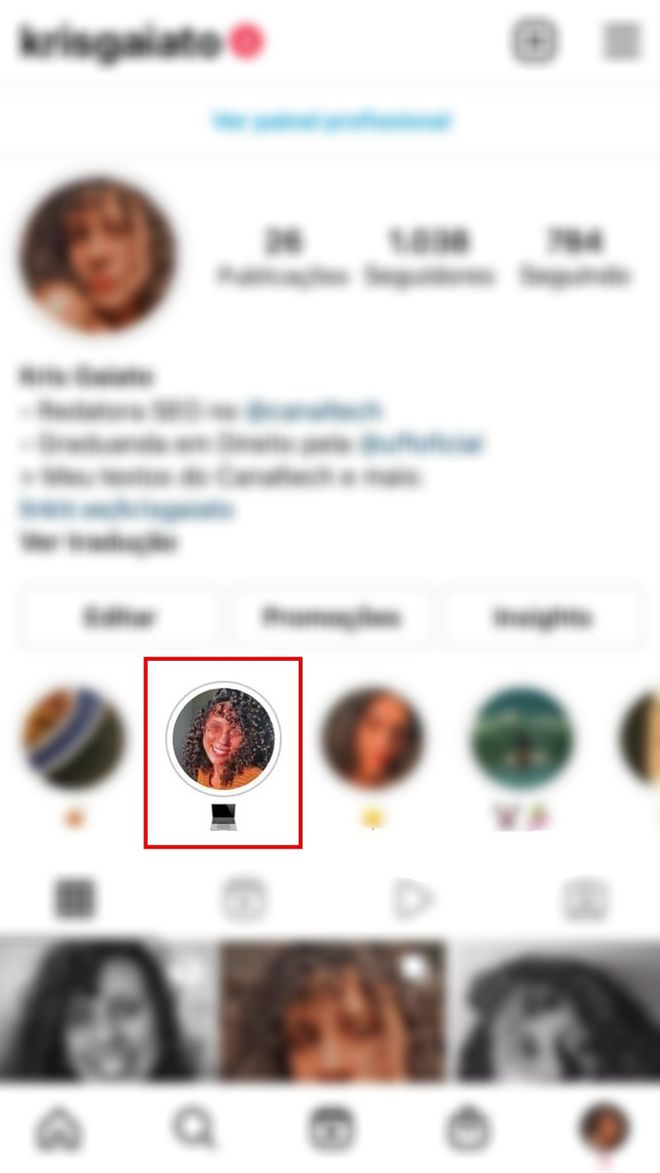
Passo 2: agora, clique em "Editar destaque";
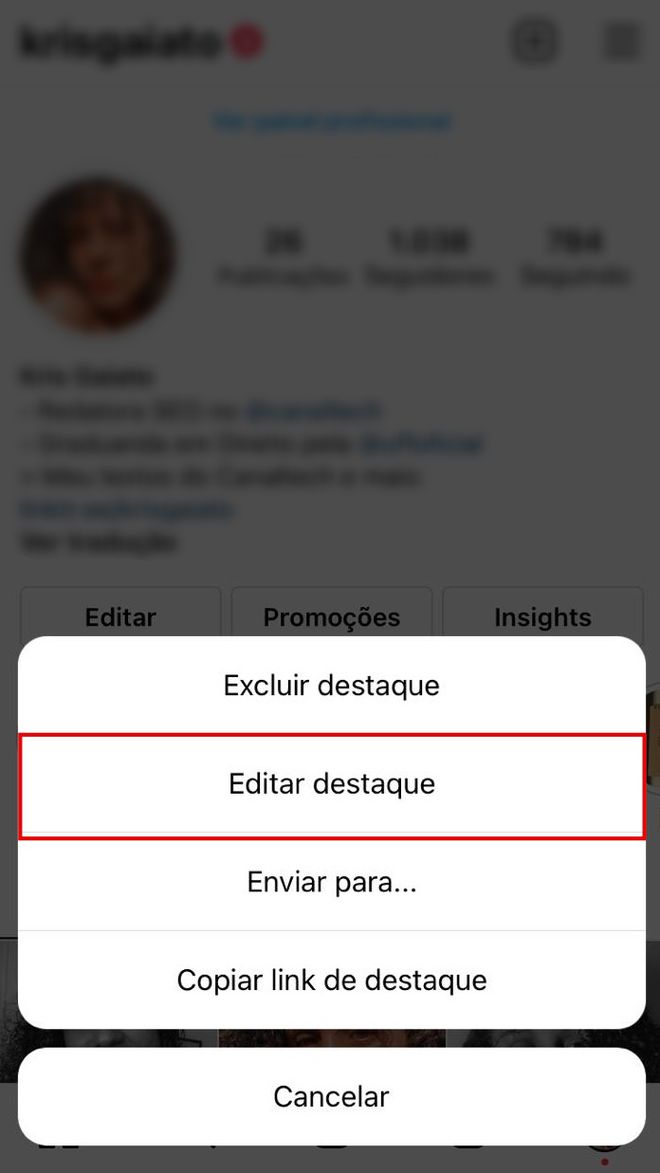
Passo 3: na parte superior da tela, selecione a opção "Editar capa";
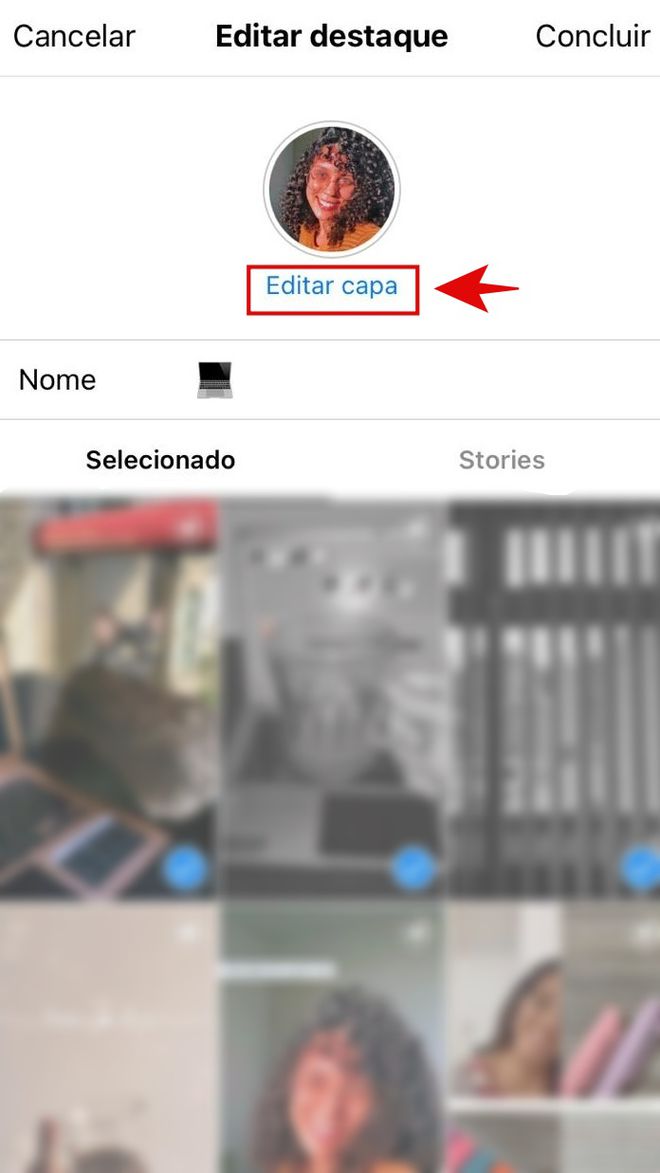
Passo 4: caso você não veja um ícone de galeria à esquerda da tela, deslize as fotos exibidas na barra inferior para a direita;

Passo 5: feito isso, toque no ícone da "Galeria" representado pelo desenho de uma paisagem;

Passo 6: agora, escolha uma nova foto de capa para Destaque. Em seguida, toque na opção "Concluir", que está posicionada no canto superior direito da tela;
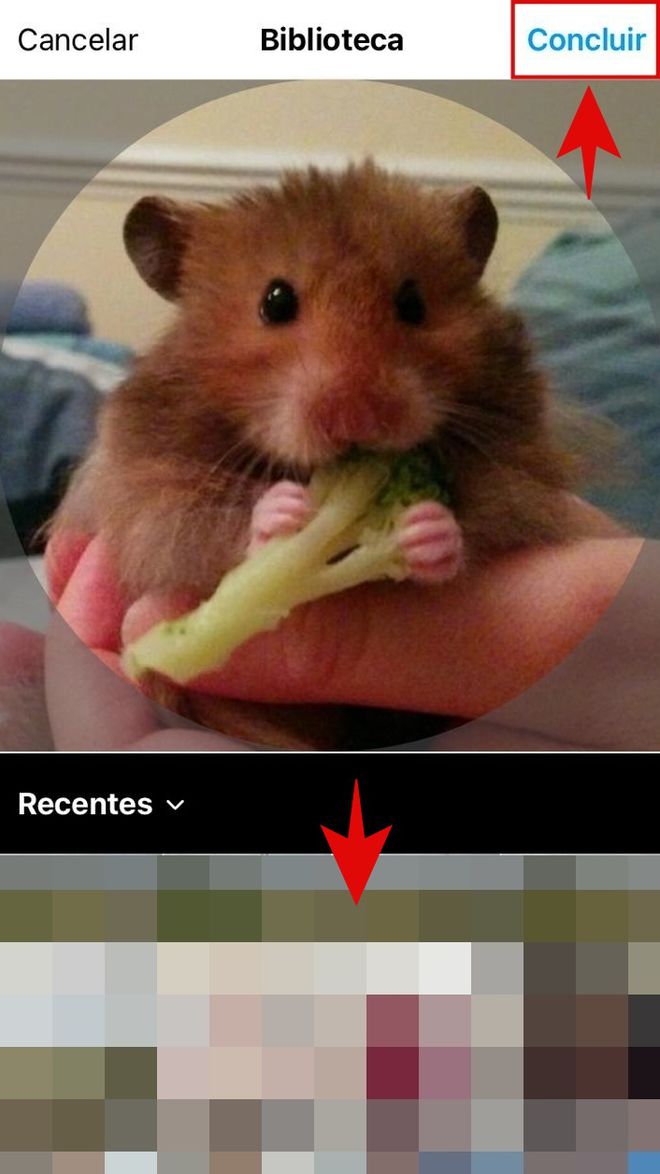
Passo 7: novamente, selecione "Concluir";
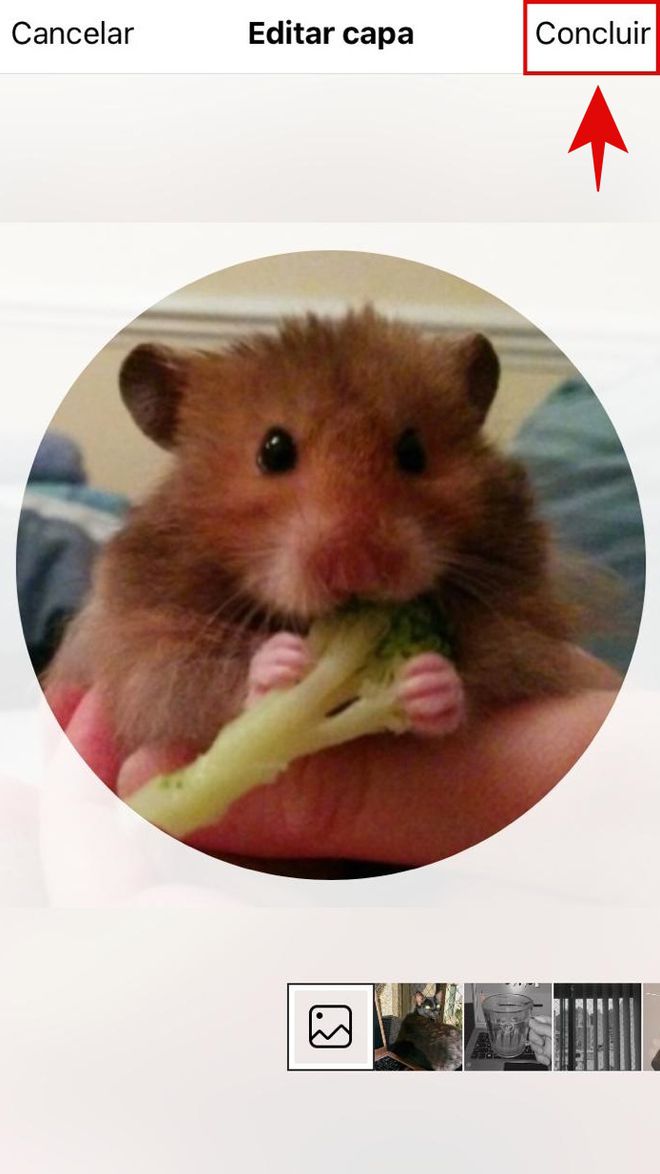
Passo 8: para confirmar, clique mais uma vez no botão.
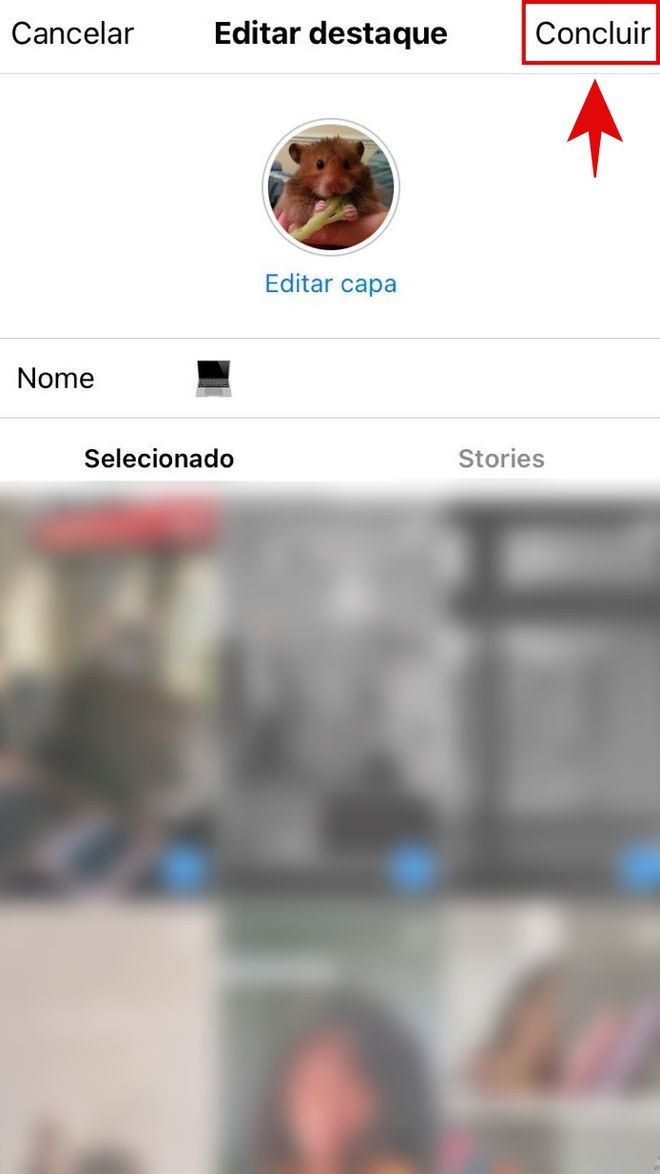
Pronto! Agora você sabe como mudar a capa de um Destaque do Instagram sem postar nos Stories!