Como criar uma rotina no Google Assistente e tornar seu dia mais produtivo
Por Matheus Bigogno Costa | 22 de Maio de 2020 às 13h15
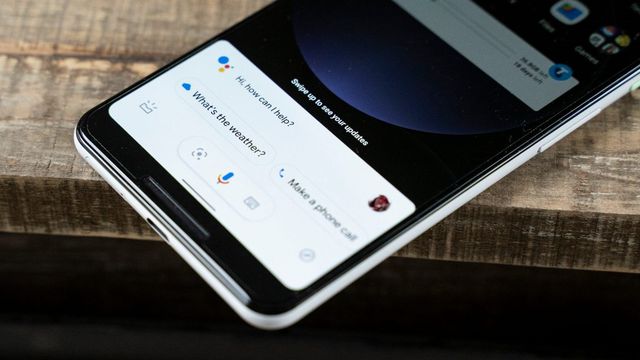

Atualmente, muitos usuários utilizam assistentes de voz para tocar músicas, fazer ligações, ter acesso a agenda e diversas outras funcionalidades. O Google Assistente, além de todas estas possibilidades, permite que rotinas sejam programadas para utilizar comandos de voz criados pelos próprios usuários.
Com elas, os usuários podem fazer com que o assistente de voz realize diversas ações, como mostrar compromissos da agenda ou anotações, utilizando apenas um ou poucos comandos de voz. Assim, o usuário evita ter que usar vários comandos para ações diferentes, quando pode configurar apenas um para realizar todas.
- Google Agenda: como criar e compartilhar eventos da sua agenda
- 10 funções e dicas para usar o assistente virtual da Google
- Como usar o Google Assistente em português
Confira neste tutorial como configurar diversas rotinas para o Google Assistente. O procedimento foi realizado em um celular Android, mas poderá ser realizado em dispositivos iOS.
Como criar uma rotina no Google Assistente
Passo 1: abra o Google Assistente e arraste para cima para ter acesso a outras configurações. Se você não tiver o app do assistente de voz, pode baixá-lo diretamente da Play Store ou da App Store.
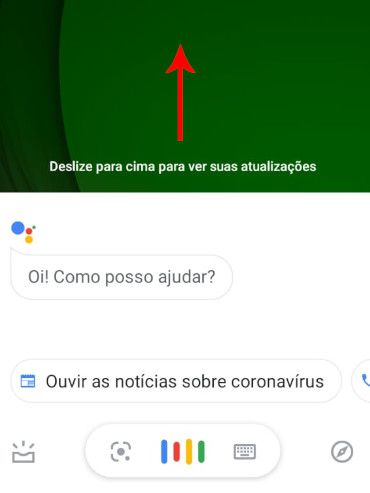
Passo 2: clique na sua foto, no canto superior direito, para acessar o menu de Configurações.
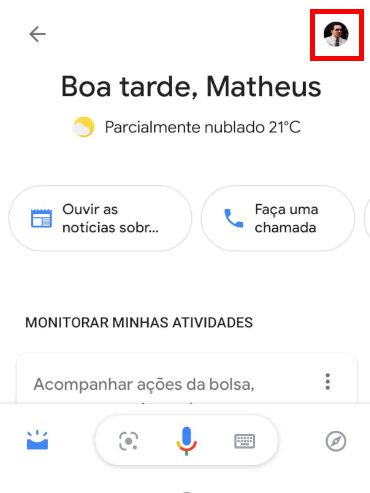
Passo 3: selecione a aba “Assistente”.
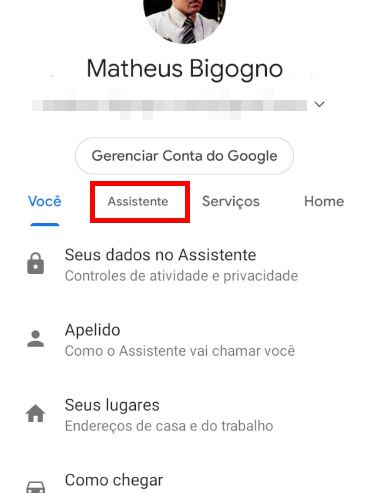
Passo 4: role a tela para baixo até encontrar a opção “Rotinas”.
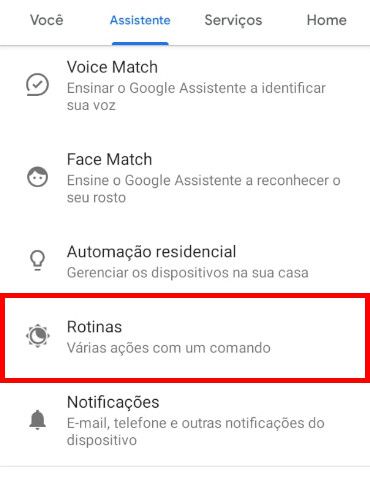
Passo 5: você pode alterar alguma rotina já criada pelo Google, ou pode criar uma nova. Clique em “Adicionar uma rotina”.
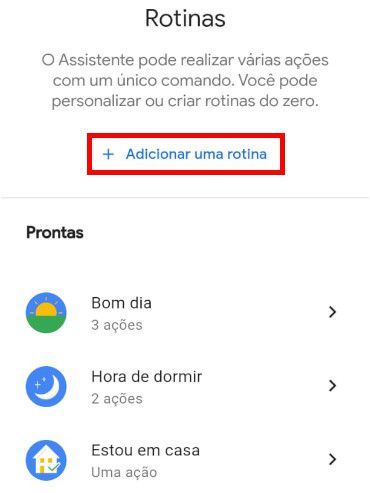
Passo 6: clique em “Adicionar comandos” para criar um ou mais comandos de voz para esta rotina.
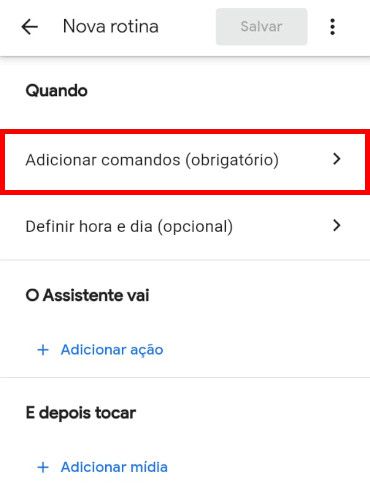
Passo 7: você pode criar um ou vários atalhos de voz para a mesma ação. Finalizado esta etapa, clique em “Ok” no canto superior direito para prosseguir.
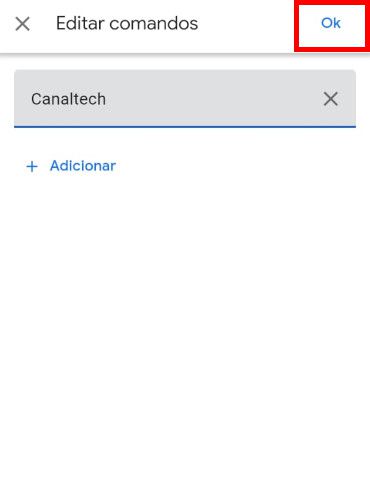
Passo 8: caso queira, você pode definir hora e os dias que você poderá executar esta rotina. No item “O assistente vai”, clique em “Adicionar ação” para configurar quais itens esta rotina irá realizar.
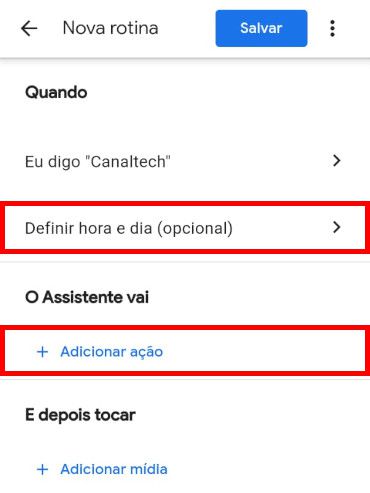
Passo 9: insira comandos ou selecione a aba “Procurar ações frequentes”. Procure e marque quais itens você quer que esta rotina realize. Finalizada a escolha, clique em “Adicionar” no canto superior direito.
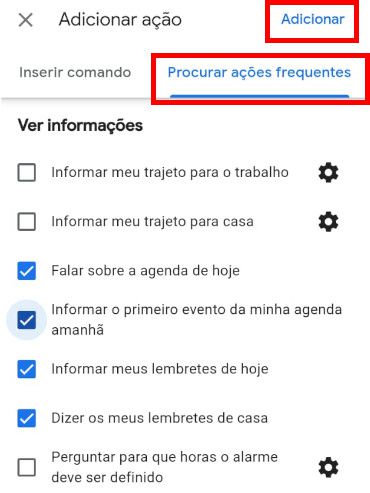
Passo 10: caso você queira, pode programar esta rotina para tocar uma música ou rádio. Finalizadas as edições desta rotina, clique em “Salvar” no canto superior direito.
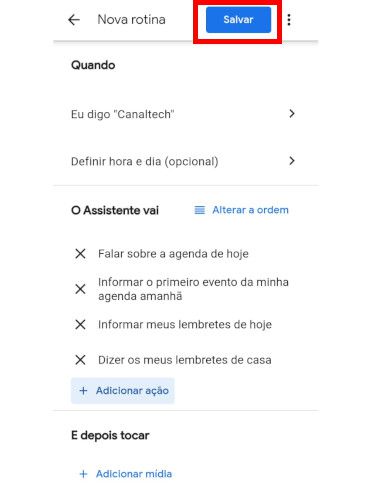
Passo 11: esta rotina ficará na área “Personalizadas” e pode ser alterada a qualquer momento.
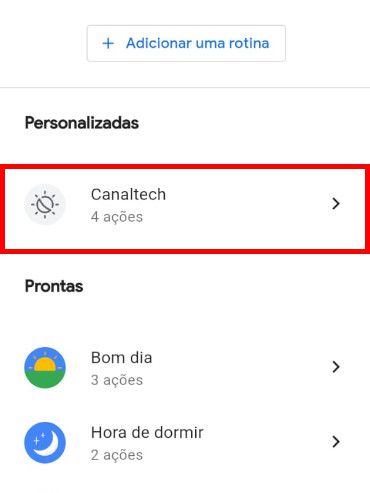
Passo 12: para ativar uma rotina, volte ao Google Assistente e fale ou digite o comando que você configurou. Espere as atividades serem ditas e exibidas na tela pelo assistente virtual.
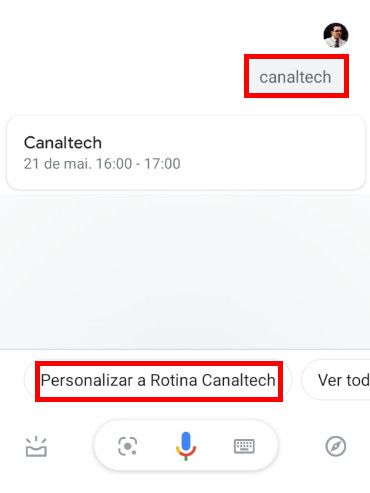
Dica: se você quiser editar esta rotina, pode clicar no item “Personalizar a Rotina”.
Pronto! Agora você pode criar diversas rotinas no Google Assistente, configurando comandos de voz para que o assistente realize várias tarefas.