Como criar Stories personalizados com o Canva de forma gratuita
Por André Lourenti Magalhães | Editado por Bruno Salutes | 09 de Janeiro de 2021 às 21h00


O Canva (Android | iOS | Web) é uma ferramenta gratuita para criação e edição de imagens e vídeos. Sua interface permite customizar todos os aspectos de uma imagem, o que inclui textos, símbolos, planos de fundo e fotos. Um dos diferenciais do Canva é a grande quantidade de templates disponíveis para diferentes situações, incluindo os Stories do Instagram e Facebook.
- Como criar logo gratuitamente no Canva pelo PC e celular
- Como usar o Canva | Como criar imagens e vídeos personalizado para redes sociais
- 8 apps para você editar e turbinar seus posts nas redes sociais
O editor de Stories do Canva utiliza um rascunho com o tamanho adequado para publicação nesse formato das redes sociais. Portanto, basta liberar a criatividade para desenvolver sua arte. É um recurso muito interessante para quem trabalha com redes sociais e precisa de uma produção com mais detalhes, além das fotos e vídeos.
O Canva Stories cria resultados que podem ser salvos como imagem ou vídeo, incluindo a presença de GIFs e stickers animados. Confira, abaixo, como criar um Story personalizado!
Canva Stories: como criar stories personalizados
Passo 1: acesse o Canva e vá até a opção "Criar um design". Em seguida, selecione "Story do Instagram", dentro da opção "Redes sociais";
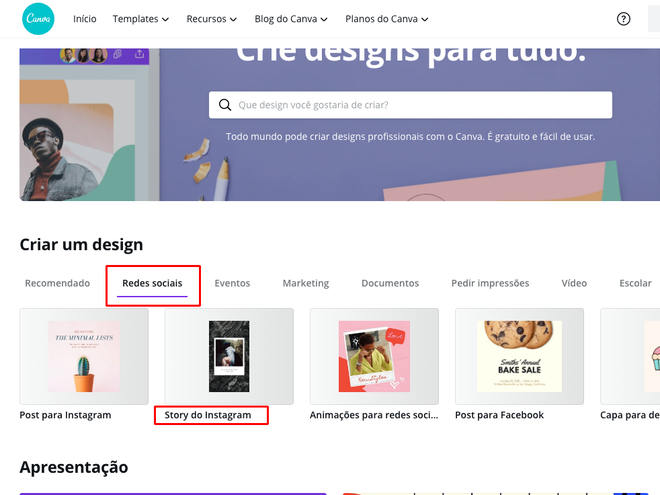
Passo 2: um documento em branco será aberto. No menu lateral, é possível visualizar todas as opções de customização. Se quiser começar seu trabalho a partir de um template, basta selecionar um modelo na respectiva opção;
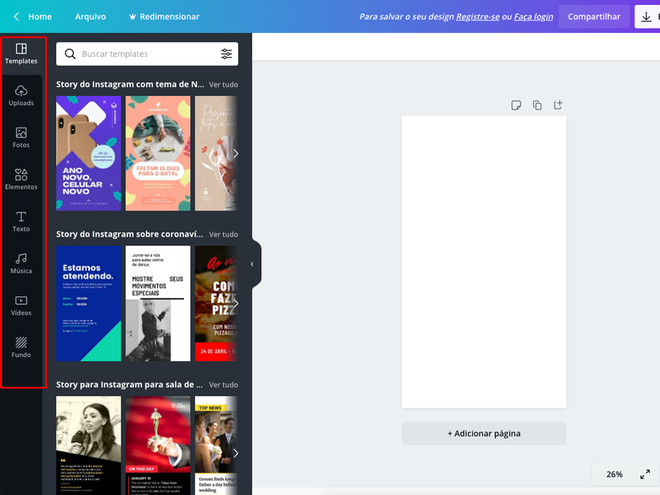
Passo 3: o template é dividido entre uma imagem de fundo, textos e diferentes símbolos. Basta clicar em cada um deles para modificá-los ou removê-los;
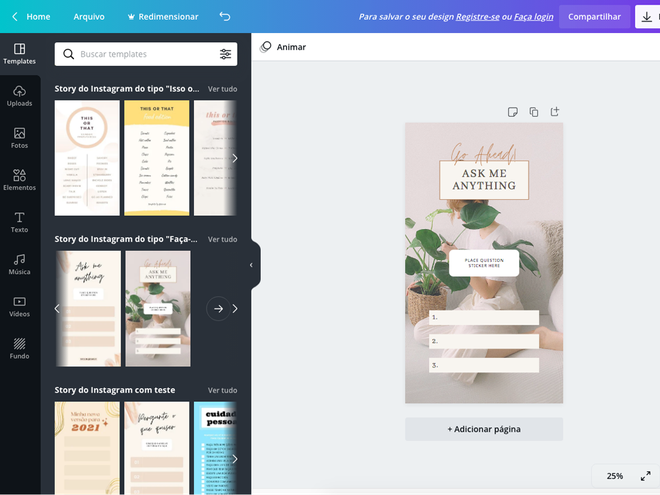
Passo 4: clique duas vezes em um texto para alterar o conteúdo escrito;
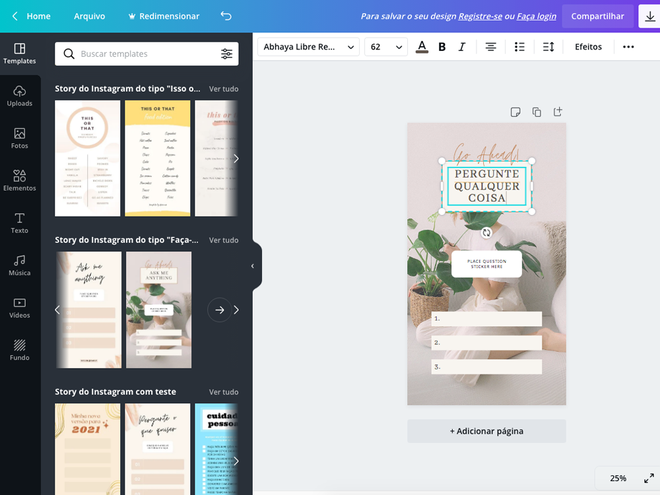
Passo 5: utilize a barra de ferramentas acima da imagem para customizar e formatar o texto;
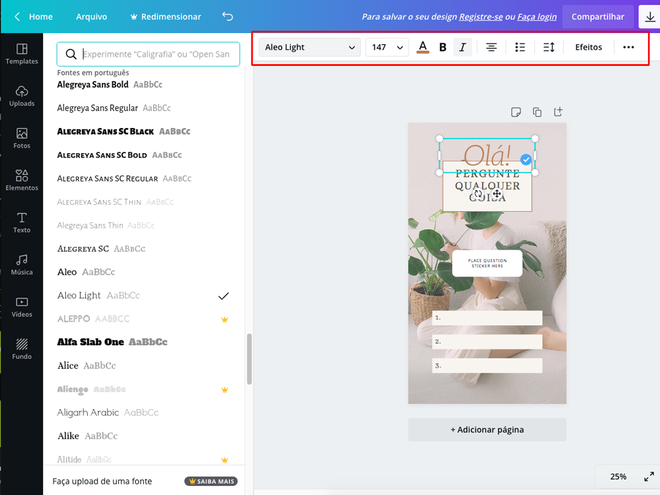
Passo 6: use a área "Fundos" para modificar o plano de fundo da imagem. É possível usar exemplos da própria plataforma ou escolher cores simples;
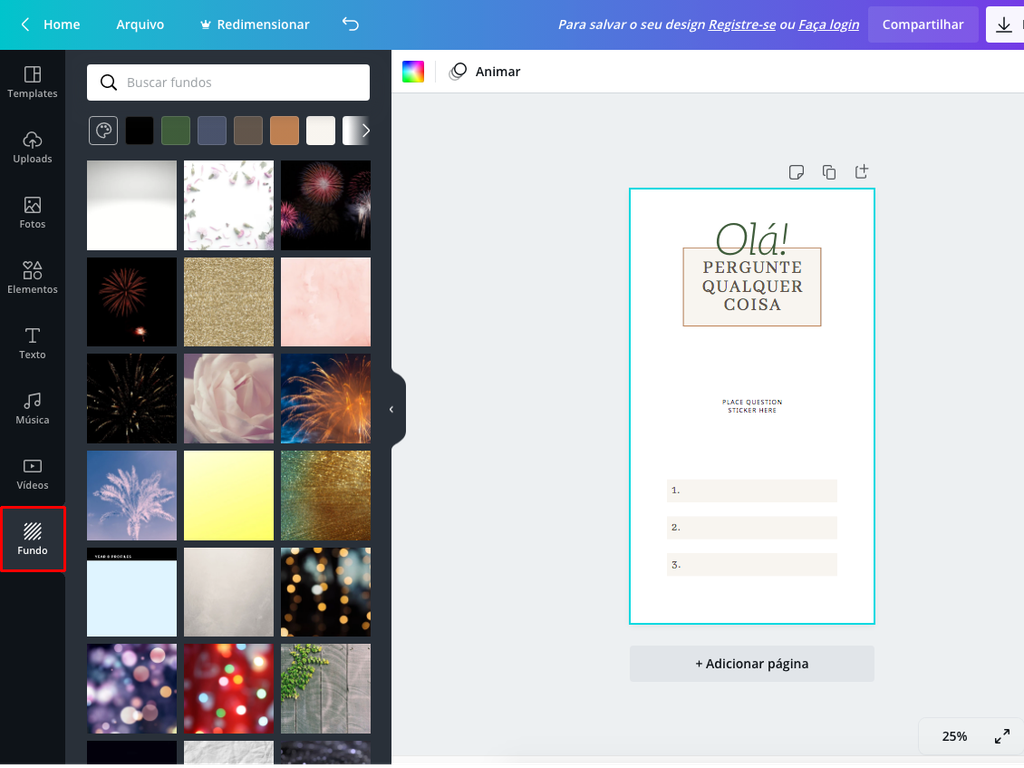
Passo 7: em "Elementos", é possível adicionar formas geométricas, símbolos e stickers. Basta clicar em cada um deles para inseri-los na imagem;
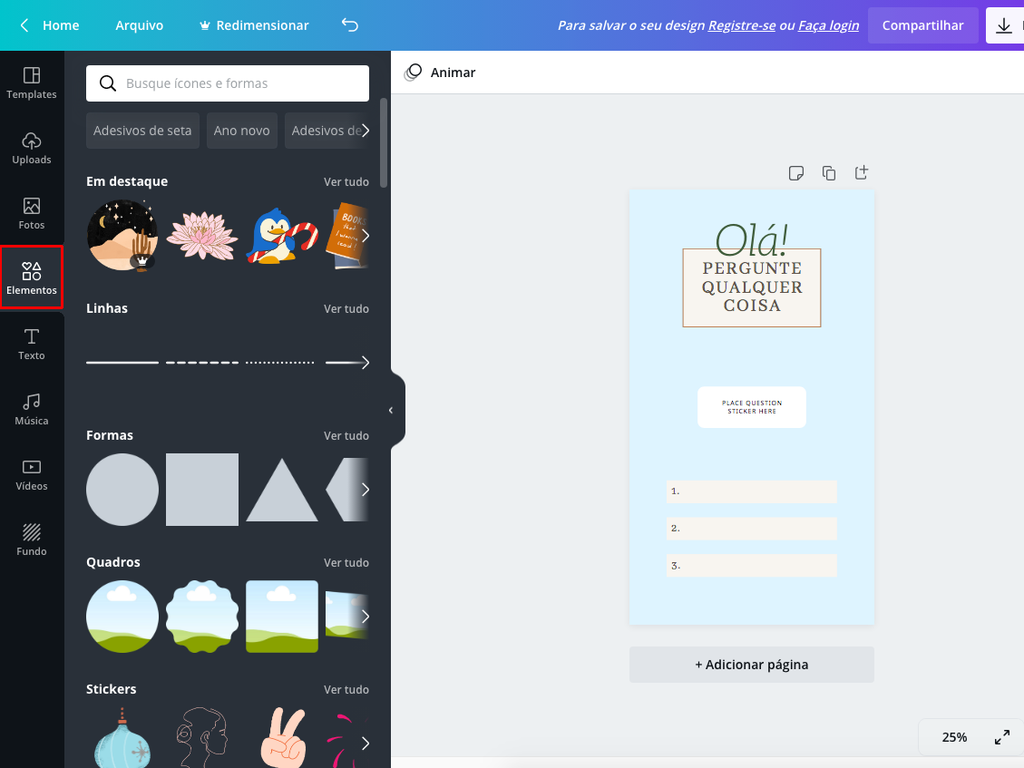
Passo 8: cada elemento pode ser modificado. Mova o quadrado que o contorna para poder redimensionar e use a barra superior para alterações na cor;
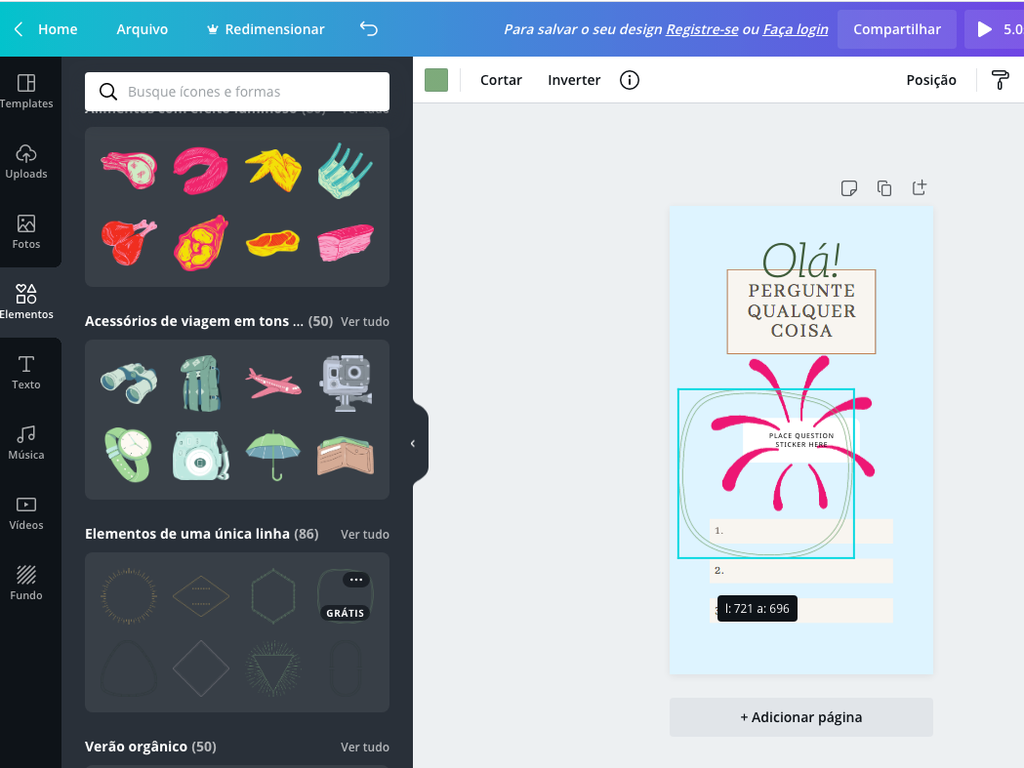
Passo 9: você pode modificar a criação adicionando arquivos de seu dispositivo. Em "Upload", é possível carregar uma foto própria ou o logo de sua empresa. O Canva também possui acervo próprio, que pode ser acessado na opção "Fotos";
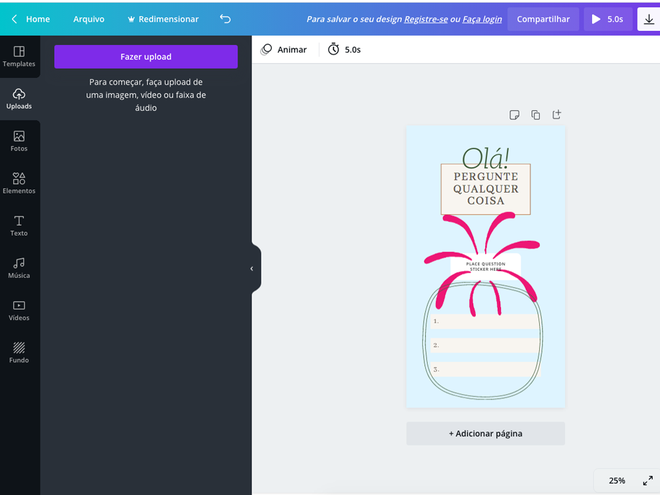
Passo 10: caso tenha adicionado GIFs ou vídeos, é possível ajustar a duração do arquivo. Com tudo finalizado, clique em "Baixar";
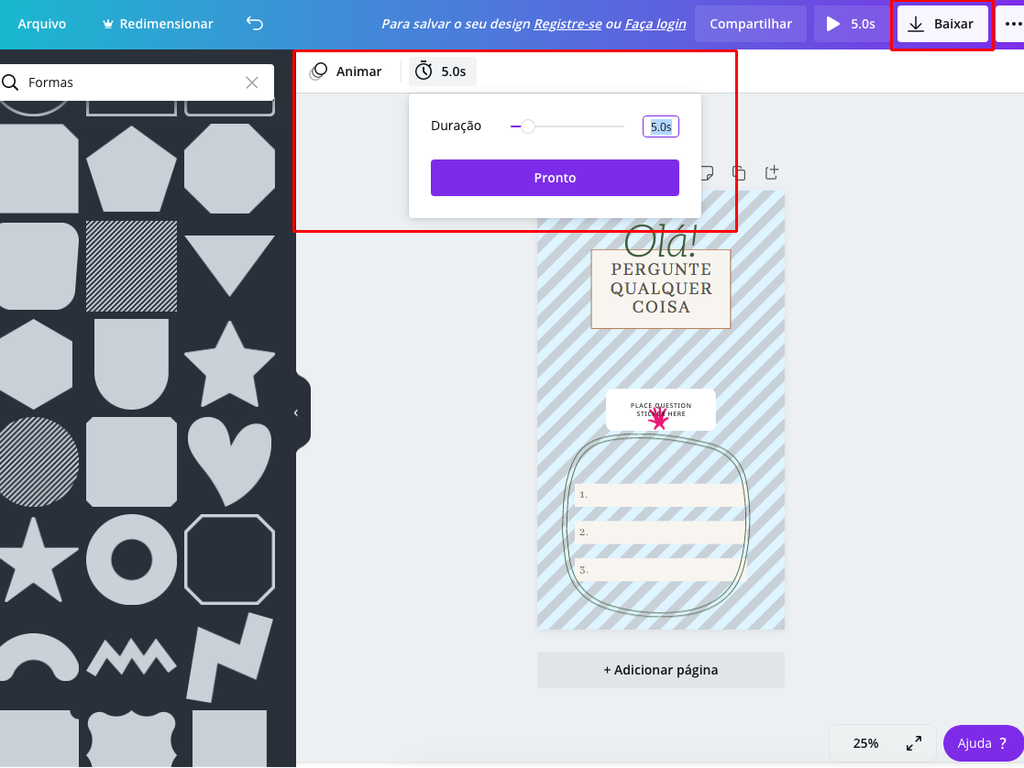
Passo 11: escolha o formato ideal e faça o download. Para publicações animadas, é recomendável o formato .mp4;
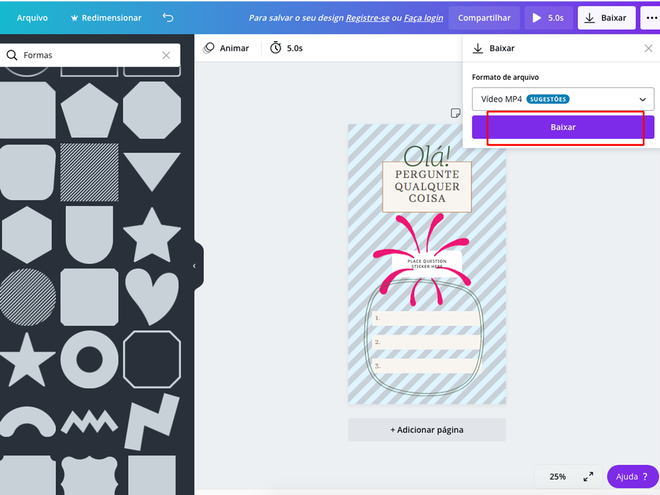
Com o conteúdo baixado, é só adicionar aos Stories!