Como criar e personalizar a cor de pastas do Google Drive
Por André Lourenti Magalhães | Editado por Bruno Salutes | 10 de Junho de 2021 às 22h50
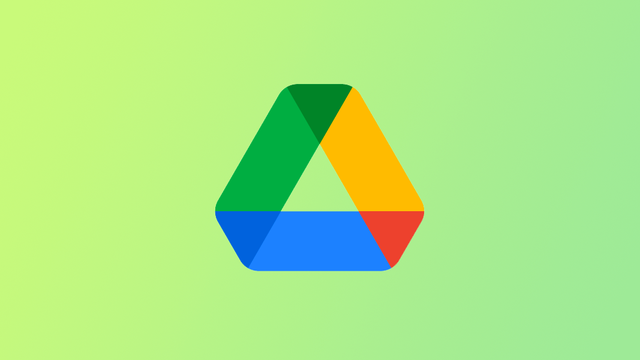
Separar as pastas por cores é uma interessante forma de organizar os seus arquivos do Google Drive (Android | iOS | Web). A plataforma de armazenamento em nuvem e sincronização permite ajustar a cor do ícone de todas as suas pastas e atalhos, o que ajuda a catalogar entre pastas de trabalho, backup, estudos, entre outras opções.
- Qual a diferença entre Google Drive e Google One?
- Como salvar documentos no Google Drive e abrir com o Google Docs
- Como fazer backup do Google Drive automaticamente
Em junho desse ano, o Google anunciou que as pastas compartilhadas também receberam a opção de mudança de cor. Dessa forma, é possível organizar as suas pastas pessoais e outras com acesso dividido entre outros contatos. Confira abaixo o passo a passo para criar uma pasta do Drive e alterar a cor do ícone no celular e no computador.
Google Drive: como criar e personalizar a cor de pastas
No celular
Passo 1: abra o aplicativo do Drive para celulares e toque no ícone de "+" para criar uma nova pasta;
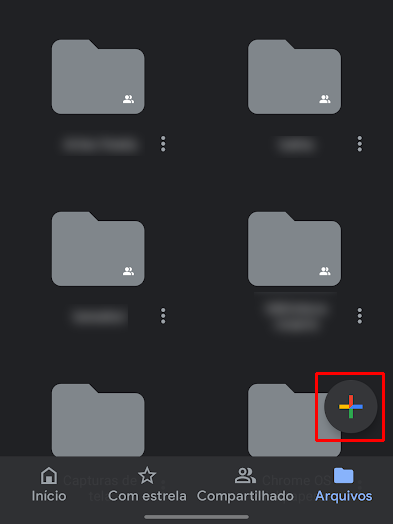
Passo 2: em seguida, escolha a opção de pasta e insira um nome para criá-la;
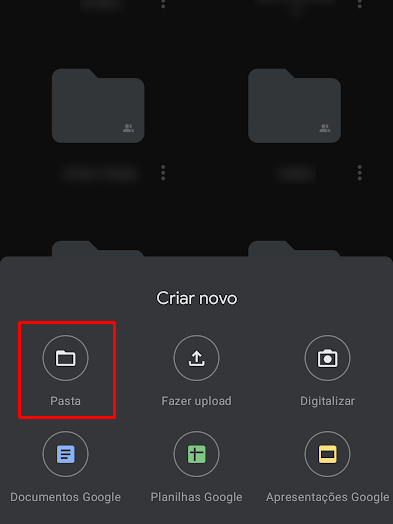
Passo 3: para mudar a cor, pressione e segure sobre uma pasta. Em seguida, toque no ícone de três pontos, localizado no canto superior direito da tela;
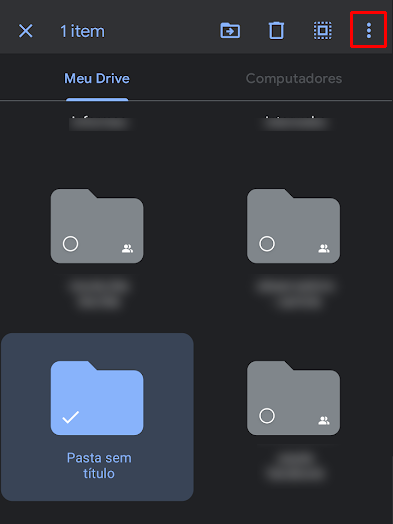
Passo 4: entre as opções, selecione "Alterar cor";
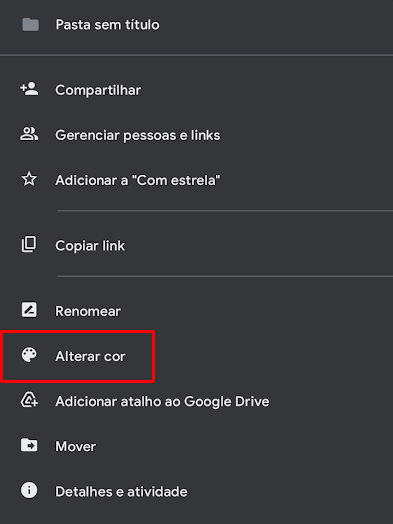
Passo 5: toque em qualquer uma das opções para mudar a cor da sua pasta.
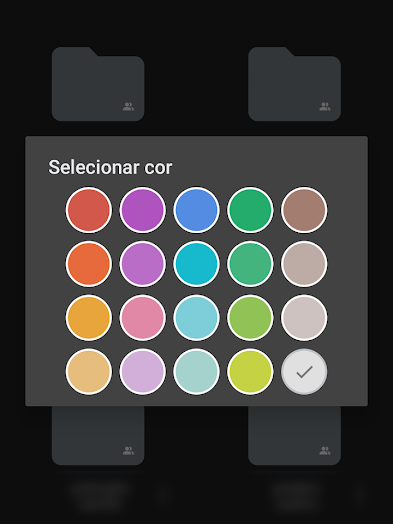
No navegador
Passo 1: para criar uma pasta, abra o Google Drive no navegador de seu PC, clique com o botão direito em qualquer espaço da tela e selecione "Nova pasta";
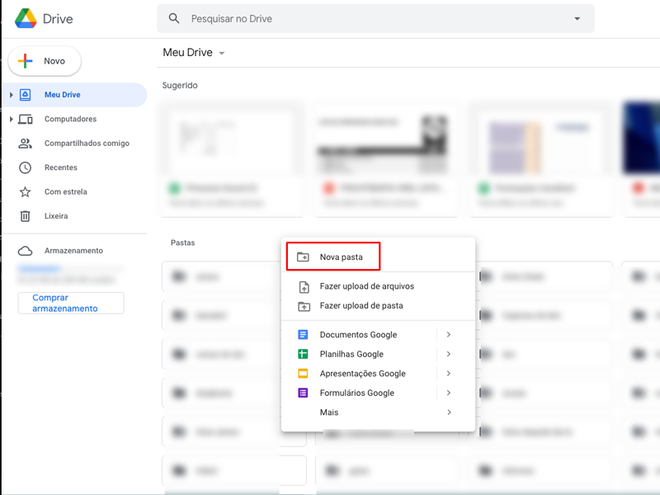
Passo 2: digite o nome da pasta e salve-a em seu perfil;
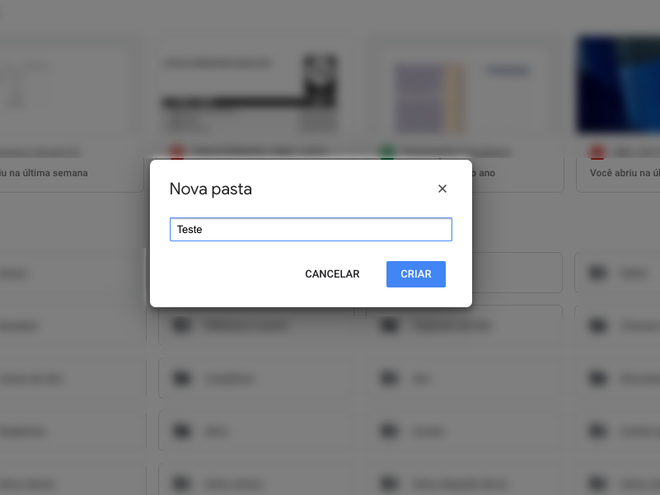
Passo 3: para personalizar a cor, clique com o botão direito sobre qualquer pasta. Em seguida, selecione a opção "Alterar cor";
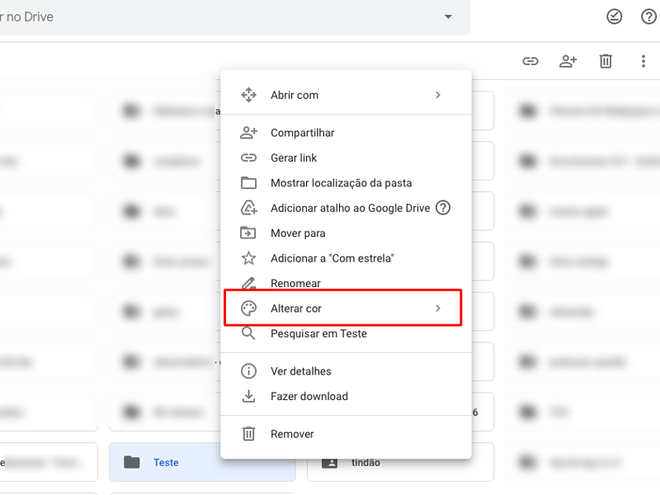
Passo 4: em seguida, clique em uma das cores disponíveis para salvar a alteração;
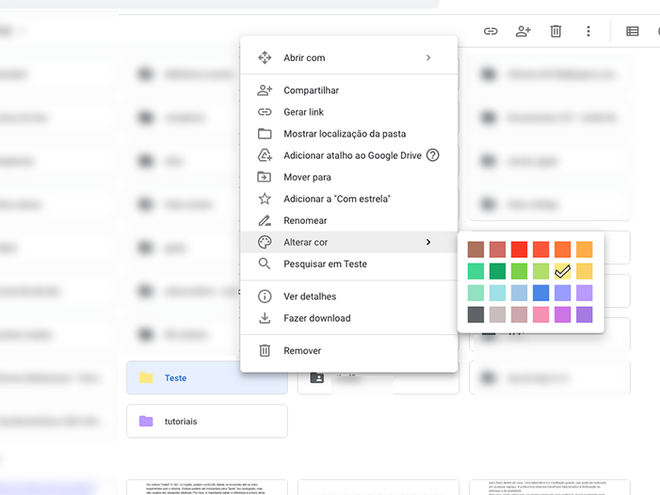
Passo 5: caso possua um atalho para uma pasta, também é possível alterar a cor seguindo os mesmos procedimentos.
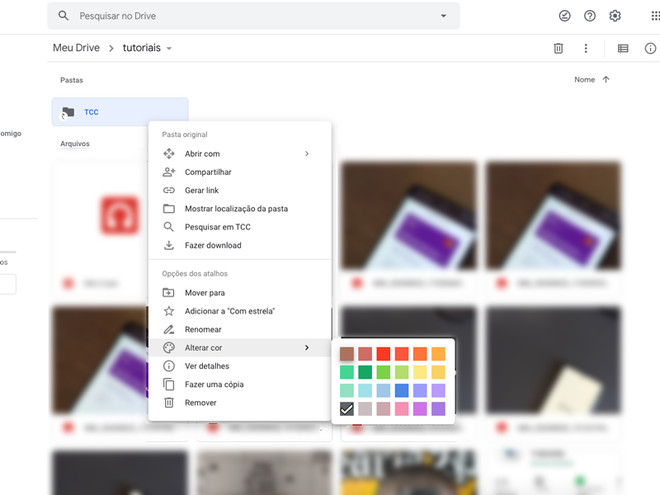
Você usa o Drive com frequência? Deixe sua opinião sobre a ferramenta!
Fonte: Google Workspace Updates