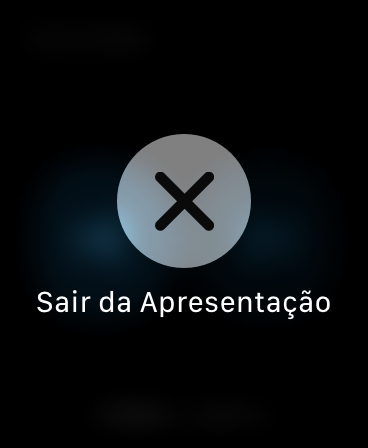Como controlar apresentações do Keynote através do Apple Watch
Por Lucas Wetten | Editado por Bruno Salutes | 11 de Maio de 2021 às 14h00
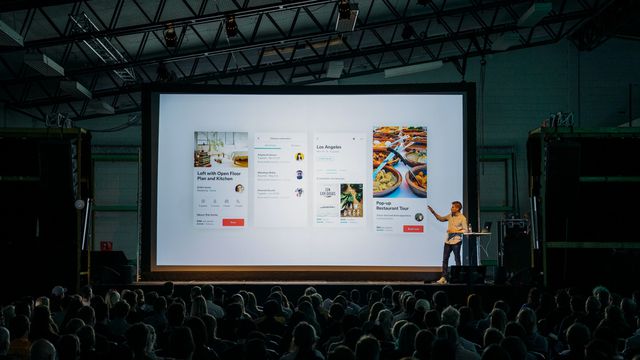
Ao realizar apresentações no seu iPhone - seja em sua tela mesmo ou espelhado em algum dispositivo externo -, é preciso tocar em sua tela para avançar ao próximo slide - a não ser que você possua um Apple Watch.
- Como desbloquear o iPhone com o Apple Watch usando máscara
- Como criar GIFs com o Keynote no iPhone, Mac e iPad
- Como configurar e usar o Handoff em todos os dispositivos Apple
- Aplicativos essenciais para quem acabou de comprar um Mac novo
- Como dividir uma conta pelo Apple Watch
Com o aplicativo do watchOS, você pode usar seu Apple Watch como controle para iniciar ou finalizar sua apresentação, e avançar ou voltar os slides. Tudo isso de maneira rápida e fácil, diretamente pela tela do seu relógio.
Importante: para que este recurso funcione, é necessário que o Apple Watch conectado ao iPhone via Bluetooth. Portanto, não há como fazer isto de forma remota, pois os dispositivos precisarão estar perto para manter a conexão.
Entenda como usar o seu Apple Watch para controlar suas apresentações do Keynote:
Passo 1: com o relógio no seu pulso, abra o aplicativo Keynote do seu smartwatch.
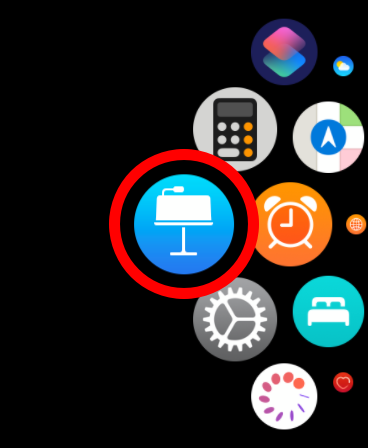
Passo 2: uma notificação no seu Apple Watch avisará para que você abra a apresentação do Keynote em seu iPhone.
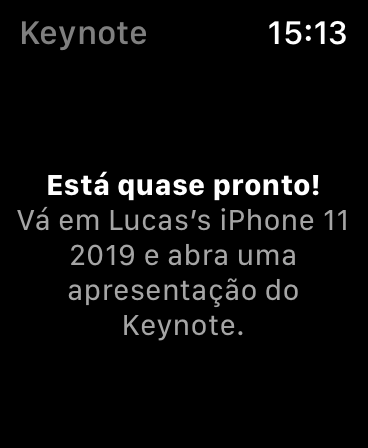
Passo 3: no seu iPhone, abra a apresentação do Keynote que deseja controlar pelo seu Apple Watch.
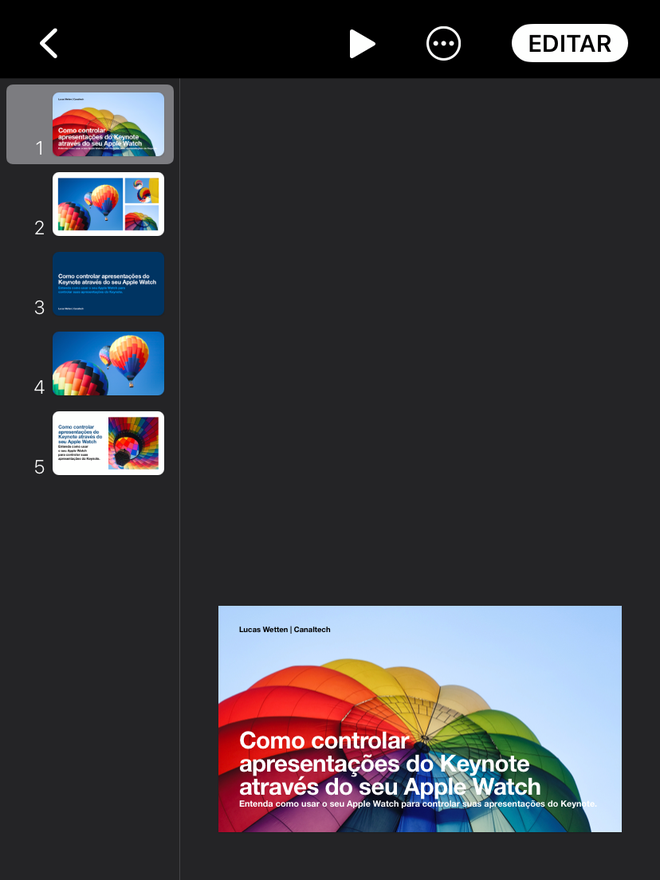
Passo 4: caso você já tenha dado "Play" na apresentação pelo seu iPhone, o seu Apple Watch vai pular esta etapa e ir direto para o Passo 5. Porém, caso você ainda não tenha a iniciado, você tem a opção de iniciá-la diretamente pelo seu relógio, clicando para dar "Play".
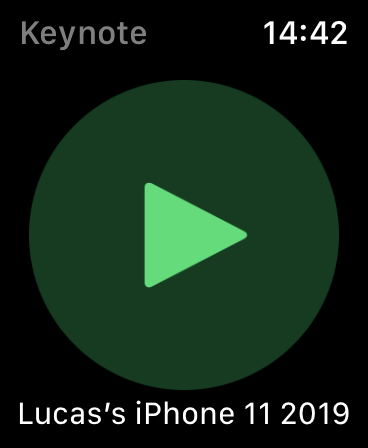
Passo 5: com a apresentação iniciada, basta tocar na tela do seu Apple Watch para avançar ao próximo slide.
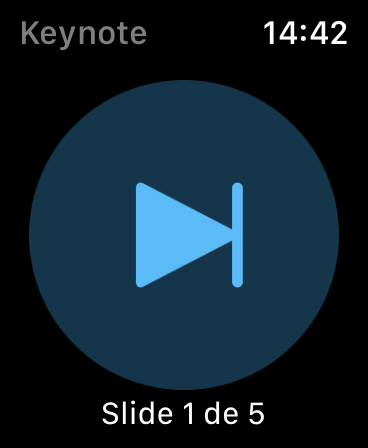
Passo 6: caso precise voltar um slide ou encerrar a apresentação antes do fim, pressione o clique na tela do seu relógio e as opções vão aparecer.
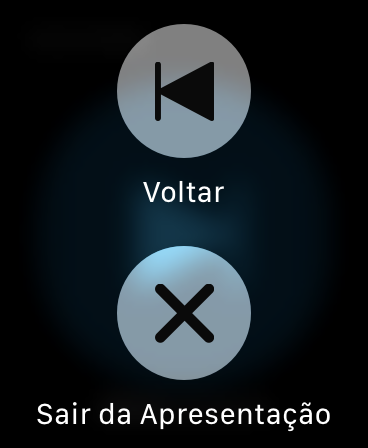
Passo 7: caso opte por voltar um slide, a tela agora vai te dar as opções de retornar outro slide ou avançar ao slide seguinte e seguir com a apresentação.
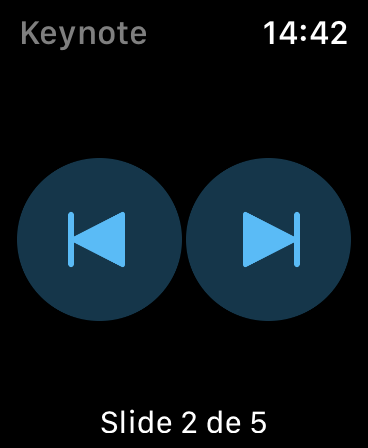
Passo 8: ao finalizar a apresentação, naturalmente, você só terá a opção de retornar ao último slide. Pressione o clique na tela mais uma vez.
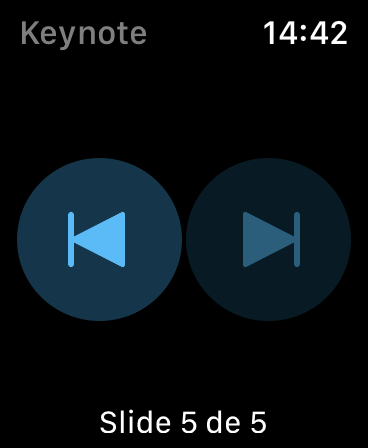
Passo 9: com a apresentação chegada ao final, você só terá a opção de encerrá-la e voltar para a tela inicial.