Como colocar foto de perfil no Microsoft Teams
Por Matheus Bigogno Costa | Editado por Guadalupe Carniel | 04 de Outubro de 2021 às 09h00
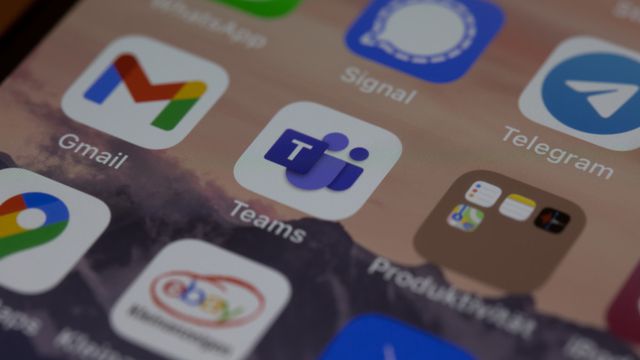
Desde o início de 2020, muitos trabalhadores precisaram migrar suas jornadas diárias para o home office. Por isso, houve um aumento significativo no número de usuários de plataformas como o Microsoft Teams (Android | iOS | Windows | macOS | Web).
- Como ativar o modo escuro no Teams
- Como agendar uma reunião no Microsoft Teams
- Como mudar o seu nome de perfil no Microsoft Teams
Se você utiliza o serviço, mas não escolheu uma imagem para a sua conta, pode ser que tenha tido problemas para ser reconhecido nas reuniões ou quando alguém quer enviar uma mensagem em particular. Por isso, confira abaixo como colocar uma foto de perfil no Microsoft Teams!
Como colocar foto de perfil no Microsoft Teams
No celular
Passo 1: acesse o app do Microsoft Teams no seu celular e toque sobre o seu ícone de perfil no canto superior esquerdo.
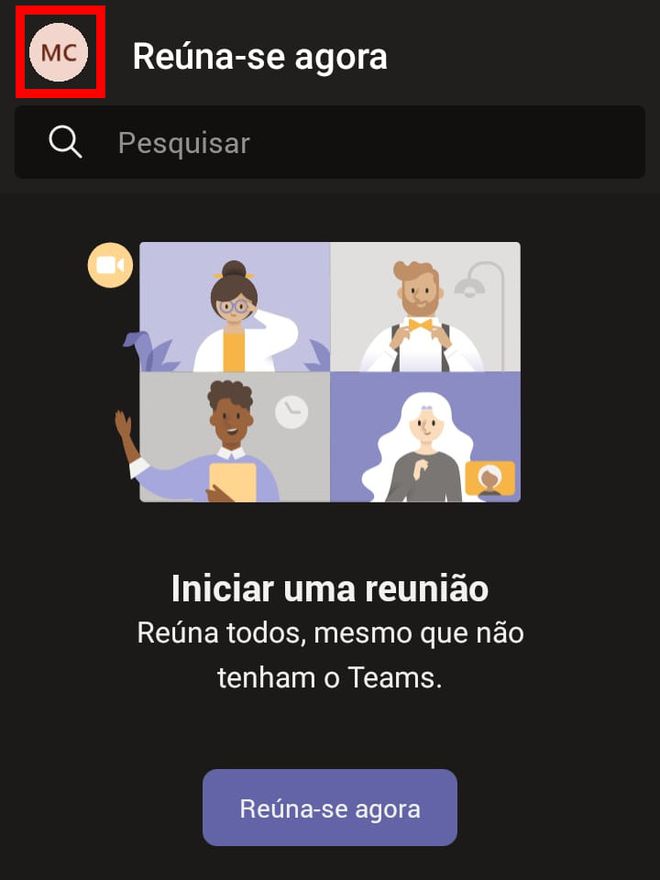
Passo 2: no menu lateral aberto, clique sobre o seu nome.
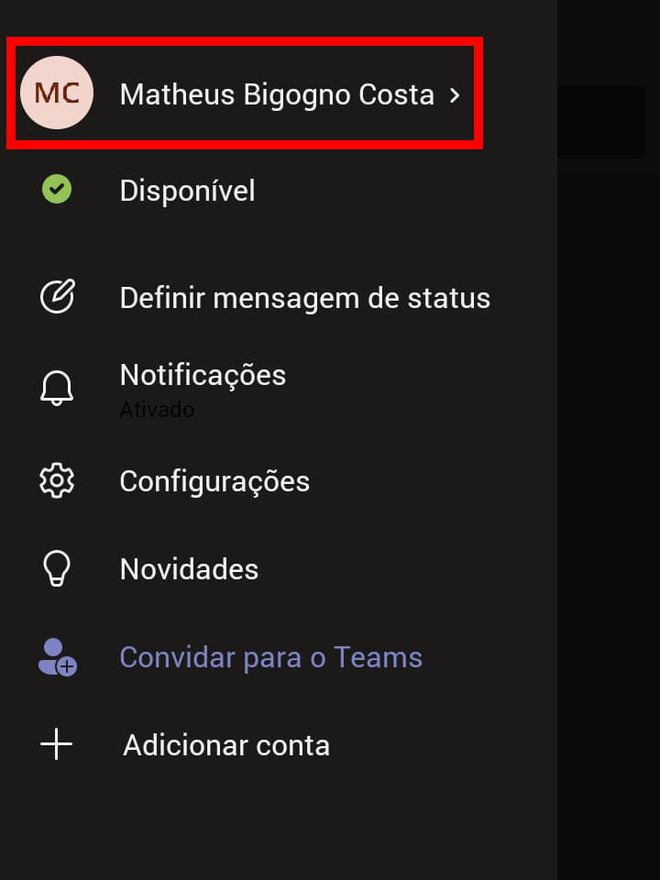
Passo 3: toque em "Editar imagem".
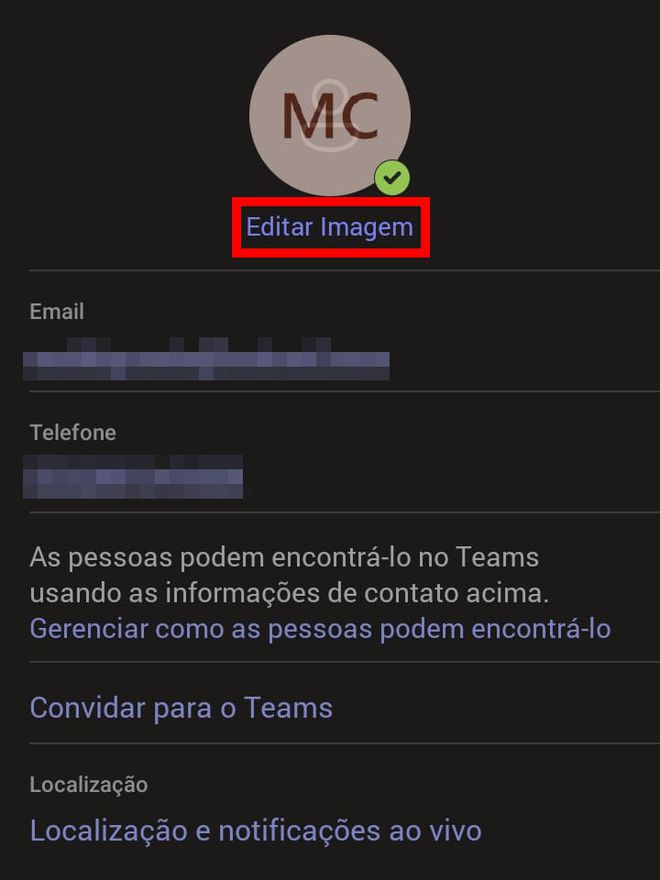
Passo 4: no menu inferior aberto em seguida, selecione "Abrir biblioteca de fotos" ou "Câmera" e carregue uma imagem.
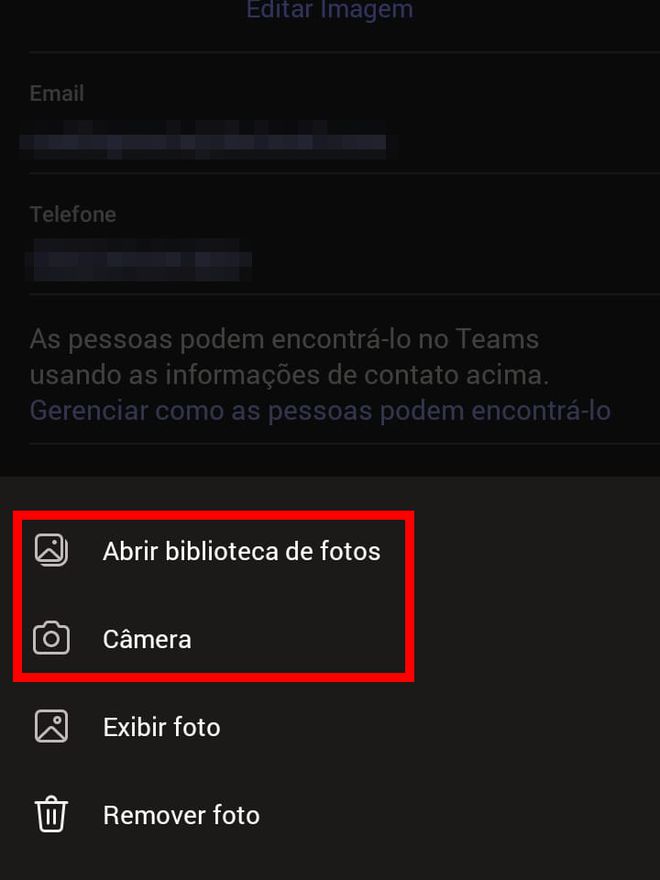
Passo 5: feito isso, a sua nova foto de perfil será salva.
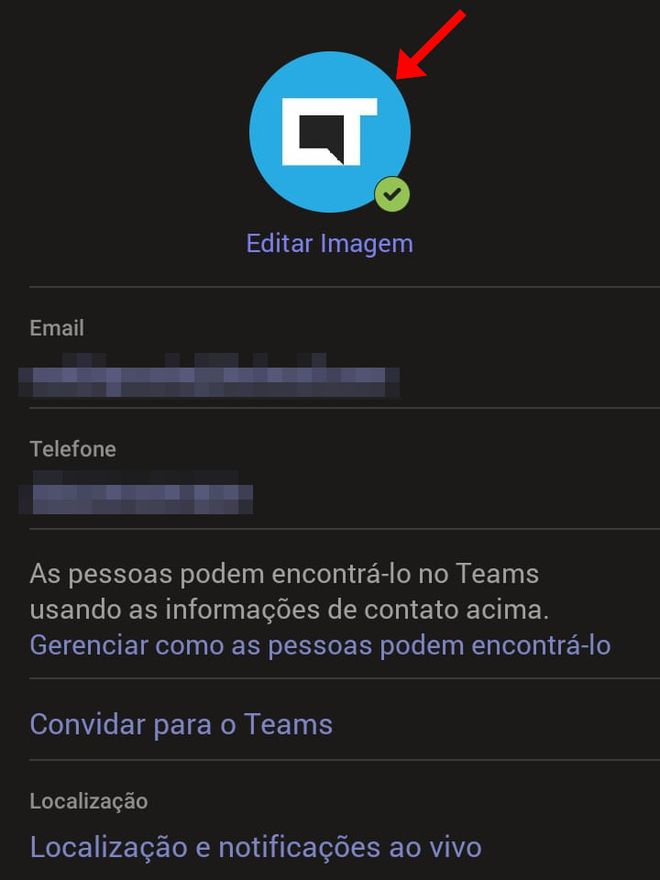
No PC
Passo 1: abra o Microsoft Teams em seu PC e clique no ícone de perfil no canto superior direito.
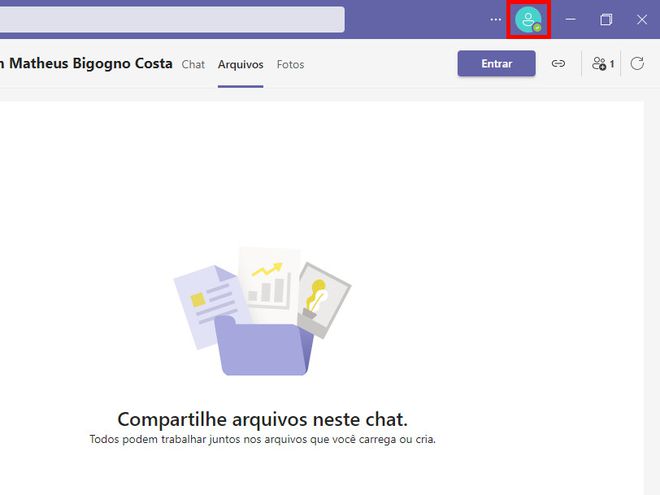
Passo 2: passe o mouse sobre o ícone com as suas iniciais e clique nele.
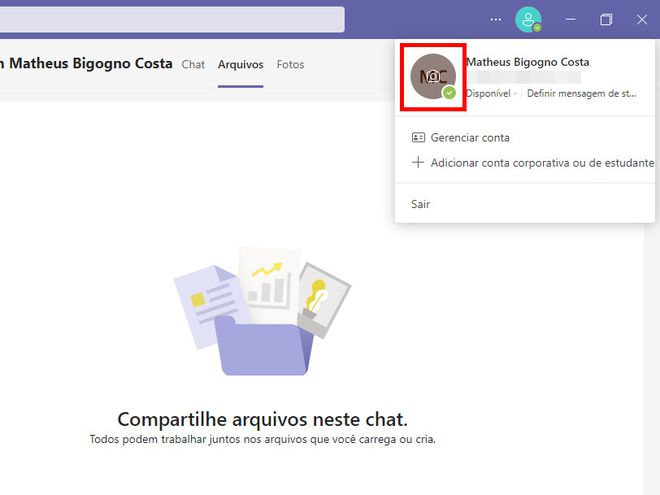
Passo 3: na janela aberta em seguida, clique em "Carregar imagem" e selecione uma foto do seu PC.
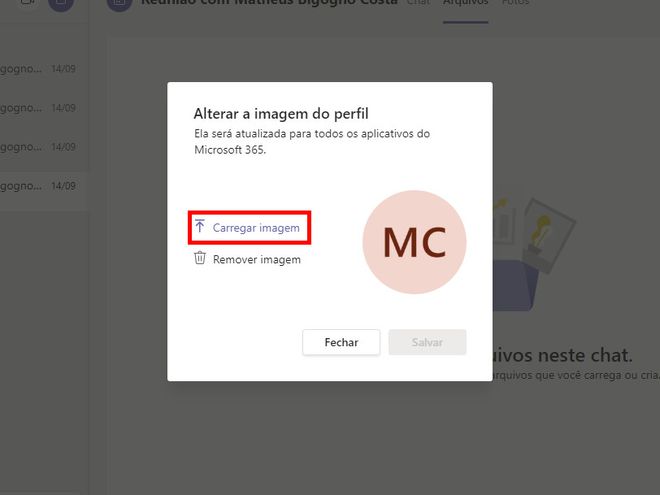
Passo 4: se estiver tudo certo, clique em "Salvar" e continue usando a plataforma normalmente.
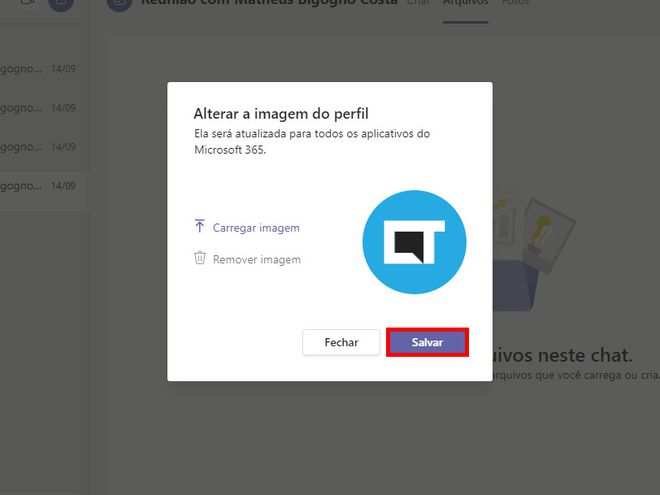
Pronto! Agora você pode colocar uma foto de perfil no Microsoft Teams.