Como baixar e usar o Amazon Photos no celular
Por André Lourenti Magalhães | Editado por Bruno Salutes | 05 de Abril de 2021 às 18h40
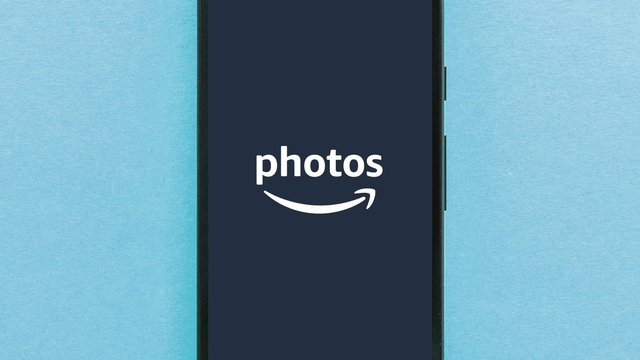

A Amazon possui seu próprio serviço de armazenamento de fotos e vídeos em nuvem. Chamada de Amazon Photos (Android | iOS), a plataforma tem um funcionamento parecido com o Google Fotos, separando imagens por datas, pastas e álbuns, além de fornecer backup para acessar os arquivos em diferentes dispositivos.
- Como transferir as imagens do Google Fotos para a galeria
- Google Fotos: como restaurar o backup de arquivos do WhatsApp
- Backup ou sincronização: quais são as diferenças?
Clientes da Amazon recebem, gratuitamente, 5 GB de armazenamento em nuvem. Por conta disso, o aplicativo é uma opção para quem busca uma forma gratuita de backup e organização de fotos. Os planos mensais de assinatura variam entre 100 GB a 2 TB de espaço, com valores a partir de US$ 1,99 por mês. A seguir, veja como dar os primeiros passos no Amazon Photos em seu celular!
Amazon Photos: como baixar e usar no celular
Passo 1: acesse a Google Play Store ou a App Store e procure pelo Amazon Photos. Após o download, abra-o e toque em "Ok" na primeira tela;
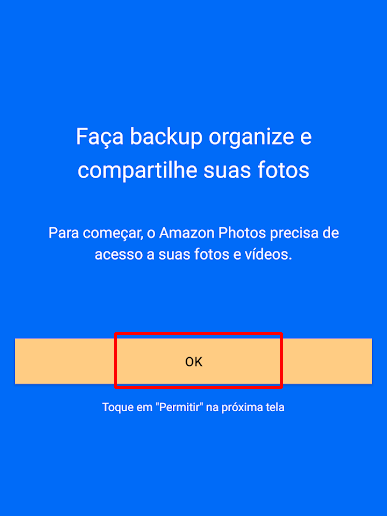
Passo 2: em seguida, libere as permissões de acesso a fotos e vídeos do seu dispositivo;
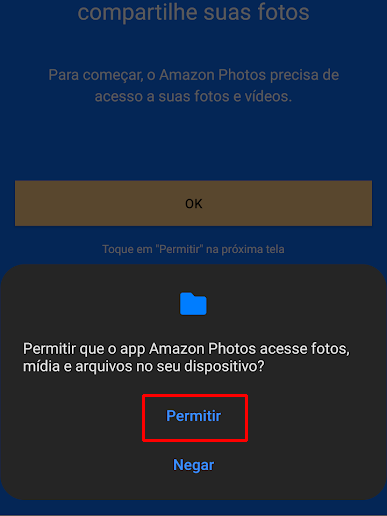
Passo 3: acesse com sua conta Amazon e faça as configurações iniciais de backup, como o salvamento automático e o uso de dados móveis;
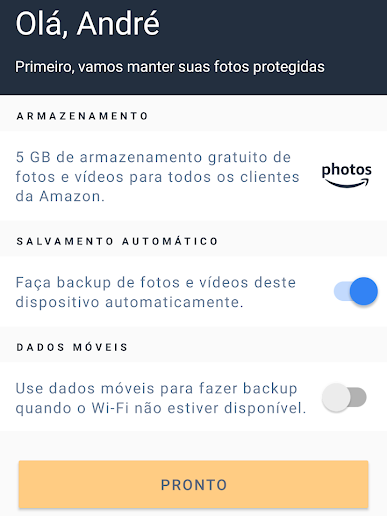
Passo 4: o Amazon Photos passará a exibir as fotos salvas no aparelho e iniciar sincronização;
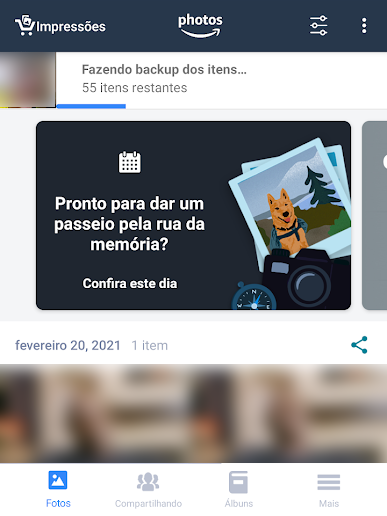
Passo 5: para selecionar as pastas de backup, vá até a opção "Mais", no menu inferior. Depois, selecione "Configurações";
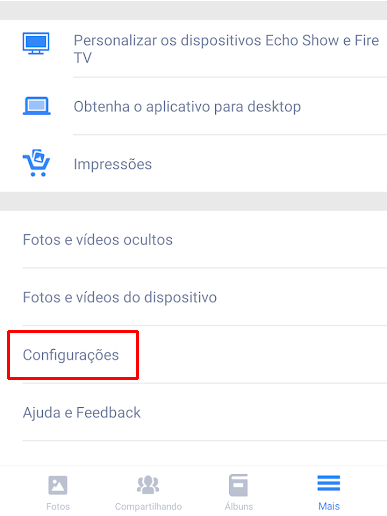
Passo 6: na próxima tela, toque em "Salvar automaticamente";
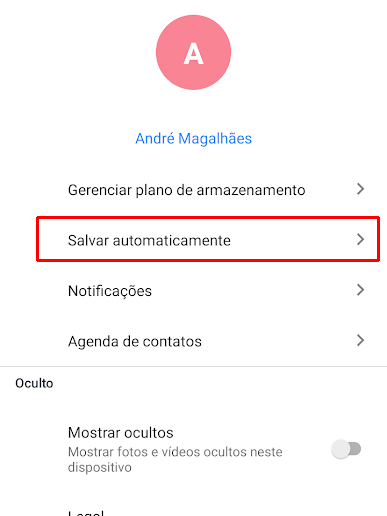
Passo 7: selecione "Gerenciar pastas" para escolher pastas do dispositivo;
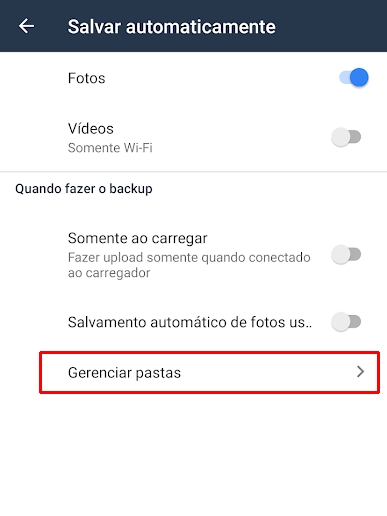
Passo 8: o app exibirá as pastas contendo fotos ou vídeos. Marque cada uma para adicioná-la ao salvamento automático no backup;
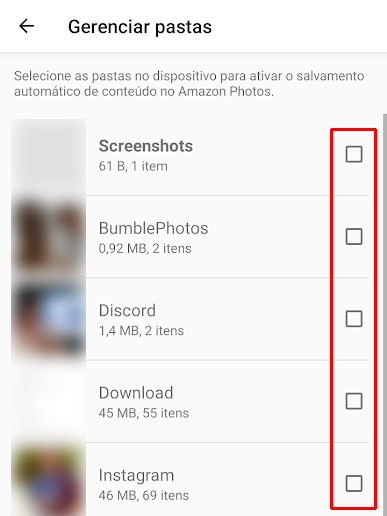
Passo 9: na aba "Compartilhando", é possível criar grupos com amigos e familiares para compartilhar fotos;
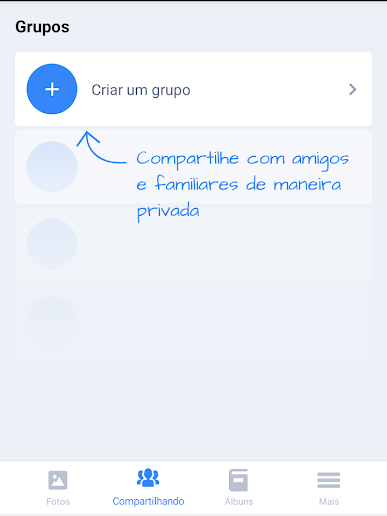
Passo 10: na aba "Álbuns", o usuário pode criar manualmente álbuns de diversos momentos ou usar uma ferramenta de criação inteligente.
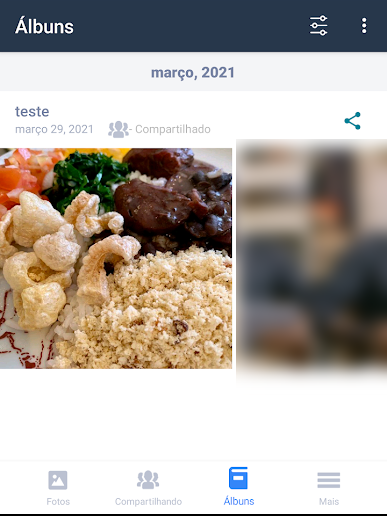
O que achou da plataforma? Comente!