Como fazer captura de tela parcial no Samsung Galaxy
Por André Lourenti Magalhães | Editado por Bruno Salutes | 30 de Novembro de 2020 às 20h40
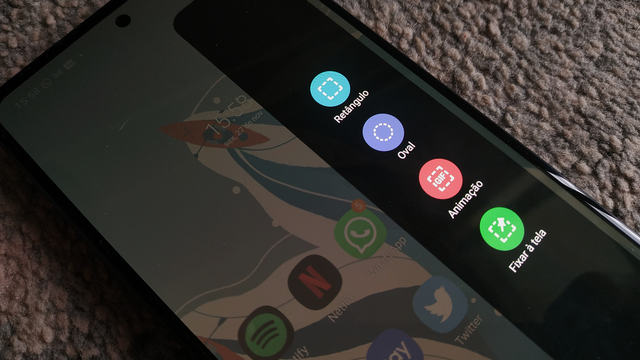

Os smartphones da linha Galaxy, da Samsung, apresentam um interessante recurso para quem faz capturas de tela: a possibilidade de gravar apenas uma parte de toda a tela. Dessa forma, não há a necessidade de fazer cortes e edições na imagem antes de compartilhá-la.
- 5 temas da Galaxy Store para baixar no seu celular
- Como encontrar celular Samsung perdido mesmo sem internet
- Como bloquear ligação de telemarketing em celulares Galaxy
O recurso pode ser encontrado na Tela Edge, uma espécie de menu lateral que pode ser acessado ao deslizar o canto superior da tela da direita para a esquerda. A interface oferece quatro opções de captura: retangular, oval, GIF animado de até 15 segundos da tela e uma captura fixa, que permite a inserção direta em outros apps. Abaixo, veja o passo a passo para cada uma!
Samsung Galaxy: como fazer captura de tela parcial
Passo 1: arraste a tela da direita para a esquerda para abrir a Tela Edge. A primeira página exibe alguns apps frequentemente utilizados. Arraste novamente para acessar as ferramentas de captura;
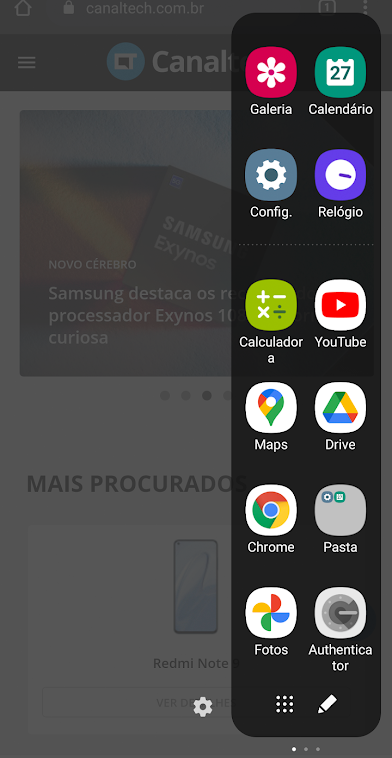
Passo 2: o painel listará cada uma das opções de captura de tela parcial. Toque em cada uma delas para usar;
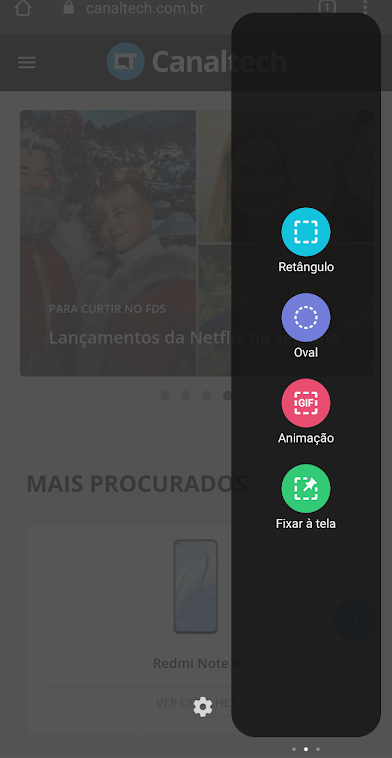
Passo 3: em "Retângulo", o sistema identifica um ponto central da imagem e exibe uma caixa de formatação. Arraste-a para selecionar a área que deseja capturar e pressione "Concluído";
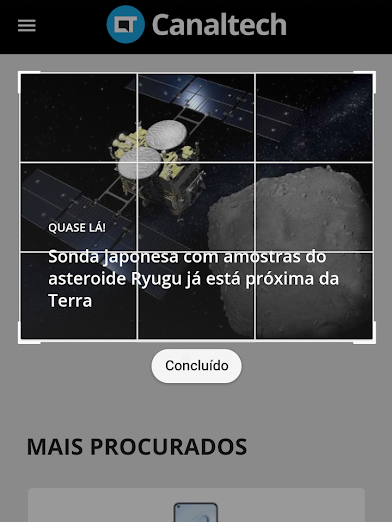
Passo 4: em seguida, o resultado é exibido. Na barra inferior, escolha entre editar, compartilhar ou salvar a imagem na galeria;
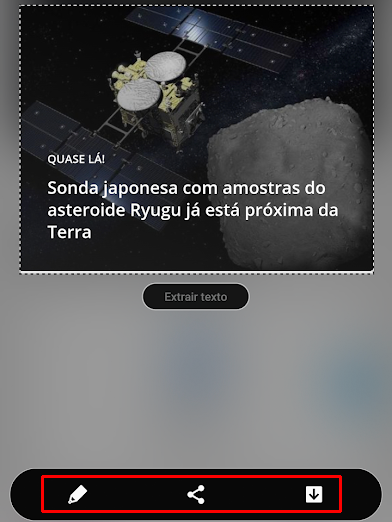
Passo 5: selecione a opção "Oval" para usar um formato circular no corte. Ajuste e pressione "Concluído";
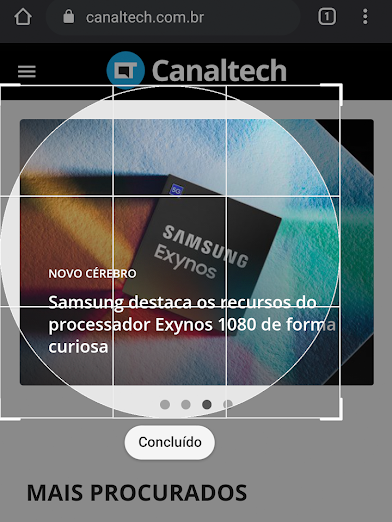
Passo 6: confirme a seleção e escolha como armazenar ou compartilhar;
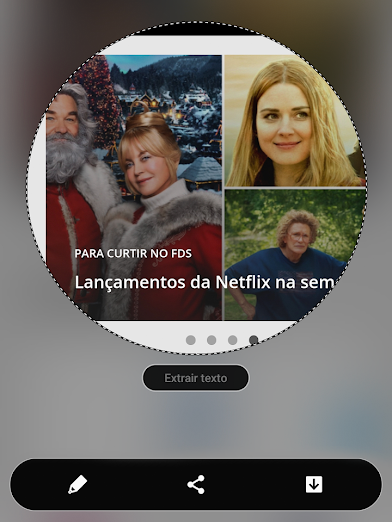
Passo 7: a opção "Animação" cria uma caixa de seleção para criar um GIF da tela. Ajuste as bordas como desejar, selecione a qualidade e toque em "Gravar";
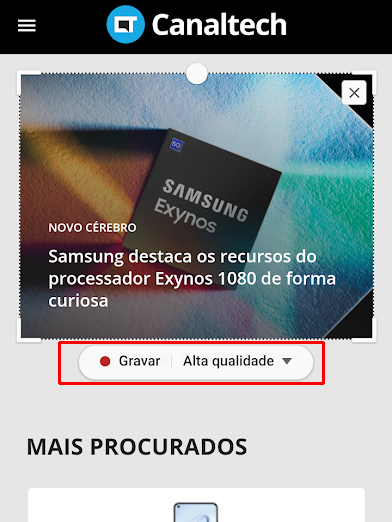
Passo 8: o celular gravará até 15 segundos do trecho selecionado. Toque em "Parar" para finalizar;
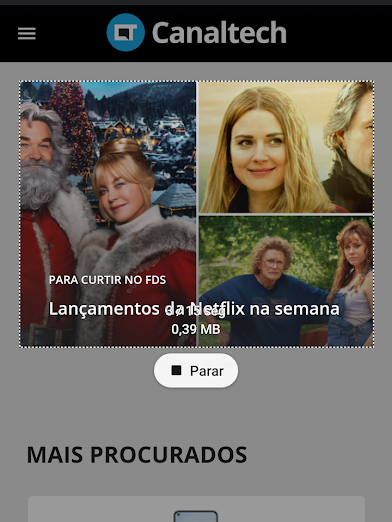
Passo 9: novamente, o resultado será exibido para edição ou compartilhamento;
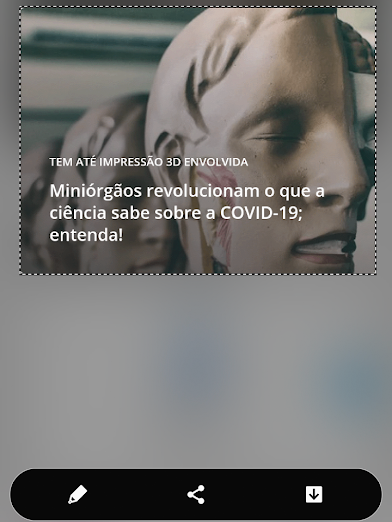
Passo 10: com a opção "Fixar à tela", é possível cortar uma parte da imagem e deixá-la suspensa na tela, navegando entre aplicativos;
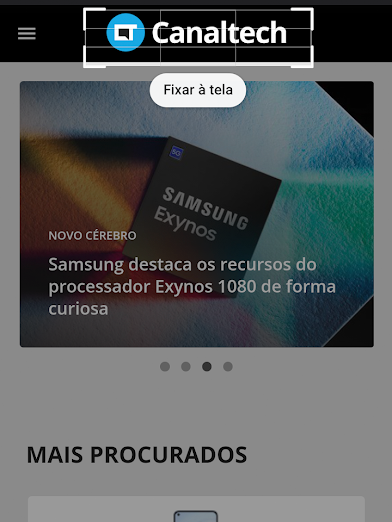
Passo 11: pressione e segure na captura e em seguida arraste-a para outro aplicativo.
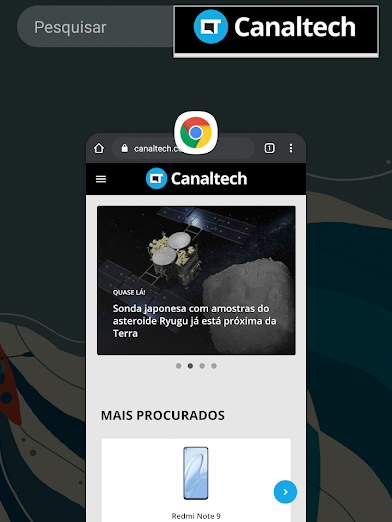
Você já utilizou esses recursos? Comente!