Como criar pastas no seu celular Android
Por Matheus Bigogno Costa | Editado por Bruno Salutes | 04 de Maio de 2021 às 19h50
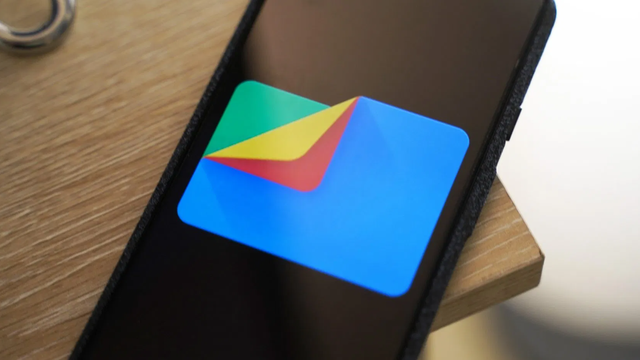

Você sabia que também pode utilizar o app Files do Google (Android) para criar pastas no seu celular Android? A plataforma, que já vem pré-instalada em alguns dispositivos, permite gerenciar arquivos e ainda possui uma série de funções interessantes para seus usuários.
Através dela, é possível acessar, mover e renomear todos os arquivos armazenados em seu telefone, criar pastas, e muito mais. Criar e gerenciar novas pastas usando o app Files é algo bastante rápido e prático, confira abaixo o passo a passo!
Como criar pastas no seu celular Android
Passo 1: abra o app Files do Google em seu celular, acesse a aba “Procurar” no menu inferior e, em seguida, toque sobre o item “Armazenamento interno”.
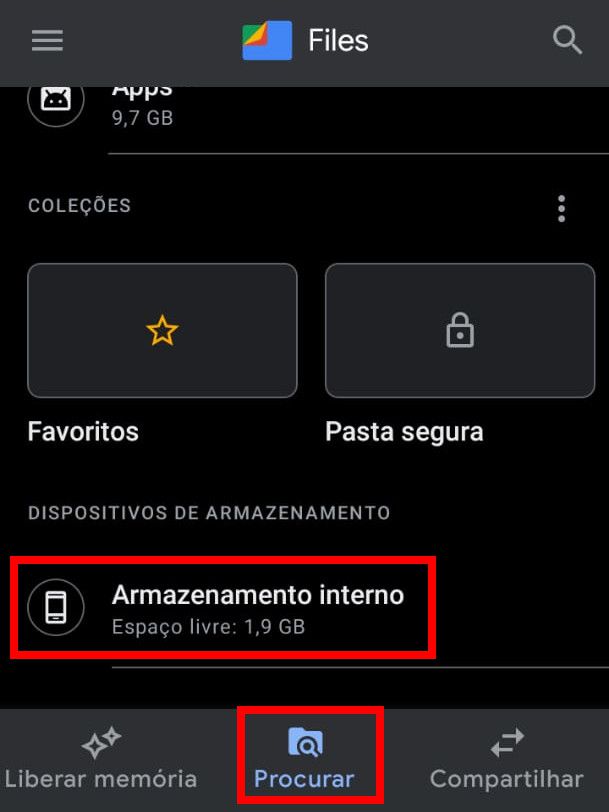
Passo 2: para criar uma pasta, clique sobre o ícone de “Três pontos” no canto superior direito.
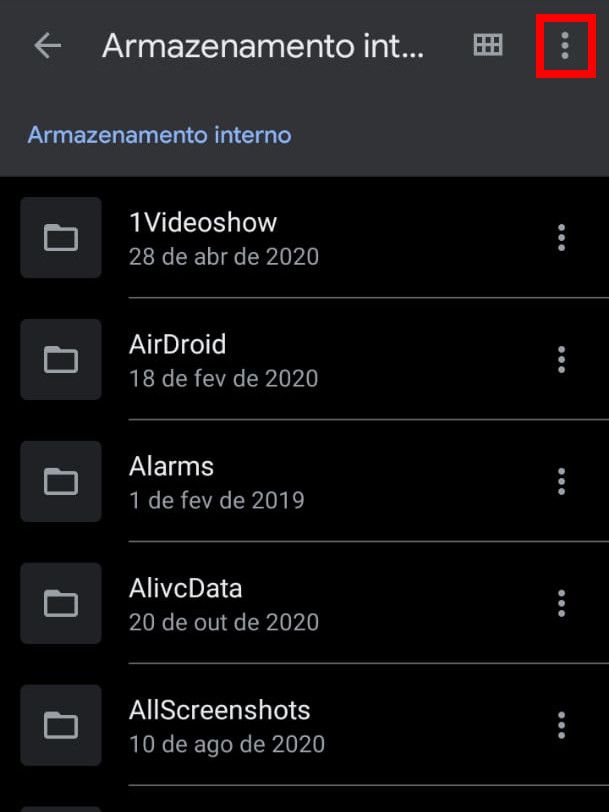
Passo 3: no menu aberto, selecione “Adicionar nova pasta”.
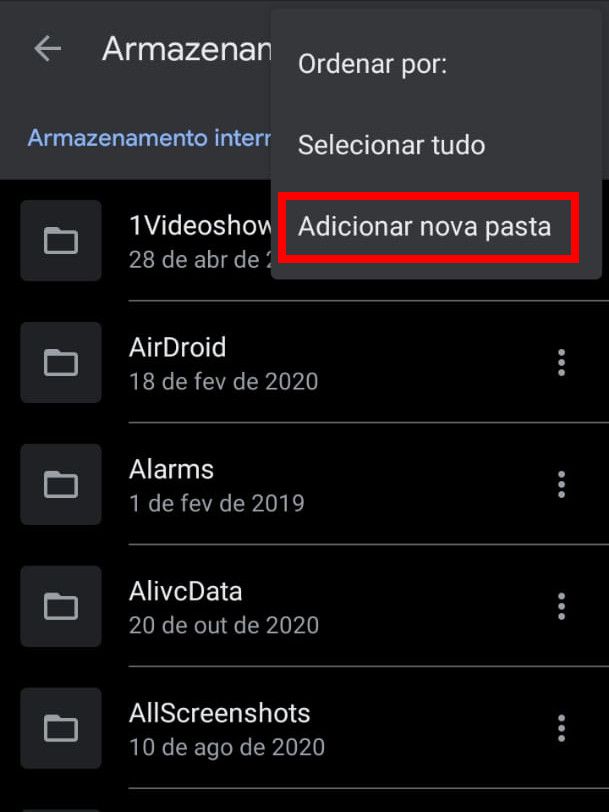
Passo 4: digite o nome da pasta e clique em “Criar pasta”.
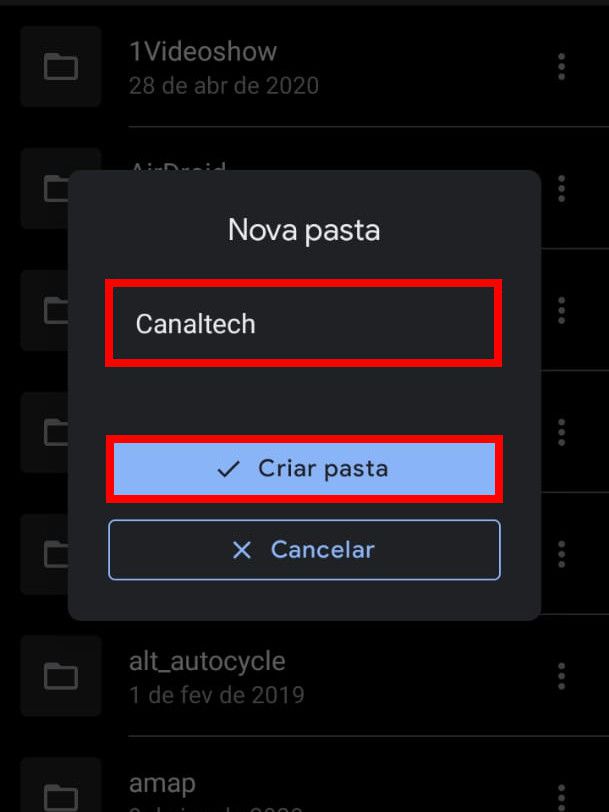
Passo 5: para mover um arquivo para a nova pasta que você acabou de criar, localize este arquivo, pressione o dedo alguns instantes sobre ele, até que ele seja selecionado, e clique nos “Três pontos”.
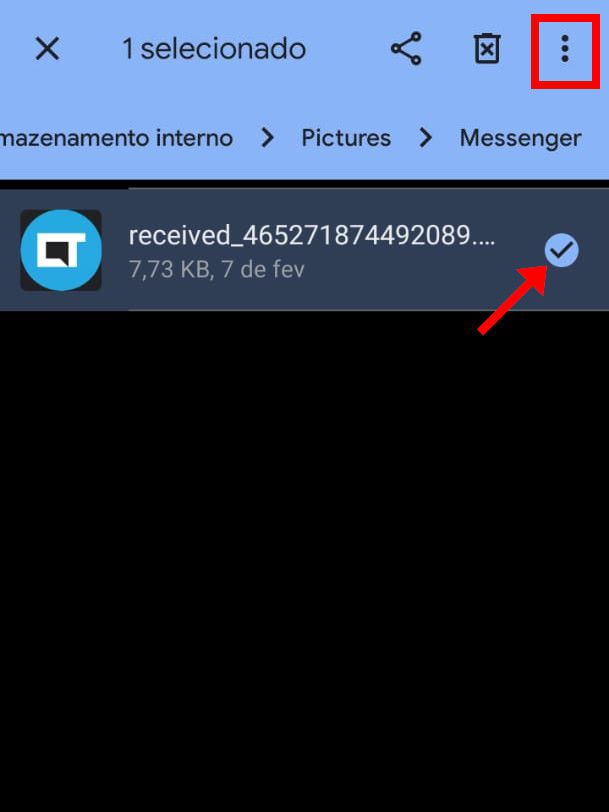
Passo 6: em seguida, selecione a opção “Mover para”.
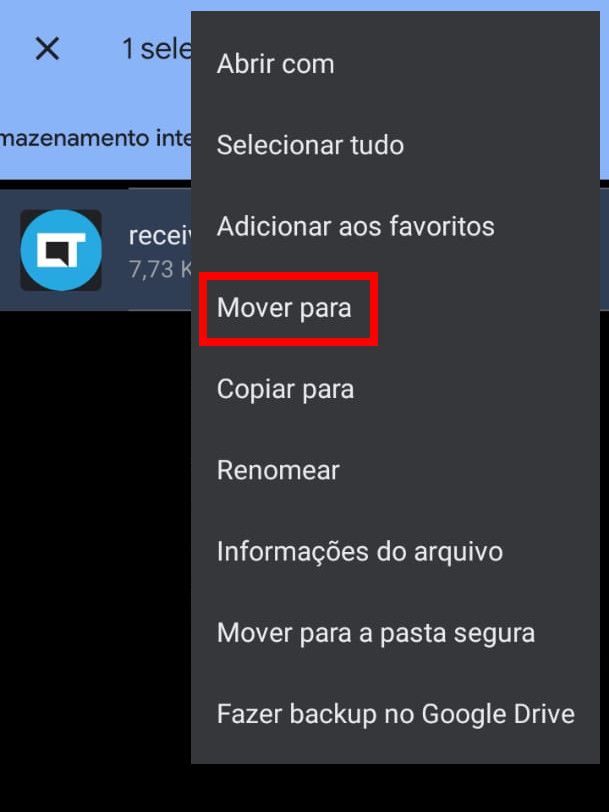
Passo 7: toque em “Armazenamento interno”.
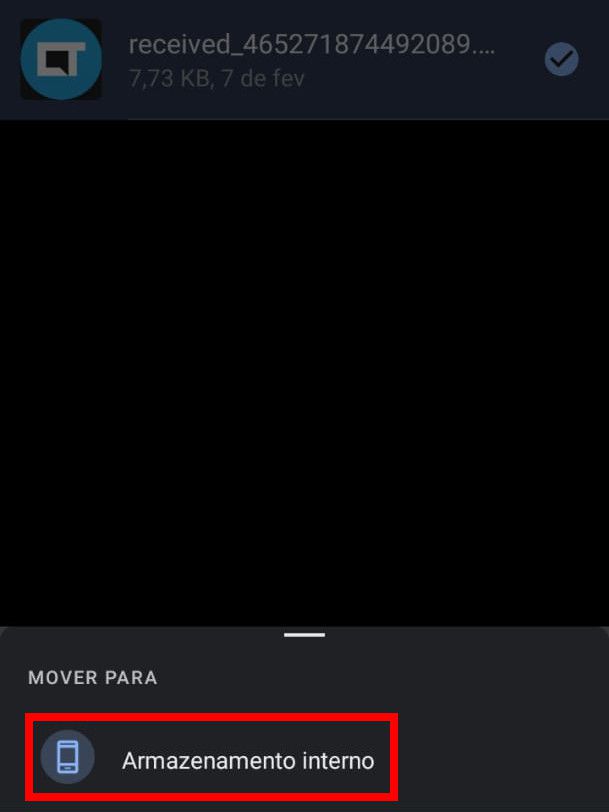
Passo 8: localize e abra a pasta que você criou e abra-a.
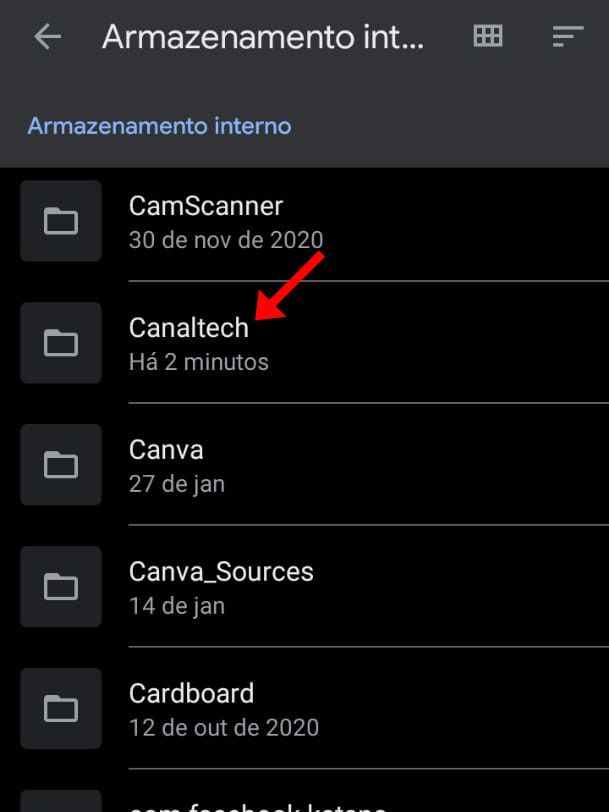
Passo 9: em seguida, clique em “Mover para cá” para que o arquivo seja enviado para a pasta.
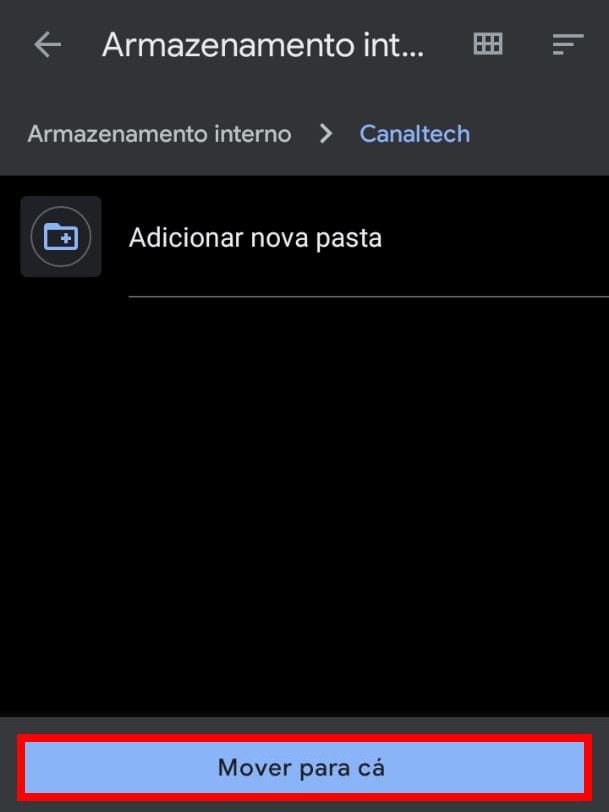
Passo 10: com o arquivo salvo na sua pasta, você poderá renomeá-lo, clicando nos “Três pontos” ou mandá-los para outras pastas.
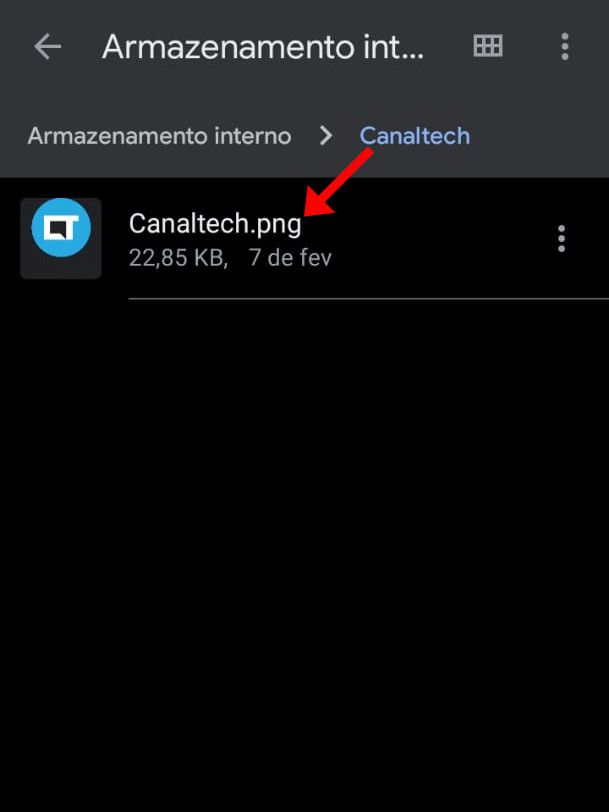
Além disso, caso você queira proteger alguns arquivos do seu celular, o Files ainda conta com uma “Pasta segura”, que requer uma senha para ser acessada. Para mais informações sobre este recurso, você pode conferir abaixo o nosso tutorial:
Pronto! Agora você pode criar e gerenciar pastas diretamente no seu celular Android.