Como bloquear compras e aplicativos na Play Store
Por Matheus Bigogno Costa | Editado por Bruno Salutes | 28 de Junho de 2021 às 12h50
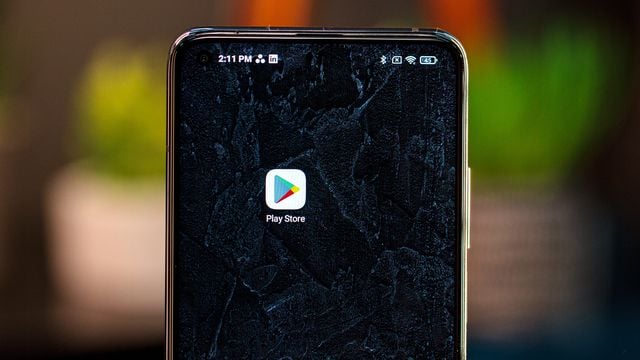

Para evitar que compras acidentais sejam realizadas em apps ou jogos no dispositivo Android, o Google permite aos usuários bloquear compras na Play Store. De maneira nativa, você pode ativar a autenticação por senha ou por biometria, e então, toda vez que uma compra for realizada, ela deve ser confirmada.
Mas se o seu intuito é bloquear o acesso à loja, para que nem jogos e apps gratuitos sejam baixados, pode utilizar um app de bloqueio para exigir uma senha toda vez que ela for acessada. Pois saiba que ambos os procedimentos podem ser realizados de maneira rápida e prática, confira abaixo o passo a passo!
- Como limpar o histórico de busca na Google Play Store
- Como resolver os principais erros da Google Play Store
Como bloquear compras na Play Store
Passo 1: abra o app da Play Store em seu celular e clique no ícone com a sua foto no canto superior direito.
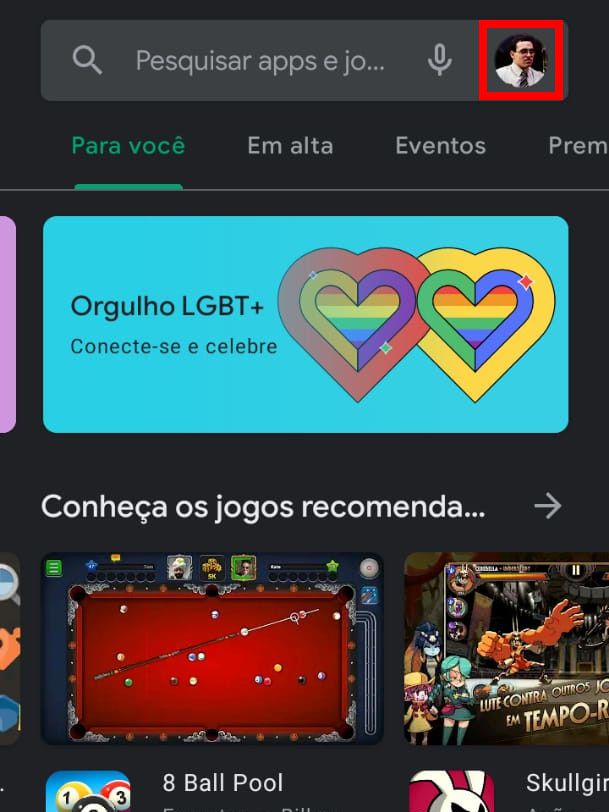
Passo 2: na janela aberta em seguida, toque em “Configurações”.
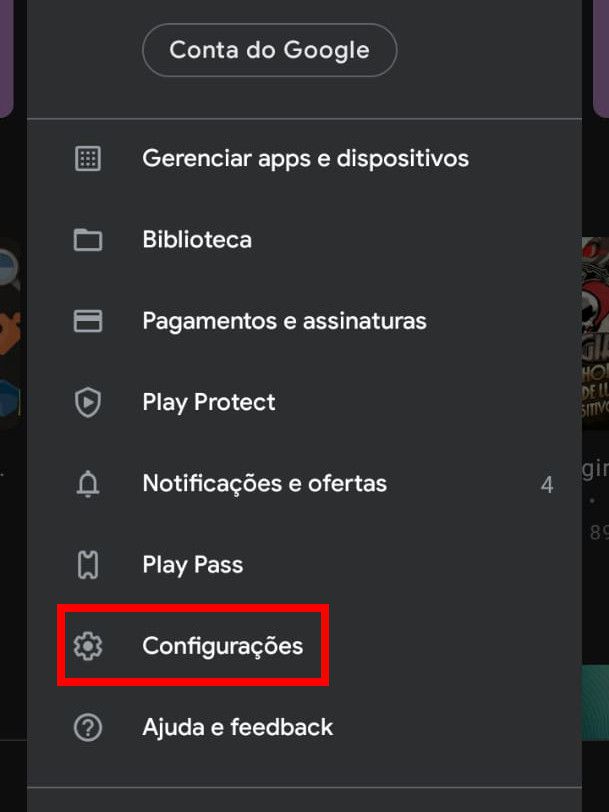
Passo 3: expanda a seção de “Autenticação” para configurar a autenticação biométrica ou por senha ao realizar uma compra.
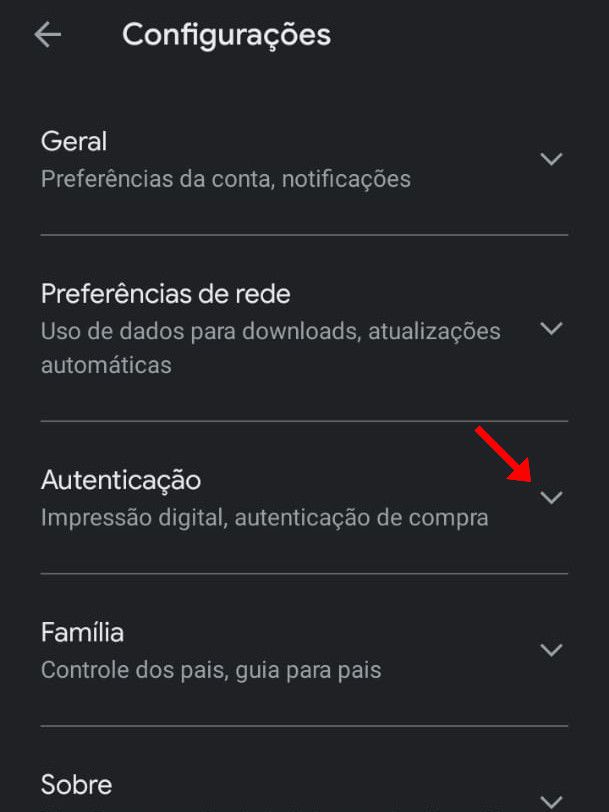
Passo 4: em seguida, caso você tenha sua biometria registrada em seu celular, ative a opção “Autenticação biométrica” e insira a senha da sua conta do Google. Feito isso, sempre que uma compra for realizada, será pedida uma autenticação da sua biometria.
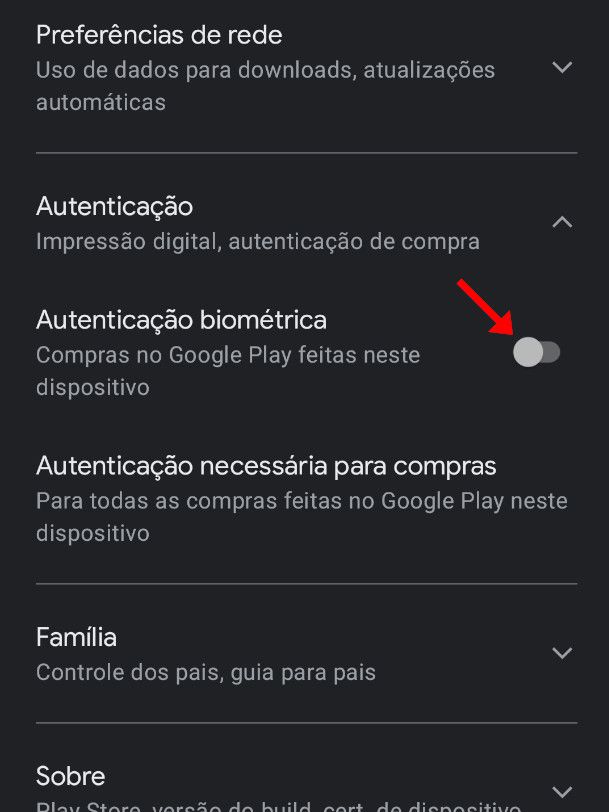
Passo 5: clique em “Autenticação necessária para compras”.
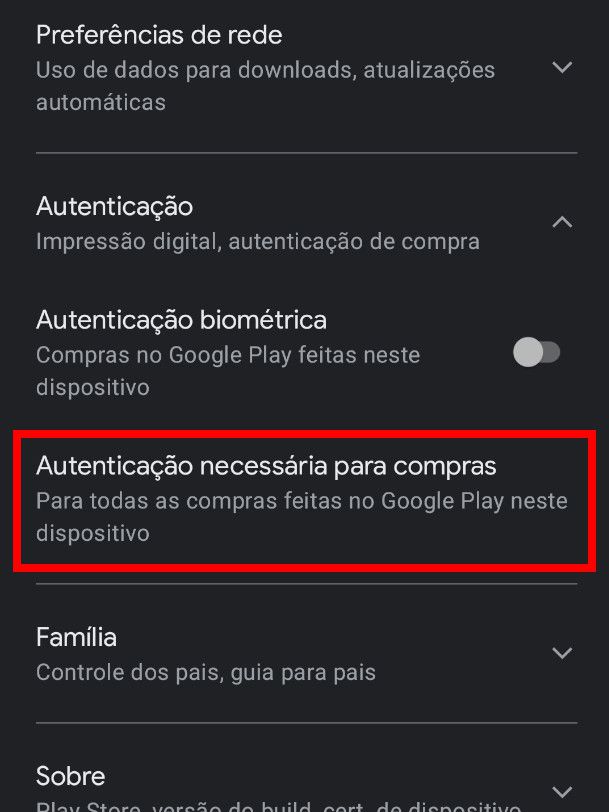
Passo 6: na pop-up exibida em seguida, marque “Para todas as compras feitas na Google Play neste dispositivo” ou “A cada 30 minutos” e insira a sua senha do Google. Feito isso, a cada compra realizada, ou a cada 30 minutos, você deverá fazer a autenticação.
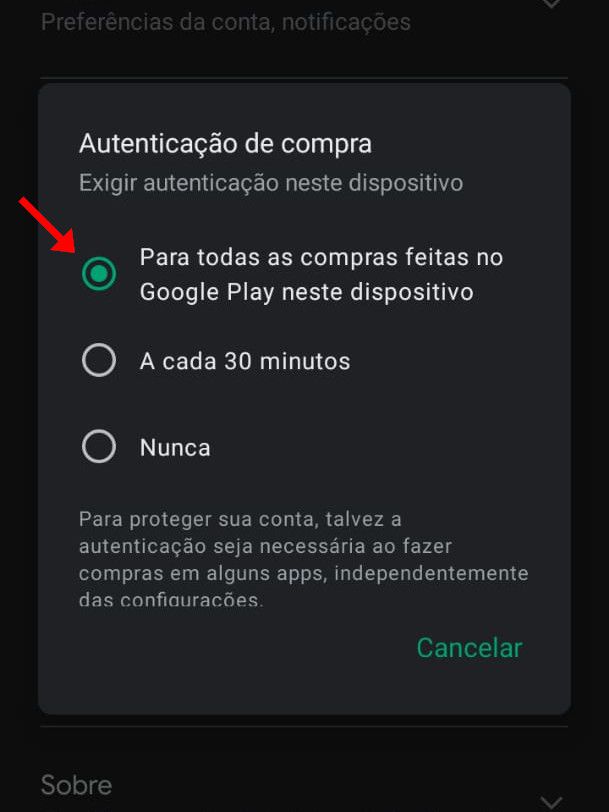
Como bloquear o acesso à Play Store
Se você quer bloquear o acesso à Play Store para que nem jogos ou apps gratuitos sejam baixados, pode utilizar o AppLocker para exigir uma senha de acesso.
Passo 1: baixe e instale em seu celular o AppLocker (Play Store) e, ao abri-lo, crie uma senha de acesso.
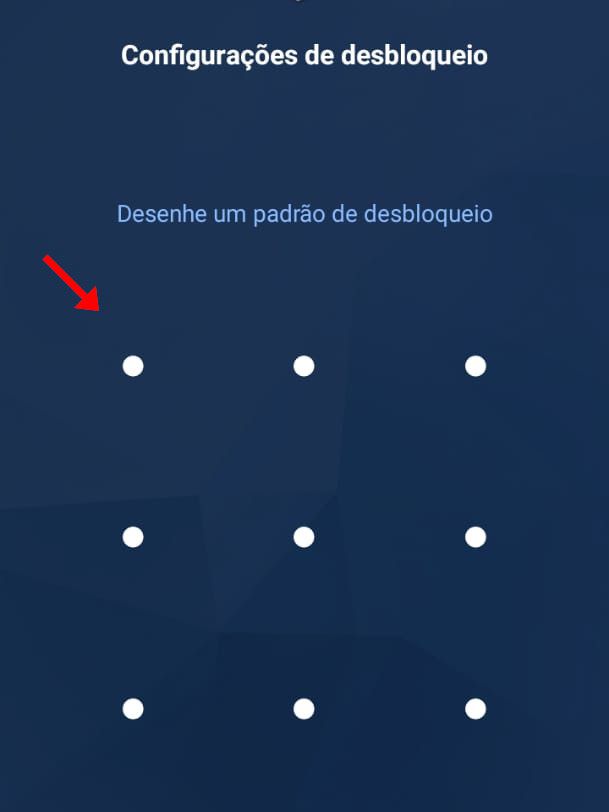
Passo 2: clique em “Concordar e iniciar” e, em seguida, toque em “Permitir”.
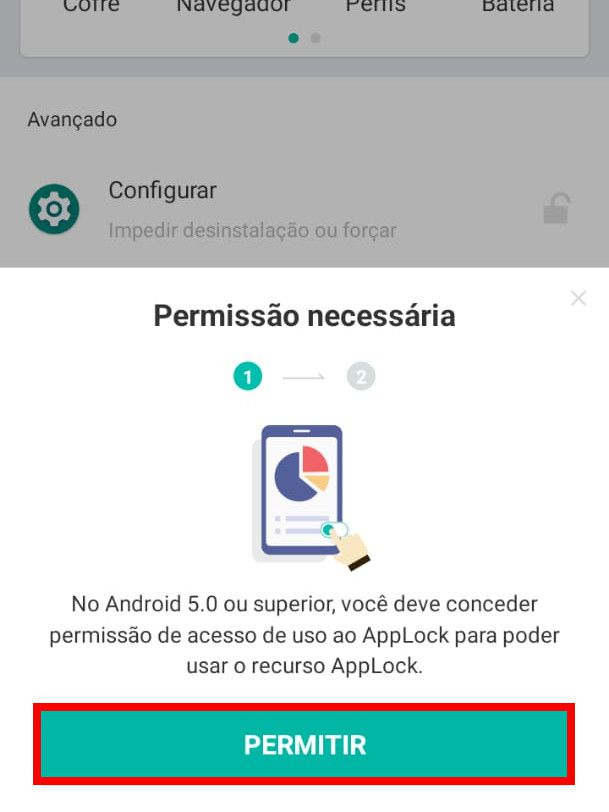
Passo 3: localize na lista o app e clique nele.
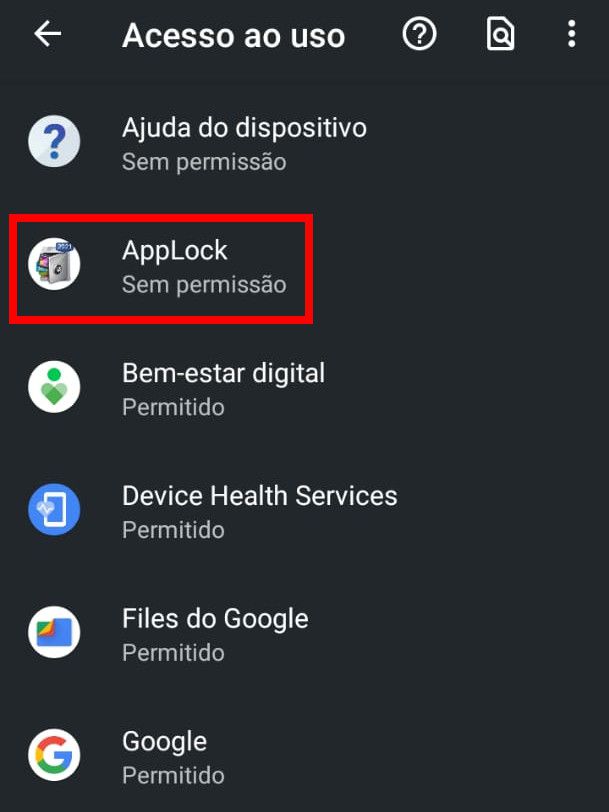
Passo 4: em seguida, habilite a opção “Permitir acesso ao uso” para que ele possa monitorar outros apps e bloqueá-los no Android.
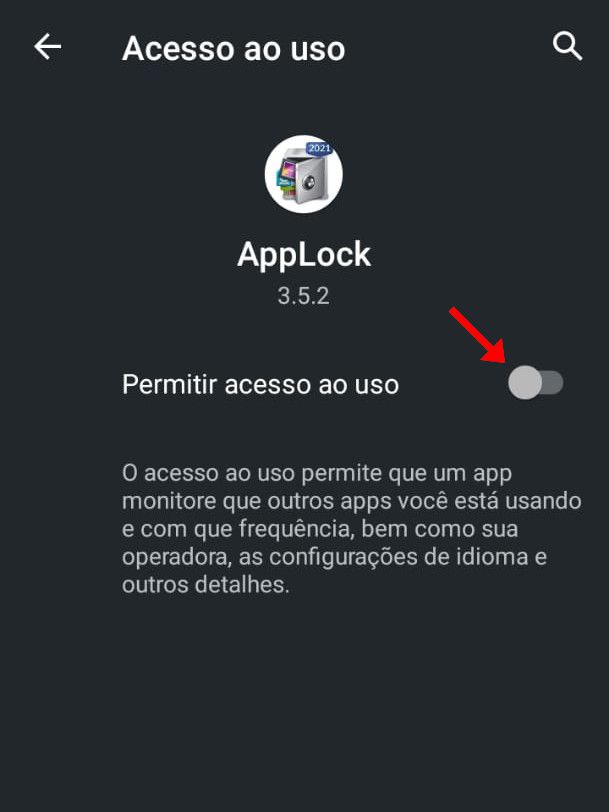
Passo 5: de volta à tela inicial do app, localize a Play Store e clique no ícone de “Cadeado aberto” para que ele seja fechado. Assim que ele ficar fechado, significa que a Play Store está bloqueada.
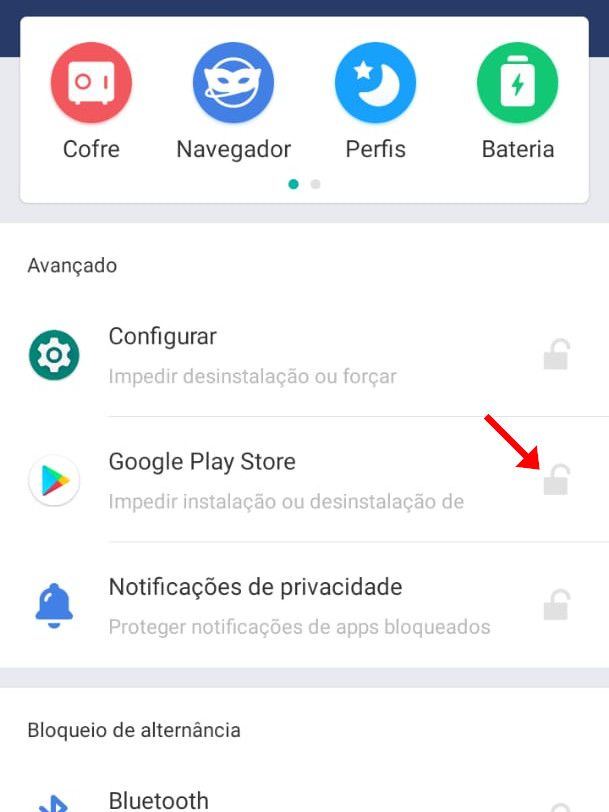
Passo 6: ao acessar a Play Store, será necessário usar a chave que foi previamente configurada para poder utilizá-la.
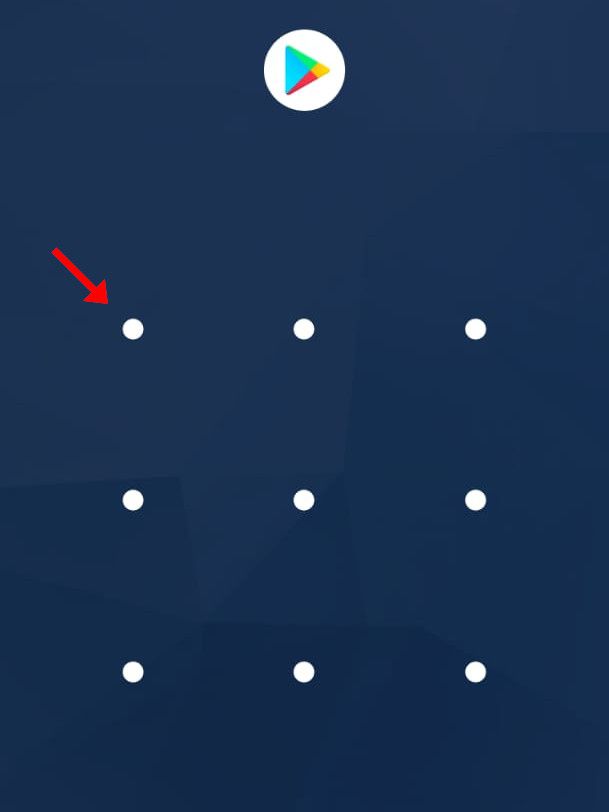
Pronto! Agora você pode bloquear compras e aplicativos na Play Store.