3 maneiras de criar um disco de recuperação no Windows 10
Por Douglas Ciriaco | 25 de Agosto de 2015 às 10h28
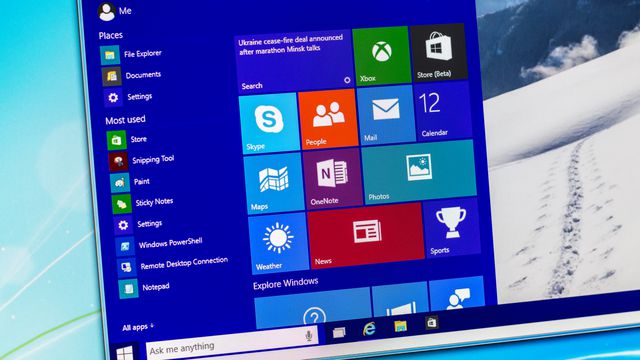
O Windows 10 trouxe algumas novidades para o sistema operacional da Microsoft, mas ainda manteve uma série de recursos funcionando de forma semelhante em versões anteriores. Um desses quesitos é a criação de um disco de recuperação, unidade responsável por resolver problemas graves que impedem você de acessar o sistema.
Uma unidade de recuperação pode ser criada em um pendrive ou então em um arquivo ISO para ser queimado em um DVD. Depois, basta fazer boot com estes dispositivos inseridos no computador para iniciar um processo de recuperação, cujo principal objetivo é corrigir problemas e fazer o Windows 10 funcionar corretamente outra vez.
Fazer isso é algo muito importante, afinal problemas de inicialização do Windows são sempre imprevisíveis. Assim, ter alguma forma de solucionar tal questão já preparada é essencial para resolver tudo sozinho e recuperar o funcionamento pleno do seu computador.
Método 01: baixando do site da Microsoft
Passo 01
Antes de tudo, certifique-se de que você está conectado à internet e que dispõe de um pendrive de no mínimo 4 GB. Caso opte por gravar a unidade de recuperação em um disco, é preciso ter uma mídia virgem (DVD) e também um gravador de discos em seu computador.
Passo 02
Depois de tudo conferido, é preciso saber qual a sua versão do Windows. Isso é essencial porque a chave que identifica como legal a edição instalada em sua máquina está presente na placa-mãe, funcionando apenas com este tipo de edição. Então, antes de prosseguir, descubra exatamente qual tipo de Windows 10 está instalado em sua máquina.
Para isso, abra o Menu Iniciar e clique em “Configurações”. Na nova janela que apareceu no seu monitor, clique em “Atualização e segurança” e, depois, em “Ativação”. Você deve visualizar a tela abaixo, na qual é possível ver exatamente qual é a sua edição do Windows.
Para não ter dúvidas, anote este nome em algum lugar para não esquecer.
Passo 03
Agora, clique aqui para ir à página de download do site da Microsoft. Role a página até encontrar as opções disponíveis para baixar e escolha aquela compatível com a arquitetura de seu computador.
Caso você não tenha certeza se o seu processador tem arquitetura de 32 ou 64 bits, baixe a de 32.
Passo 04
Após baixar a ferramenta de criação do Windows 10, execute-a em sua máquina. Ao se deparar com a janela abaixo, selecione a opção “Criar mídia de instalação para outro computador” e clique em “Avançar”.
Passo 05
O quinto passo consiste em selecionar o idioma que você quer no disco de recuperação, bem como a versão do Windows 10 e também a arquitetura. Na seção “Edição”, você deve escolher exatamente a mesma versão anotada a partir da informação coletada no passo 02 deste guia.
Passo 06
Aqui, você vai escolher alguns detalhes da sua instalação. É preciso indicar se você quer criar a unidade de recuperação em um pendrive ou então em um disco.
Caso opte por um pendrive, ele deve ser espetado no computador agora (ele precisa estar vazio). Na tela seguinte, você escolhe qual unidade será utilizada.
Se você escolher a opção “Arquivo ISO”, será gerado um arquivo no formato ISO que precisa ser gravado em um DVD. Então, lembre-se: é preciso ter um gravador de DVD em seu PC, bem como um programa capaz de realizar este tipo de tarefa — aprenda a gravar um arquivo ISO em um disco.
Passo 07
Depois, aguarde até que o processo seja concluído. Neste ponto, o pendrive ou DVD em questão será um disco de recuperação do Windows. Em caso de problemas, basta fazer boot com o dispositivo USB espetado na máquina ou com o DVD inserido no drive. Ele vai abrir uma tela especial dentro do Windows e basta seguir as instruções para corrigir problemas em vez de fazer uma nova instalação.
Método 02: pelo próprio Windows
Este método é até certo ponto mais simples do que o anterior, porém, para utilizá-lo, é necessário ter uma unidade USB com pelo menos 16 GB livres. Ou seja, se você não tem essa possibilidade, recorra ao método anterior.
Passo 01
Abra o Menu Iniciar e vá em “Configurações”. Lá, procure pela opção “recuperação de disco” e acesse a função “Criar uma unidade de recuperação”.
Passo 02
O procedimento é bem intuitivo e basta seguir as instruções para você criar uma unidade de recuperação pelo Windows, usando as ferramentas nativas do sistema para isso.
Lembre-se que todo o conteúdo presente no dispositivo utilizado para criar a unidade de recuperação será apagado. Ele pode ser tanto um pendrive quanto um HD externo, então, faça backup de tudo corretamente antes de utilizar esta opção.
Método 03: restaurando o sistema
Este não é um método para a criação de um disco de recuperação de fato, mas sim um guia para você restaurar o sistema usando as funções nativas do Windows. Esta função é a mais básica de todas e serve para quando você quer devolver sua máquina ao estado inicial ou então solucionar algum problema que não inviabilizou o acesso ao Windows.
Passo 01
Abra o Menu Iniciar e selecione a opção “Configurações”. Agora, acesse o menu “Atualização e segurança” e, então, vá em “Recuperação”.
Passo 02
Ali, você pode escolher restaurar o PC reinstalando o Windows ou até mesmo voltar para a versão anterior do sistema operacional — operação interessante para quem está tendo problemas com o Windows 10 ou simplesmente não se adaptou completamente à versão atual do SO.
Há ainda a opção “Inicialização avançada”, ideal para você aproveitar melhor os recursos de boot do Windows. Ao optar por ela, sua máquina é reiniciada e é possível dar boot a partir de um pendrive ou disco, ideal para instalar novamente o SO ou instalar um novo sistema operacional (como Linux em dual boot).