Computador sem som? Saiba como resolver
Por Felipe Freitas | Editado por Bruno Salutes | 30 de Março de 2022 às 18h05
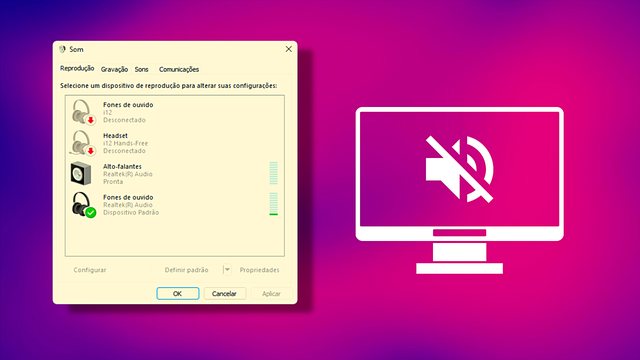
Seu computador está sem som? Caso você tenha notado problemas para reproduzir áudios, vídeos e até mesmo configurar microfones no Windows, existem algumas soluções que podem te ajudar a resolver essa situação. Quando instalamos novos dispositivos, ou modificamos o áudio do PC é natural dar mais atenção às novas configurações, né?
- Por que as letras do teclado não são em ordem alfabética?
- 55 comandos que você pode fazer com a tecla Windows no PC
No entanto, se o som do seu computador parou de funcionar sem algum motivo aparente, existem algumas opções nativas das versões do Windows que podem te ajudar a resolver esse problema. Nesta matéria, veja como recuperar o som do seu computador!
1. Ative a ferramenta de solução de problemas
Ativar a função "Solução de problemas" detectará todos os dispositivos disponíveis no PC e encontrará possíveis problemas de funcionamento. Desse jeito, o Windows mostra uma série de sugestões, melhorias e configurações recomendadas para melhorar sua experiência em áudio.
Por isso, essa é a primeira etapa da resolução de problemas de som. Você pode ativar essa funcionalidade clicando com o botão direito sobre o ícone de "Som".
2. Verifique se o dispositivo está ativo
Caso seu ícone de "Som" esteja inativo com um "x" vermelho, pode ser que seu dispositivo de áudio esteja desabilitado. Isso pode acontecer quando um driver foi desativado, ou quando tornamos um dispositivo móvel (fones de ouvido, caixinhas de som) como nosso dispositivo padrão.
Nesse caso, acesse a categoria "Hardware e som" no seu "Painel de controle" para visualizar mais opções. Feito isso, clique em "Alterar os sons do sistema" e depois clique em "Reprodução". Nessa página, você pode clicar com o botão direito sobre dispositivos para testar, ativar e desativar eles como desejar.
3. Atualize seus drivers de som
Outra solução, está vinculada ao seu driver de áudio. Através do comando tecla Windows + tecla X você pode encontrar o atalho "Gerenciador de dispositivos" no menu lateral do sistema.
Nessa página, acesse a categoria "Controladores de som, vídeo e jogos" para encontrar os drivers dos seus dispositivos. Então, selecione seu dispositivo principal (normalmente o padrão do sistema) daí clique com o botão direito para atualizá-lo.
Caso ainda assim o problema persista, também é válido desativá-lo e ativá-lo novamente. Em seguida, com o driver ativo e atualizado, reinicie seu computador.
4. Reverta atualizações recentes do sistema
Outra causa possível para problemas de áudio, pode estar relacionada com bugs e falhas de versões mais recentes do Windows. Nesse caso, você pode acessar a categoria "Programas e recursos" no "Painel de controle" do Windows e clicar em "Exibir atualizações instaladas".
Nessa página, basta clicar duas vezes sobre uma atualização para desinstalá-la. Vale lembrar que pode ser que seu computador precise ser reiniciado durante o processo, por isso, o recomendável é salvar seus trabalhos antes de tudo.
5. Teste outros dispositivos
Caso ainda assim o problema persista, vale a pena testar outros dispositivos como fones de ouvido e caixinhas de som para identificar se realmente é algo isolado do seu equipamento físico. Neste caso, o recomendado é entrar em contato com uma assistência técnica autorizada para uma avaliação do dispositivo.
Com essas dicas fica mais fácil resolver e identificar problemas de som no computador. Gostou dessa matéria? Compartilhe essas dicas com seus amigos!