Como usar o menu Iniciar clássico no Windows 10
Por Joyce Macedo | 04 de Agosto de 2015 às 08h37
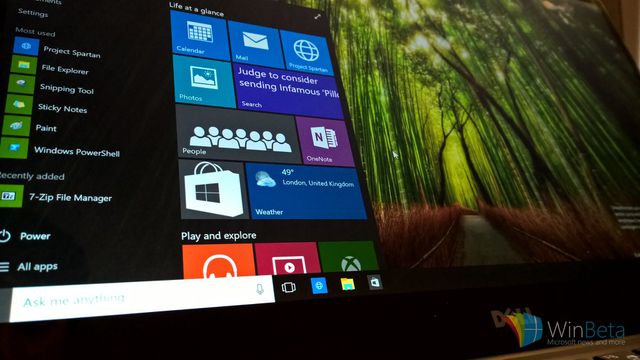
O lançamento do esperado Windows 10 veio recheado de promessas, entre elas a volta do menu Iniciar. Porém, quem esperava algo igual ao que costumávamos ver nos Windows 98, XP e 7 pode ter se decepcionado um pouco com a novidade. Podemos dizer que o menu Iniciar do Windows 10 é uma mistura do menu clássico com aquele apresentado (e amplamente criticado) no Windows 8.
Algumas pessoas aprenderam a lidar com o tipo de menu Iniciar implantado no Windows 8, mas a verdade é que muitas pessoas ignoraram completamente a existência dessa versão do sistema operacional. A versão do menu trazida no mais recente SO da Microsoft nos dá uma mistura de sensações, pois ao mesmo tempo que nos parece familiar, ele se mostra um verdadeiro estranho.
Se você faz parte do grupo de usuários que não se adaptou ao menu Iniciar do Windows 10 ou simplesmente prefere a versão clássica, saiba que existe uma maneira bem fácil de trazer outras versões do menu Iniciar para o novo sistema.
Para fazer essa "mágica", a única coisa que você vai precisar, além de ter o Windows 10 instalado, é um programa muito útil chamado Classic Shell. Ele permite que o usuário mude a aparência do Menu Iniciar no Windows 8 ou 10 para três outras versões: estilo clássico com uma única coluna, estilo clássico com duas colunas à la Windows XP ou a versão utilizada no Windows 7.
Além de ajustar o menu Iniciar para que ele tenha a aparência de versões mais antigas do sistema, o Classic Shell também traz um pacote de ajustes e adaptações para a experiência com o Windows Explorer.
Passo 1: Download e instalação
Faça o download do executável de instalação a partir da página oficial do projeto Classic Shell. O programa é gratuito, mas os usuários são convidados a realizar uma doação para o projeto Classic Shell, que desde 2009 mantém o programa disponível e sempre atualizado.
Após o download, abra e execute o arquivo. Durante o processo de instalação do Classic Shell, você poderá escolher quais elementos serão instalados. As opções oferecidas pelo programa são:
- Classic Explorer: adiciona ao gerenciador de arquivos uma barra de ferramentas ao estilo clássico do Windows XP, com atalhos para operações básicas (copiar, colar, voltar à pasta anterior, etc);
- Classic Start Menu: traz de volta o botão Iniciar para a Área de trabalho do seu PC;
- Classic IE: pode ser usado para modificar sua interface e incluir o título do site na barra de título da janela, ou mostrar a atual zona de segurança e o progresso de carregamento de um site na barra de status;
- Classic Shell Update: verifica automaticamente novas versões do Classic Shell.
Por padrão, todas as opções estão marcadas para instalação, mas você pode escolher apenas aquelas que vai utilizar no seu dia a dia. Para excluir uma opção, é só clicar sobre o ícone exibido à esquerda de cada item da lista e selecionar “Entire feature will be unavailable”.
Processo de Instalação do Classic Shell (Imagem: Captura de tela / Joyce Macedo)
Passo 2: Escolha do layout
Quando a instalação estiver completa, inicie o processo de configuração do menu Iniciar. Para isso, basta clicar no botão do menu Iniciar na barra de ferramentas para ver a seguinte tela:
Menu de Configurações do Classic Shell (Imagem: Captura de tela / Joyce Macedo)
Aqui você poderá optar pelo estilo do menu Iniciar que deseja instalar em seu PC. Para ilustrar como funciona a ferramenta, optamos pela versão do Windows 7 e clicamos em OK.
Passo 3: Execução do Classic Shell
Após escolher o layout que mais lhe agrada, abra novamente o menu Iniciar. A partir de agora, o modelo escolhido passará a ser executado no PC.
Menu Iniciar após a instalação do Classic Shell (Imagem: Captura de tela / Joyce Macedo)
É importante destacar que o menu Iniciar do Windows 10 não está perdido. Se por algum motivo você precisar utilizar a versão mais recente do menu, basta clicar no ícone "Menu Iniciar (Windows)" para que ele alterne rapidamente para a versão nativa do Windows 10. Porém, essa mudança será temporária e assim que você clicar novamente no botão do menu Iniciar, a versão escolhida no Classic Shell irá aparecer novamente.
É possível alternar facilmente de volta para o Menu Iniciar do Windows 10 (Imagem: Captura de tela / Joyce Macedo)
Passo 4: Configurando o programa
As configurações padrão do Classic Shell já são muito agradáveis para quem estava com saudade das versões antigas do menu Iniciar, mas saiba que é possível acrescentar ainda mais personalização ao recurso. Para isso, clique com o botão direito sobre o ícone menu Iniciar e, em seguida, clique na opção "Configurações".
Imagem: Captura de tela / Joyce Macedo
O menu de configurações será aberto e você poderá fazer alguns ajustes e até mesmo selecionar outro estilo para o menu Iniciar. Outra opção que aparece nessa primeira tela é a mudança do ícone do botão do menu Iniciar, que nada mais é do que uma alteração estética.
Altere facilmente o ícone do Menu Iniciar para a imagem de sua preferência (Imagem: Captura de tela / Joyce Macedo)
Ao clicar na aba “Basic Settings”, referente às configurações básicas, é possível ajustar algumas funções do menu Iniciar relacionadas em uma lista, entre elas a possibilidade de usar o atalho Shift + clique no botão do menu Iniciar para abrir a versão escolhida no Classic Shell ou então a versão original do Windows 10. Aqui também é possível personalizar atalhos de encerramento de programas, ajuste de caixas de pesquisa, entre outros.
Altere as configurações básicas do Menu Iniciar e seus atalhos (Imagem: Captura de tela / Joyce Macedo)
Já a aba “Skin” permite personalizar o aspecto do menu Iniciar. Entre as opções estão os estilos do Windows 8, Metro, uma versão clássica, entre outras. É possível escolher detalhes mais específicos em cada skin, como mostrar ou não a foto do perfil do usuário do Windows, ícones pequenos, letras grandes, desabilitar a transparência, etc.
Personalize o Menu Iniciar com diferentes temas (Imagem: Captura de tela / Joyce Macedo)
Por fim, a guia "Customize Start Menu" permite a personalização do menu Iniciar. Aqui é possível escolher o que irá aparecer no seu menu, como a pasta Documentos, Imagens, Músicas, Jogos etc. Você pode ativar ou desativar um item para que ele apareça no menu e você possa abri-lo rapidamente.
Escolha os programas que devem aparecer no seu menu Iniciar (Imagem: Captura de tela / Joyce Macedo)
Se você ainda não ficar satisfeito com esse nível de customização, saiba que é possível mudar ainda mais aspectos do seu menu Iniciar. Para isso, selecione a caixa "Show all settings", localizada na parte superior da tela de configurações para que 9 novas guias sejam abertas, entre elas "Windows 10 Settings", que permite customizar a barra de tarefas (taskbar) do sistema; "Menu Look", que permite alterar a aparência do Menu Iniciar em diversos aspectos como a escolha do tamanho exato dos ícones e assim por diante.
Customize todos os detalhes possíveis do seu menu Iniciar com o Classic Shell (Imagem: Captura de tela / Joyce Macedo)
Basicamente, o Classic Shell foi feito para os adoradores do bom e velho menu Iniciar. Portanto, se você fez o upgrade para o Windows 10, gostou dos seus recursos, mas gostaria de continuar com a versão clássica do menu Iniciar, seu problema está resolvido.
Agora, compartilhe conosco: qual é a sua versão predileta do menu Iniciar?
Veja também:
- Windows 10: conheça todas as novidades do menu Iniciar do novo sistema
- Como baixar e instalar o Windows 10 em seu computador
- Como forçar seu computador a instalar o Windows 10?
- Por que o Windows 10 é melhor que o Windows 8?
- 5 recursos do Windows 10 que vão deixar usuários da Apple com inveja
- Canaltech Responde: as principais dúvidas sobre o Windows 10