Como mudar a imagem da tela de bloqueio do Windows 10
Por Durval Ramos | 15 de Agosto de 2015 às 10h10
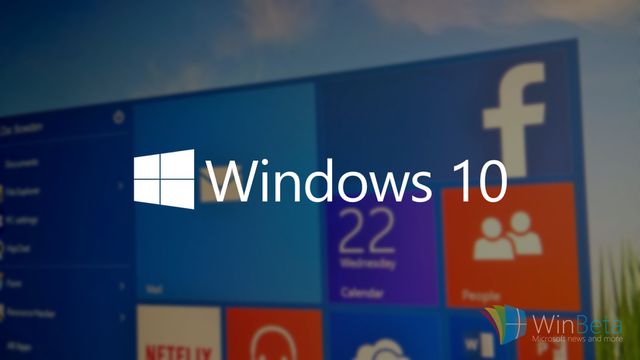
Desde que o Windows 10 foi lançado, no último dia 29 de julho, muita gente segue explorando algumas das novas funcionalidades do sistema. E um dos que mais desperta dúvida é exatamente a personalização, já que várias das configurações anteriores acabam sendo resetadas durante a instalação.
As imagens da tela de bloqueio são um exemplo disso. Por mais que as fotos apresentadas pela Microsoft sejam realmente muito bonitas, elas são bem genéricas e quase nunca se encaixam dentro do estilo do usuário. Afinal, quem não quer que seu PC fique com a sua cara, até mesmo quando você não está efetivamente usando o computador?
A boa notícia é que não há nenhum grande mistério para fazer essa troca, o que significa que bastam apenas alguns cliques para que seu Windows 10 fique do jeito que você quer. Saiba como mudar a imagem da tela de bloqueio e diga adeus àquelas paisagens aleatórias.
Passo 1
Primeiramente, clique no Menu Iniciar e selecione a opção "Configurações".
Passo 2
Uma nova janela vai se abrir com várias opções de ajustes que podem ser feitos no sistema. Como nosso objetivo é mexer em elementos de customização, clique em "Personalização".
Passo 3
Na nova seção, repare que há uma barra lateral com várias opções. Escolha "Tela de Bloqueio" para ser levado às opções referentes à tela de fundo quando o computador não estiver sendo usado.
Passo 4
É aqui que a mágica acontece. No item "Tela de Fundo", altere a opção para "Imagem" e selecione a foto desejada. O próprio Windows 10 vai sugerir algumas opções de paisagens caso você queira manter o tom mais artístico usado até então, mas você pode personalizar do seu jeito ao clicar em "Procurar" e adicionar a imagem de sua preferência.
Você também pode ousar um pouco mais e criar uma apresentação de slides para variar o visual do PC quando ele não estiver sendo utilizado. Para isso, em "Tela de Fundo", é só selecionar "Apresentação de Slides" e definir quais as pastas ele deve utilizar.
Pronto! Com isso, a tela de bloqueio vai ficar com a sua cara e sem aquelas fotos genéricas oferecidas pela Microsoft.