Aprenda a atualizar seu Windows 10 32-bit para 64-bit
Por Jones Oliveira | 18 de Março de 2016 às 11h20
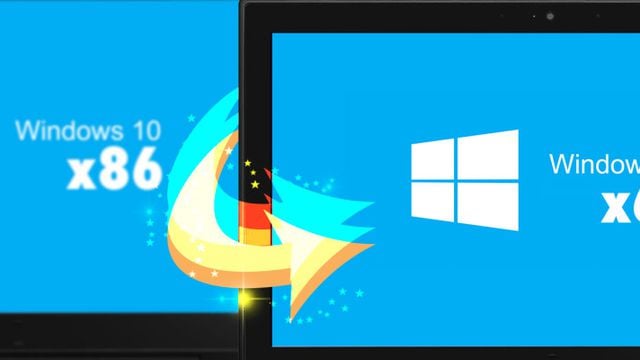
Daqui a alguns meses completará um ano que a Microsoft iniciou a distribuição gratuita do Windows 10 para os usuários que têm uma licença válida do Windows 7 ou 8.1. Apesar disso, o novo sistema de Redmond ainda é cheio de mistérios e algumas dúvidas permanecem mal respondidas até hoje. Uma delas diz respeito à possibilidade de atualizar uma instalação 32-bit para a versão 64-bit do sistema operacional. Afinal de contas, é possível fazer isso sem custo adicional? Se sim, como proceder?
A primeira questão é a mais fácil de responder: sim, é possível atualizar a instalação do Windows 10 e passar a rodar a versão 64-bit do sistema sem nenhum custo adicional. Embora a Microsoft ofereça a versão 32-bit para quem está rodando o Windows 7/8.1 32-bit, pode-se optar pela variante 64-bit do software sem problemas.
Agora como fazer isso é algo que envolve diversas variáveis e pré-requisitos que devem ser satisfeitos antes de seguir adiante. Será que a arquitetura do seu computador é compatível? Será que o hardware da máquina aguenta o tranco? Por fim, como realizar a troca? Todas essas questões serão respondidas adiante. Confira.
Verificando compatibilidade de arquitetura
Antes de prosseguir com a atualização, primeiro é necessário verificar se a arquitetura do computador é compatível com a arquitetura 64-bit.
Para fazer isso, abra as Configurações do Windows 10, depois prossiga por "Sistema" > "Sobre". Nesta tela você será apresentado a informações de configuração do seu computador, tais quais o processador instalado, quantidade de memória RAM instalada e o tipo de sistema, que é o que nos interessa.
Nas configurações do sistema, verifique se seu processador suporta instruções 64-bit antes de continuar com a migração do sistema (Imagem: Captura de tela / Sergio Oliveira)
Observe se aqui está dizendo "Sistema Operacional 32 bits, processador com base em x64". Em caso positivo, você poderá prosseguir sem problemas para a próxima etapa. Caso haja "Sistema Operacional 32 bits, processador com base em x86", isso significa que seu processador só consegue lidar com instruções 32-bit e jamais rodaria o Windows 10 64-bit. Se for esse o caso, não há nada que se possa fazer a não ser comprar um novo processador.
Verificando compatibilidade de hardware
É chegada a hora de verificar a compatibilidade geral dos componentes instalados no seu computador. Isso é necessário porque os primeiros processadores 64-bit não atendem aos requisitos exigidos pelo Windows 10 para rodar de maneira satisfatória, gerando incompatibilidade mesmo sendo um 64-bit.
Para acabar de vez com essa dúvida, baixe, instale e execute o CPU-Z, um programa de diagnóstico de hardware que capta e exibe tudo sobre o seu computador.
O CPU-Z traz informações detalhadas de todos os componentes instalados na sua máquina e deve ser usado para garantir que seu chip processador tem o que o Windows 10 64-bit exige (Imagem: Captura de tela / Sergio Oliveira)
É bem provável que você entenda pouquíssima coisa do que está sendo mostrado acima, mas o mais importante é checar se sua máquina é compatível com o PAE, SSE2 e NX (destacados na imagem). O que são eles exatamente?
- Physical Address Extension (PAE): embora dê capacidade a processadores 32-bit de trabalharem com mais de 4 GB de memória RAM, é pré-requisito de funcionamento do NX - daí a importância do chip oferecer suporte ao recurso mesmo sendo 64-bit. No CPU-Z, ele é indicado pelas siglas "EM64T" ou "AMD64" na seção "Instruções".
- NX: recurso que auxilia o computador a se proteger de softwares maliciosos adicionando regras de segurança mais rigorosas para processadores 64-bit. O suporte ao NX é indicado pelas siglas "VT-x" ou "VT-D" na seção "Instruções".
- SSE2: nada mais é do que um conjunto de instruções bastante utilizadas por desenvolvedores e drivers de terceiros. Também é exibido na seção "Instruções".
Meu processador é novo, mas não há indício de suporte ao NX
Esse é um problema bastante comum, pois o NX pode ser habilitado ou desabilitado a partir do BIOS da placa-mãe. Via de regra, o recurso vem desativado por padrão, então você terá de acessar essas configurações e ativar o NX por lá.
Esse é um procedimento que varia bastante dependendo da fabricante da placa-mãe, portanto é impossível cobrir todas as formas de concluir essa etapa. Mesmo assim, geralmente a opção pode ser encontrada na aba "Segurança" do BIOS e está listada como "Configuração NX" ou "Configuração XD".
Mesmo com essas dicas, o ideal é recorrer ao manual de usuário do modelo da sua placa-mãe e verificar como proceder para ativar o suporte ao NX. Depois de fazer isso, podemos seguir adiante.
Novos drivers 64-bit
Depois de checar todos esses pré-requisitos, o ideal é que você se certifique que os principais componentes do seu computador possuem drivers 64-bit para não ocorrer nenhum problema durante a instalação.
Essa é uma dica que deve ser seguida principalmente por quem tem uma placa de vídeo, placa de som ou periférico mais antigo a fim de evitar mal funcionamento e dores de cabeça. Nesse sentido, acesse o site do fabricante antes de prosseguir com a troca do sistema operacional e faça o download antecipado desses drivers, armazenando-os em um pendrive ou HD externo.
Se sua máquina e todos os componentes são recentes, de até 5 anos atrás, então são grandes as chances do Windows Update conseguir dar conta de tudo isso sozinho durante a instalação do Windows 10. Logo você não terá de se preocupar com nada disso - siga adiante.
É chegada a hora da instalação
Apesar de hoje em dia instalar o Windows ser algo extremamente prático e fácil, ainda não há uma forma de atualizar o sistema de 32-bit para 64-bit automaticamente. Isso significa que você terá de fazer uma instalação completa do Windows 10 64-bit. Ou seja, você perderá todos os seus arquivos, músicas, fotos, vídeos e documentos caso não faça backup deles antes de prosseguir. Para deixar tudo às claras, esse é um procedimento que apagará todos os seus arquivos e programas.
- 5 serviços de backup online que todo mundo deveria usar
- Comparativo: os principais serviços de armazenamento na nuvem
Alertado, faça uma última verificação: a de que sua licença do Windows 10 está ativada. Para isso, acesse as Configurações e siga até "Atualização e Segurança" > "Ativação". A confirmação da ativação significa que você pode prosseguir e fazer uma instalação limpa que o produto será reativado automaticamente - atualmente a Microsoft amarra a instalação à configuração do seu computador, armazenando esses dados e os utilizando para validar a cópia do sistema ao invés das velhas chaves seriais.
Antes de prosseguir finalmente para a instalação, garanta que sua cópia do Windows 10 está ativada (Imagem: Captura de tela / Sergio Oliveira)
Feito isso, acesse o site da Microsoft e faça o download da Ferramenta de Criação de Mídia do Windows 10. Instale e abra a aplicação. Neste ponto você será apresentado à tela de criação de mídia; selecione a opção "Criar mídia de instalação para outro computador" e prossiga.
Indique que deseja criar uma mídia para instalar o Windows 10 em um outro computador (Imagem: Captura de tela / Sergio Oliveira)
Agora, desmarque a caixa "Usar as opções recomendadas para este computador" e escolha o idioma do Windows 10 a ser instalado, bem como sua edição e arquitetura. A dica aqui é optar por ambas as arquiteturas para garantir que se algo der errado você terá em mãos uma alternativa e não ficará empacado no meio do caminho.
Nesta etapa, defina o idioma, arquitetura e edição do Windows 10 a ser instalado (Imagem: Captura de tela / Sergio Oliveira)
Finalmente, escolha a mídia que será utilizada para armazenar os arquivos de instalação do Windows 10. Feito isso, avance, armazene os arquivos num dispositivo de armazenamento removível ou grave-os num DVD.
Indique o local onde os arquivos de instalação deverão ser armazenados antes de prosseguir com a instalação (Imagem: Captura de tela / Sergio Oliveira)
Reinicie seu computador e utilize a mídia escolhida para dar início à instalação do Windows 10 64-bit. Siga as instruções na tela e selecione a opção "Instalação personalizada" para escolher a versão 64-bit do sistema ao invés da 32-bit.
Caso seja apresentado a uma tela solicitando a inserção da chave de produto, pule-a e prossiga com o procedimento. Ao término da instalação o Windows 10 vai lidar automaticamente com isso.
Se você conferiu todos os pré-requisitos e se sua máquina satisfazer todos eles, então a instalação deve ocorrer sem nenhum percalço. Aguarde um tempo e logo você estará rodando o Windows 10 64-bit no seu PC.
Não se esqueça
Perceba que o processo de instalação em si é bastante simples e nem de longe lembra os tempos de instalação do Windows 95 e 98. Portanto, a parte complicada na verdade se resume a verificar os pré-requisitos. Certifique-se de:
- Verificar se sua licença está ativada;
- Fazer backup de todos os seus arquivos em um HD externo, pendrive ou na nuvem - jamais no HD que será instalado o novo Windows;
- Atentar para a compatibilidade do seu processador e do seu hardware.
Fazendo isso é garantia de que tudo ocorrerá na mais perfeita ordem. Aproveite!