5 truques do Registro para modificar e ativar funções no Windows 10
Por Douglas Ciriaco | 31 de Dezembro de 2015 às 16h30
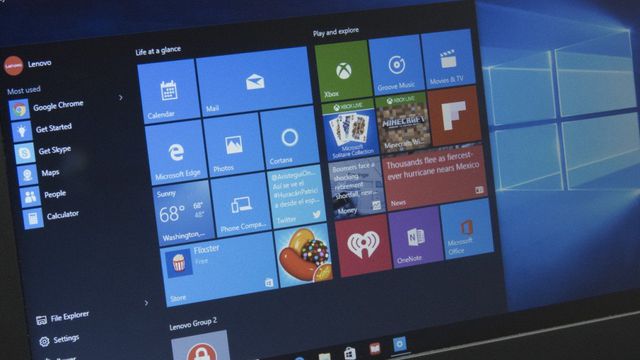
Mexer no registro do Windows parece uma tarefa complicada e perigosa e, de certa maneira, é isso aí mesmo. Afinal, não é possível sair alterando e apagando coisas ali como se não houvesse amanhã. Mas com as instruções corretas, fazer isso pode destravar alguns recursos ocultos do sistema operacional da Microsoft.
Com o Windows 10 não poderia ser diferente, pois ele também reúne uma porção de funções que podem ser alteradas ou ativadas apenas por meio da execução de algumas ações na central de registros do sistema. Apesar de parecer algo tenebroso e complicado, o processo é simples e não vai levar mais do que alguns instantes.
Separamos oito alterações que você pode fazer de forma segura, oito truques básicos para aplicar no Registro do Windows. Vamos lá.
Preparatório
Antes de tudo, você precisa abrir a tela dos registros do Windows. Então, use o atalho de teclado Tecla do Windows + R e execute o comando regedit, como indicado na figura abaixo:
Como mexer no registro do Windows é simples e arriscado, antes de realizar qualquer alteração, crie uma cópia de segurança dos seus registros. Na tela do Editor, clique “Arquivo” e depois vá em “Exportar”. Salve os registros em algum lugar do seu computador.
Depois, caso tenha algum problema, é só abrir o Editor, ir em “Arquivos” e depois em “Importar” para restaurar as configurações anteriores.
1. Ative o Dark Theme do Windows 10
Para começar, nada mais inútil e interessante do que alterar o visual do Windows. Na tela do editor de registros, vá pelo seguinte caminho:
HKEY_CURRENT_USER > SOFTWARE > Microsoft > Windows > CurrentVersion > Themes > Personalize
Se a pasta “Personalize” não existir, clique com o botão direito do mouse sobre diretório “Themes”, depois vá em Novo > Chave e crie o novo diretório, nomeando conforme o indicado.
Agora, dentro da pasta “Personalize”, clique com o botão direito do mouse em qualquer lugar em branco no painel da direita e vá em Novo > DWORD (32 bits).
Dê a ele o nome de AppsUseLightTheme — clique com o botão direito do mouse sobre ele e vá em "Renomear", caso seja necessário.
Depois disso, siga este caminho:
HKEY_LOCAL_MACHINE > SOFTWARE > Microsoft > Windows > CurrentVersion > Themes > Personalize
Lá, crie novamente um parâmetro de nome AppsUseLightTheme. Depois disso, não faça mais nenhuma alteração, salve todos os seus trabalhos em aberto e deslogue da sua conta do Windows (faça isso pelo Menu Iniciar).
Ao retornar ao desktop, você verá a novidade:
Para restaura as configurações originais de tema, basta acessar a pasta como indicada no começo deste tópico, apagar o parâmetro AppsUseLightTheme e reiniciar a máquina. Note que nem tudo está adaptado ao Dark Theme, por isso talvez ele estejja oculto e não facilmente acessível para os usuários do Windows.
2. Remover a imagem de fundo da tela de login
O Windows 10 traz o papel de parede Hero como a imagem padrão do plano de fundo da tela de login do sistema. Mas você pode removê-la de lá. No Editor de Registro, acesse o seguinte caminho:
HKEY_LOCAL_MACHINE > SOFTWARE > Policies > Microsoft > Windows > System
Lá, clique com o botão direito do mouse sobre alguma parte em branco do painel à direita, vá em Novo > DWORD (32 bits) e crie um novo parâmetro, dando a ele o nome de DisableLogonBackgroundImage (mais uma vez, se a pasta não existir, basta criá-la como indicado no passo anterior).
Agora, dê um duplo clique sobre tal parâmetro e mude o seu valor de 0 para 1, como indicado na imagem abaixo.
Feito isso, a próxima vez em que a tela de login aparecer, vai ser sem a imagem de fundo.
3. Oculte pastas do sistema
Pastas como Imagens, Vídeos e Documentos podem ser muito úteis se você as usa. Entretanto, se elas estão ali apenas enfeitando, o ideal seria removê-las, o que pode ser feito por meio de algumas alterações no registro do Windows. No Editor de Registro, navegue pelo seguinte caminho:
HKEY_LOCAL_MACHINE > SOFTWARE > Microsoft > Windows > CurrentVersion > Explorer > FolderDescriptions
Ao chegar nesta tela, você vai reparar que há uma porção de chaves nomeadas com códigos enormes.
Cada um deles significa uma pasta distinta do Windows, então é preciso encontrar aquelas que você quer ocultar, então, acesse as pastas de acordo com a lista abaixo:
- Área de trabalho – {B4BFCC3A-DB2C-424C-B029-7FE99A87C641}
- Documentos – {f42ee2d3-909f-4907-8871-4c22fc0bf756}
- Downloads – {7d83ee9b-2244-4e70-b1f5-5393042af1e4}
- Imagens – {0ddd015d-b06c-45d5-8c4c-f59713854639}
- Música – {a0c69a99-21c8-4671-8703-7934162fcf1d}
- Vídeos – {35286a68-3c57-41a1-bbb1-0eae73d76c95}
Encontre o código referente à pasta que será ocultada e dê um duplo clique sobre ela para expandi-la. Então, acesse a chave "PropertyBag", dentro da qual você verá um parâmetro de nome ThisPCPolicy.
Dê um duplo clique sobre este parâmetro. Na janela que aparece na tela, escreva Hide onde agora se lê Show. Dê um OK e pronto, a pasta será ocultada. Repita o procedimento em outras pastas, se desejar.
Para desfazer esta ação, basta modificar o valor do parâmetro para Show novamente.
4. Desativar a Central de Ações do Windows 10
Você sabe a Central de Ações do Windows 10, este painel lateral que aparece à direita da imagem abaixo? É ele que você poderá desativar realizado as dicas deste tópico.
No Editor de Registros, acesse o seguinte caminho:
HKEY_CURRENT_USER > SOFTWARE > Policies > Microsoft > Windows > Explorer
Crie um novo parâmetro DWORD com o nome DisableNotificationCenter. Dê um duplo clique sobre ele e altere o valor para 1.
5. Retornar controles à interface anterior ao Windows 10
O Windows 10 trouxe repaginados alguns velhos conhecidos do público, com o calendário, o monitor de bateria e a central de notificações. Mas todos eles podem retornar ao visual antigo. No Editor de Registro, vá pelo seguinte caminho:
HKEY_LOCAL_MACHINE > Software > Microsoft > Windows > CurrentVersion > ImmersiveShell
É dentro desta chave que tudo acontece. Ali, você pode criar vários parâmetros novos para retornar a interface de alguns controles do Windows ao modelo anterior ao Windows 10.
Por exemplo:
- Para mudar o visual do relógio e calendário, crie um parâmetro de nome UseWin32TrayClockExperience, dê um duplo clique sobre ele e altere o valor para 1;
- Para mudar o visual do monitor de bateria, crie um parâmetro com o nome UseWin32BatteryFlyout, dê um duplo clique sobre ele e altere o valor para 1;
- Para mudar o visual da central de notificações do Windows, crie um parâmetro com o nome UseActionCenterExperience, mantendo-o com valor 0. Depois, basta deslogar e logar novamente em sua conta do Windows.
Caso queira retornar ao modelo anterior, basta apagar cada parâmetro criado ou então inverter os seus valores (de 0 para 1 ou de 1 para 0).