SmartArt no Word: como criar um gráfico de linha do tempo
Por Matheus Bigogno Costa | Editado por Bruno Salutes | 17 de Junho de 2020 às 21h40
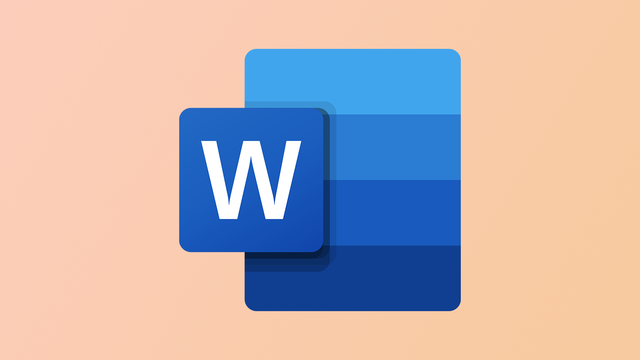
O Microsoft Word tem aprimorado cada vez mais ferramentas visuais que podem auxiliar usuários que não estão muito familiarizados com softwares de edição de imagens e querem ganhar tempo ao escreverem um documento no editor.
Uma dessas ferramentas é a SmartArt que, dentre outras opções, permite criar uma linha do tempo visual. Ela é fortemente indicada para os usuários que querem criar uma sequência de eventos, como uma linha temporal, ou até mesmo marcos do projeto da sua empresa em arquivos do Word.
- Word online: é possível criar documentos mesmo sem ter o Office instalado
- Veja 10 recursos escondidos do Microsoft Word que fazem a diferença
- Aprenda a visualizar documentos do Word sem precisar do Office
Depois de criar os elementos visuais, os usuários podem utilizar estilos diferentes, alterar as cores e muito mais. Confira neste tutorial como utilizar a ferramenta SmartArt diretamente no Microsoft Word para criar uma linha do tempo.
Aprenda a fazer linha do tempo no Microsoft Word
Passo 1: abra o Microsoft Word e clique no item “Inserir” no menu superior. Em seguida, clique em “SmartArt”.
Passo 2: com a janela da ferramenta aberta, clique no item “Processo”, no menu lateral esquerdo.
Passo 3: escolha um dos layouts "Linha do Tempo de Ênfase com Círculos" ou "Linha do Tempo Básica" e clique em “OK”. Caso queira, você também pode utilizar outros layouts desta mesma aba, mas eles não são considerados linha do tempo.
Passo 4: quando a arte for criada, edite os textos no campo chamado “Digite o texto aqui”. Para fechá-lo ou abri-lo, clique no ícone de “Seta” na lateral esquerda.
Passo 5: você também poderá fazer edições no texto diretamente no documento. Além de ajustar fonte, cor, você também pode ajustar o tamanho ou arrastar cada um dos ícones.
Passo 6: caso queira criar mais itens na sua linha do tempo, abra o editor de texto “Digite o texto aqui” e aperte a tecla “Enter” para criar mais tópicos. O ajuste é feito automaticamente no documento pela ferramenta.
Dica: você pode criar subtópicos apertando "Enter" e, em seguida, a tecla "Tab" do teclado.
Passo 7: você pode fazer ajustes de layout da sua linha do tempo, clicando no ícone que fica na lateral direita dela. Você pode deixá-la alinhada com o texto ou inseri-la com outra formatação dentro do documento.
Passo 8: no menu superior “Design SmartArt”, você pode alterar as cores e alterar os estilos de SmartArt, clicando no ícone de “Seta para baixo”.
Passo 9: você pode escolher modelos 2D ou 3D para a linha do tempo que você criou.
Passo 10: e se o layout que você escolheu precisar ser alterado, você não precisa fazer tudo do zero novamente. Basta acessar o item “Layouts” e escolher outro que combine melhor com a linha do tempo que você criou.
Pronto! Agora você pode usar a ferramenta SmartArt do Microsoft Word para fazer uma linha do tempo diretamente no arquivo de texto.